Reklaam
Ükski lõikelauahaldur ei saa teha seda, mida mitmekülgsed nimega lõikelauad suudavad Maci automaatikaprogramm Keyboard Maestro. Automatiseeri kõik teie Macis klaviatuuri Maestro abil [Mac]Olen kirjutanud mitmeid artikleid Maci automatiseerimise kohta, sealhulgas MUO automatiseerimisjuhendi, kuidas alustada koos Apple'i Automatori ja sisseehitatud OS X-i funktsioonidega nutikate kaustade, esitusloendite, albumite ja postkastid. Aga... Loe rohkem
Isegi kui te pole saidi kogenud kasutaja Klaviatuur Maestro (36 dollarit) saate laadige alla prooviversioon ja saate teada, kuidas nimega lõikelaudad saavad teie tootlikkust Macis suurendada. Ja Keyboard Maestro ei vaja tehnilisi oskusi: kui saate iTunesis luua esitusloendeid, saate rakenduses Keyboard Maestro luua ka automatiseerimismakrosid.
Nimega lõikelauale jäävad kopeeritud tekst või pildid, nii et neid saaks vajadusel üles otsida, kasutades kiirklahvi, lühikese tähemärkide jada või ühte või mitut muud aktiveerijat. Kui olete nende kasutamise üle järele jõudnud, saab teie töövoog tunduvalt paremaks muutuda.
Nimega lõikelaua seadistamine
See aitab paremini tutvuda Keyboard Maestroga, kuid see õpetus oli loodud nii, et igaüks võiks jälgida ja näha, kuidas makrosid nimetatavate lõikelaudade abil seadistada. See artikkel peaks teile tutvuma, kuidas seadistada ka muud tüüpi makrosid.
Selle õpetuse jaoks loome nimega lõikelaua, mis sisaldab ühte või mitut sellesse kopeeritud valitud sõna. Loome ka uue toimingu, mis kleebib nimega lõikelaua sisu kiirklahvi abil. See makro on natuke nagu kasutamine tekstilaiendusrakendus TextExpander 11 olulist näpunäidet ja näpunäiteid iPhone'i ja iPadi jaoksTippige oma iPhone'i palju? On aeg klaviatuurimängu ülendada. Loe rohkem .
Samm 1
Avage Keyboard Maestro redaktor ja looge uus makro, Fail> Uus makro. Järgmisena avage jaotis Toimingud ja klõpsake lõikelaua kategooriaid.
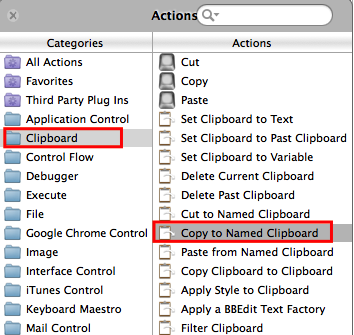
Klõpsake ja lohistage toiming “Kopeeri nimega lõikelauale” redaktorisse, nagu ülal näidatud.
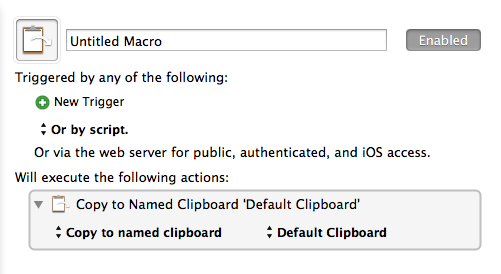
2. samm
Kõiki KM makrosid käivitatakse päästiku abil, nagu kiirklahv, rakendus, ajastatud päästik ja nii edasi. Selle õpetuse jaoks klõpsake rohelise plussnupuga „+“, mis asub jaotises „Vallandada mõni järgmistest:“ ja valige Kuuma võtme päästik. Juhtimine + valik + C on sobiv kiirklahv, kui seda veel ei kasutata, kuid võite kasutada mis tahes kiirklahvi, mis teile meelde jääb.
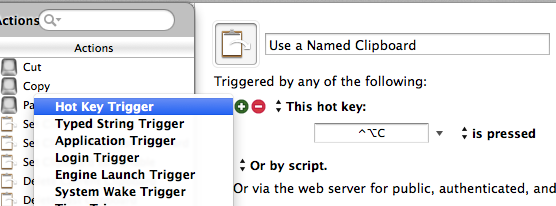
Praeguses seisukorras, kui kasutate kiirklahvi valitud ühe või mitme sõna kopeerimiseks, kopeeritakse valitud sisu vaikesüsteemi lõikelauale, kuid teate, et selle jaoks on juba olemas kiirklahv ja kõik, mis süsteemi kopeeritud lõikelauale kantakse, kirjutatakse uue valimisel ja kopeerimisel automaatselt üle tekst. Nimega lõikelaua korral jääb kopeeritud valik sinna, kuni te teise valiku sinna kopeerite.
3. samm
Nüüd loome nimega lõikelaua. Klõpsake makrotoimingus rippmenüüd pealkirjaga Default lõikelauale ja valige siis Uus ... põhjas. See avab KM eelistused, kuhu kõik teie nimetatud lõikelauakesed talletatakse. Tekstikastis kuvatakse tõenäoliselt teie praegusel süsteemi lõikelaual see, mida saate ignoreerida.
Muutke lõikelaua pealkiri väärtuseks „Ajutine” ja kustutage pealkirja all olevas kastis olev tekst. Jätke eelistuste aken lahti.

Nüüd vali ja kopeeri suvalises rakenduses üks või mitu sõna, kuid kasuta koopia tegemiseks kindlasti määratud kiirklahvi. Äsja kiirklahvi abil kopeeritud tekst peaks ilmuma eelistuste aknas ajutisse lõikelauale.
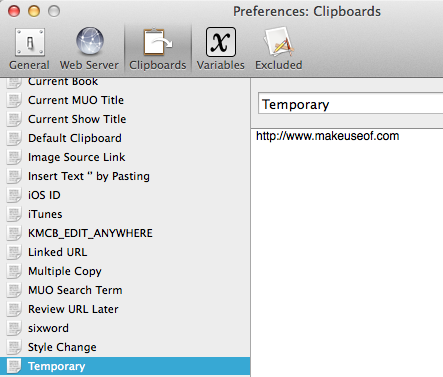
Andke sellele marcole pealkiri, näiteks „Ajutine lõikelaud”.
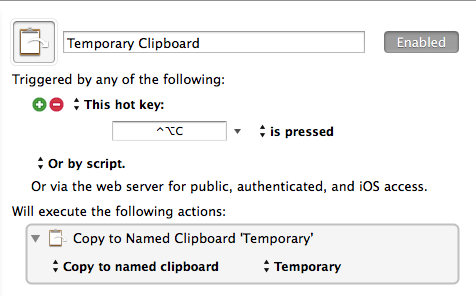
4. samm
Looge uus makro ja avage Tegevus menüü, mida saab teha ka uue makroakna rohelisel nupul klõpsates. Klõpsake lõikelaua kategoorias ja lohistage seekord Kleepige nimega lõikelaua alt tegevus.
Looge kiirklahvi päästik, näiteks Control + Option + V. Nüüd klõpsake toimingus nuppu „Vaikimisi lõikelauale“ ja valige äsja loodud lõikelauale „Ajutine lõikelauale“. Andke sellele makrole pealkiri, näiteks „Kleepige ajutine”.
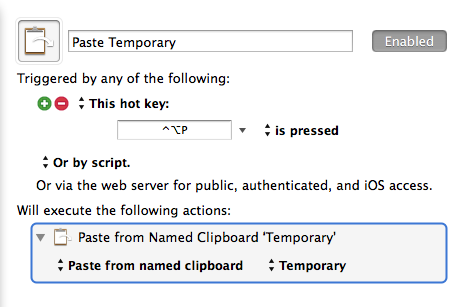
Nüüd, kui kasutate määratud kiirklahvi (Control + Option + V), kleebib see ajutise lõikelaua sisu. Kui kopeerite uue sõna (d) ajutisse lõikelauale, kasutades juhtnuppe + Option + C, kirjutab see eelmise sisu üle. Selle töö jaoks ei pea te rakendust Keyboard Maestro töötama, vaid peab töötama KM Engine, mille saab käivitada (seada eelistuste alla) iga kord, kui logite oma Mac'i sisse.
Samuti saate nimega lõikelaudu luua otse hoidmiseks mõeldud eelistustesse püsiv teksti, mille saab soovi korral kleepida, kasutades selleks määratud kiirklahvi või muud päästikut.
Täpsemad näpunäited
Ma isiklikult ei kasuta ajutiste nimedega lõikelaudade kopeerimise ja kleepimise käivitamiseks kiirklahve. Kasutan stringi päästikut (suvaliste märkide komplekt), mis käivitab alloleval ekraanipildil näidatud makro. See valib kursori taga oleva sõna, kopeerib valiku ajutisse lõikelauale ja eemaldab selle sõna valiku, et saaksin kirjutada.
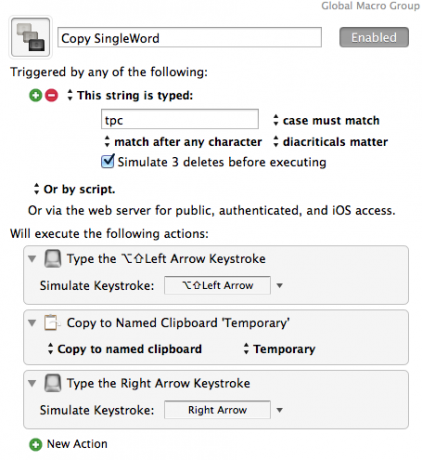
Kui mul on vaja kiiresti valida mitu sõna ja lisada need, näiteks „lõikelauale”, siis kasutan kiirklahvi päästikut, mis valib ja kopeerib iga eelneva sõna iga kord, kui kiirklahvi päästikut kasutatakse. Need valitud sõnad lisatakse ajutisse nimega lõikelauale.
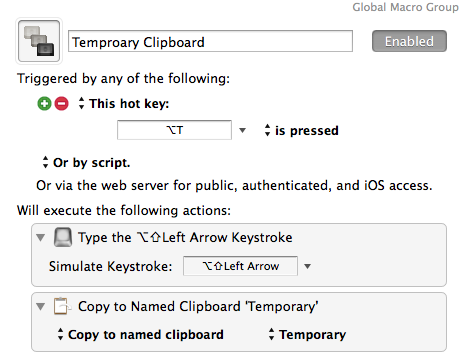
Ajutise lõikelaua sisu kiireks kleepimiseks kasutan sarnaseid makro- ja stringiliigutusi. Nii saan ajutised sõnad kleepida, ilma et peaksin kiirklahvi valimiseks käsi klahvidelt tõstma.
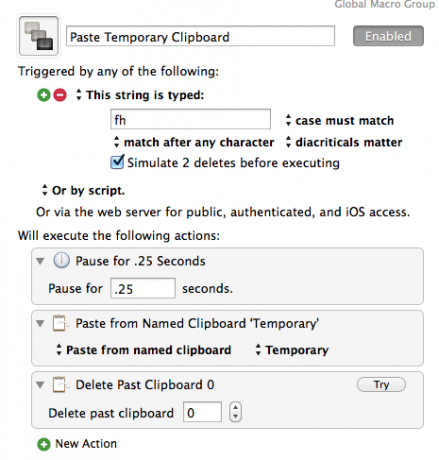
Järeldus
Nimed lõikelauaks on vaid üks enam kui sajast Keyboard Maestro toimingust ja funktsioonist. Kui soovite oma Maci kasutamise ajal tootlikkust suurendada, on selle programmi õppimine hädavajalik. Kui leiate automaatikavea, soovitan ka failide ja rakenduste käivitaja, Alfred Alfred või klaviatuur-maestro: mis sobib teie jaoks kõige paremini?Klaviatuur Maestro ja Alfred on säästnud mind tundide kaupa aega ja vähendanud iga päev sadu klikke ja klaviatuuri otseteid, et asjad korda saada. Loe rohkem , kausta tegevusprogramm, sarapuu Sarapuu - täidab Mac-is ülesandeid, nii et te ei pea seda tegemaOlen varem kirjutanud terve MUO juhendi Apple'i nutikaustade ja Automatori programmi kasutamise kohta, kuid a klassikaline kolmanda osapoole rakendus nimega Hazel on üks minu isiklikest automatiseerimisabilistest, mis töötab taust, ... Loe rohkem , ja sõrmežestirakendus, BetterTouchTool Lülitage oma Mac sisse täiustatud BetterTouchTool automaatika abilAlustasin BetterTouchTooli kasutamist juba 2011. aastal ja sellest ajast on see muutunud üheks esikolmikust Maci rakendusteks, mis aitavad minu tootlikkust tõsta ja töövoogu sujuvamaks muuta. Kuigi BTT-d saavad kasutada kõik ... Loe rohkem .
Andke meile teada, kuidas see õpetus teie jaoks töötab ja milliseid küsimusi on teil klaviatuuri Maestro kasutamise kohta.
Bakari on vabakutseline kirjanik ja fotograaf. Ta on pikaajaline Maci kasutaja, džässmuusika fänn ja pereisa.