Reklaam
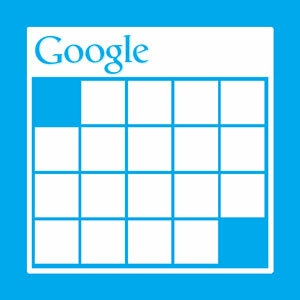 Korralik kalendriteenus on möödapääsmatu. Pole vahet, mida ma proovisin kasutada - Windows Live, iCloud - olen alati pöördunud tagasi Google'i kalendri juurde.
Korralik kalendriteenus on möödapääsmatu. Pole vahet, mida ma proovisin kasutada - Windows Live, iCloud - olen alati pöördunud tagasi Google'i kalendri juurde.
Üldiselt kulub minu Google'i kalendri kasutamisel ilma probleemide ja kaebusteta. Seda on lihtne kasutada ja seda toetatakse laialdaselt. Isegi enamik (laua- ja mobiilsetes) opsüsteemides pakuvad nüüd välist tuge. Kuid mingil teadmata põhjusel on mitme kalendri sünkroonimine olnud vähemalt natuke keeruline seadistada. Windows 8 puhul pole see erinev.
Vaikekalendrirakendus Windows 8 korral näeb hea välja ning selle lisamine ja sünkroonimine Google'i kalendri kontoga võtab vaid minut. Ainus probleem on see, et vaikimisi kuvatakse ainult teie peamine kalender - pehmelt öeldes probleem. Allpool näitame teile, kuidas sünkroonida Windows 8 kalendrirakendus nii palju kalendreid teie Google'i kalendri kontol, kui soovite.
1. Lisage oma Google'i konto
Tõenäoliselt olete juba ühendanud oma Google'i (kalendri) konto Windows 8-ga kas kalendris või mõnes muus rakenduses. Kui ei, siis teeme seda nüüd.
Avage vaikerakendus Kalender ja minge rakenduse sätete juurde, kasutades Windowsi võluriba. Võluriba saate avada vajutades Win + C, või asetage hiirekursor ekraani paremasse alanurka ja liigutage seda ülespoole.
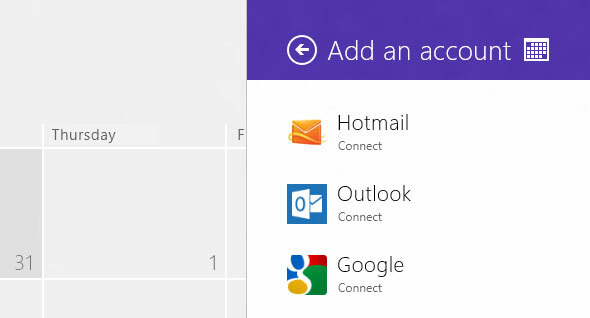
Minge seadetepaanil lehele Kontodja valige „Lisage konto ”. Valige kontotüübiks Google (nagu ülaltoodud ekraanipildil näha) ja sisestage oma mandaat. Rakendus Kalender hakkab nüüd sünkroonima teie peamist Google'i kalendrit arvutiga.
2. Kasutajaagendi vahetamine iOS-i vastu
Kasutajaagendi vahetaja laseb veebisaidil arvata, et kasutate teistsugust brauserit (või süsteemi) kui te tegelikult kasutate. Sel juhul tahame näida, nagu kasutaksime brauserit iOS-i seadmes (iPhone või iPad).

Installige oma brauserisse kasutajaagendi vahetaja lisandmoodul. Võite kasutada sobivalt nimetatud Kasutajaagendi vahetaja laiend Google Chrome'i jaoks (ülal pildil) või Mozilla Firefoxi kasutajaagendi lüliti [pole enam saadaval] lisandmoodul. Pärast installimist kasutage laiendust või lisandmoodulit, et muuta oma brauseri kasutajaagent ajutiselt iPhone'i või iPadi omaks.
3. Keela ajutiselt JavaScripti
Järgmisena keelame (ajutiselt) JavaScripti. Google Chrome'i abil minge lehele Seadistused -> Täpsemad seaded -> Privaatsus -> Sisu seadedja valige „Ärge lubage ühelgi saidil JavaScripti käitada' (näidatud allpool).

Teise võimalusena minge Mozilla Firefoxis aadressile Valikud -> Sisu ja eemaldage märkeruut „luba JavaScriptiMärkeruut.
4. Muutke oma Google Synci seadeid
Pärast oma kasutajaagendi muutmist ja JavaScripti keelamist, nagu ülalpool kirjeldatud, osutage brauserile m.google.com/sync/settings/.

Teil peaks olema võimalus näha kõiki seadmeid, mis on seatud teie Google'i kontoga sünkroonima. Selles loendis peaks olema Windows 8, kuid seda nimetatakse WindowsMailiks. Klõpsake avamiseks.

Vaikimisi pole ühtegi seadet näha. Minge oma brauseri aadressiribale. Muutke URL-i lõpus & supportMultiCalendars = vale kuni & supportMultiCalendars = tõene ja vajutage sisestusklahvi. Nüüd näete kõiki oma Google'i kalendri kontoga seotud kalendreid. Märkige ruudud nende kalendrite kõrval, mida soovite sünkroonida Windows 8 kalendriga, ja vajutage nuppu Salvesta.
5. Ennistage oma kasutajaagendi ja JavaScripti seaded
Ärge unustage muuta oma kasutajaagendi vaikeseadeks (kasutades sama laiendit või lisandmoodulit) ja lubama JavaScripti uuesti, kui keelasite selle artikli kolmandas etapis. Järgmisel korral, kui kalendrirakendus teie Google'i kontoga sünkroonib, ilmuvad ka teised kalendrid.
Kas kasutate Windows 8 vaikerakendust Kalender? Andke meile artikli all olevas kommentaaride osas teada!
Olen Belgia kirjanik ja arvutiteaduste tudeng. Saate mulle alati teha teene hea artikliidee, raamatusoovituse või retseptiideega.