Reklaam
On hästi teada, et kõik arvutid, sealhulgas Macid, aeglustuvad aja jooksul. See jõudluse langus võib olla pettumust valmistav ja on lihtne arvata, et peate lisa RAM-i kasutama - või isegi ostma uue masina - varem, kui soovite.
Kuid on mitmeid lihtsaid näpunäiteid, mis võivad teie arvuti jõudlust tõsta ja aeglase Maci kiirendada. Need ei maksa teile sentigi.
Esiteks: vead, mis muudavad teie Mac aeglaseks
Vaadeldes varasemat Maci mõningaid põhjuseid, oleme varem seda käsitlenud levinumad vead, mis aeglustavad teie Maci 7 tavalist viga, mis aeglustavad teie Mac'iKas teie Mac töötab aeglaselt? Mõnda arvuti kasutamise harjumust muutes saaksite selle jõudlust paremaks muuta. Need 7 suurt viga võivad teie Maci aeglustada. Loe rohkem . Enne jätkamist peaksite selle juhendi läbi vaatama, et saaksite teada, mida mitte teha.
See hõlmab kiireid parandusi, nagu nõudlike programmide sulgemine ja vahemälu tühjendamine, mis parandavad teie Mac-i jõudlust kohe. Kuid kui teie arvuti ei tööta endiselt nii, nagu soovite, jätkake järgmiste näpunäidetega.
1. Täiendage macOS-i
Paljud inimesed usuvad endiselt müüti, et opsüsteemi versiooniuuendused aeglustavad teie masinat alati. Ja kuigi neil võib mõnikord tõesti vanades arvutites esineda jõudlusprobleeme, teevad need värskendused tavaliselt rohkem kasu kui kahju. Nende hulka kuuluvad veaparandused, plaastrid ja parandused, mis sageli suurendavad teie Maci kiirust.
Need OS-i värskendusfailid võivad olla üsna suured. Nii et kui teil on kõvakettaruumi vähe, võiksite selle kõigepealt vabastada (vt allpool 2. toimingut).
OS-i värskendamiseks veenduge, et sülearvuti oleks ühendatud pistikupessa ja varundage oma Mac esiteks juhuks, kui midagi valesti läheb. Klõpsake nuppu Apple'i menüü ekraani vasakus ülanurgas ja minge lehele Selle Maci kohta > Tarkvarauuendused.
Kui tarkvarauuendus on saadaval, näete Uuenda nüüd nuppu. Klõpsake seda ja allalaadimine algab.

Mõne aja pärast taaskäivitatakse teie arvuti ise ja te kõnnite installimisprotsessist läbi. See värskendusprotsess värskendab mitte ainult opsüsteemi, vaid ka paljusid Apple'i vaikerakendusi.
2. Vabastage kõvakettaruum
Kui teie mälupulk saavutab oma mahutavuse, langeb jõudlus kiiresti. On näidatud, et suurtel failidel on teie Maci kiirusele rohkem negatiivset mõju kui väikestel failidel. Seega on alati mõistlik hoida vähemalt 25% teie kettaruumist võimaluse korral vaba.
Kui soovite kontrollida, kui palju vaba ruumi teil kõvakettal on, minge aadressile Apple'i menüü> Teave selle Maci kohta > Ladustamine.
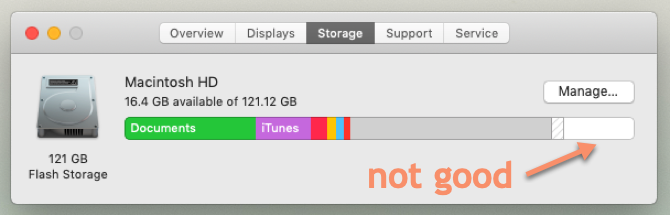
Kui teil on ruumi nagu näiteks ülaltoodud pildil näha, napib, tasub tutvuda meie juhendiga kuidas Macis ruumi vabastada. Siit saate teada, kuidas teha kõiki järgmisi samm-sammult:
- Tühjenda prügikast
- Desinstallige rakendused, mida te ei kasuta
- Suurte failide otsimine ja kustutamine
- Kustutage iTunes'i failid ja iOS-i varukoopiad
- Vaadake pilvesalvestuse rakendusi
- Optimeerige fotorakenduses talletamine
- Salvestage oma töölaua- ja dokumendikaustad pilve
Lisaks soovitame teisaldada teie fotod ja muusikateegid välisele kõvakettale, kuna need võivad võtta tohutult ruumi. Tehke vähemalt kaks koopiat (või tehke varukoopia pilveteenuse pakkujaga) juhuks, kui üks teie draividest ebaõnnestub.
Pärast juhendis toodud toimingute tegemist vabastasin veel 34 GB kõvakettaruumi.
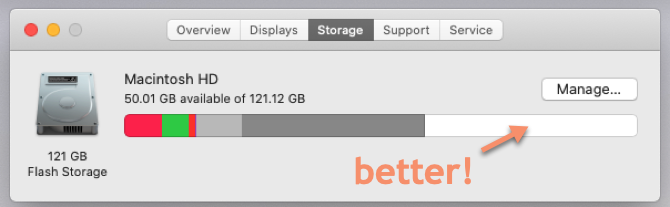
3. Eemaldage käivitusüksused
Et aitab Macil kiiremini käivituda Kuidas muuta oma Mac kiiremaks käivitamiseksKas teie Mac võtab igaveseks alglaadimist? Siit saate teada, kuidas seda kiirendada. Loe rohkem , peaksite minimeerima iga taaskäivitamise korral laaditavate taustprotsesside arvu. Selleks tehke järgmist.
- Minema Süsteemi eelistused> Kasutajad ja rühmad ja valige vasakul külgribal oma konto nimi.
- Klõpsake nuppu Sisselogimisüksused.
- Valige üksused, mida te ei soovi enam käivitamisel laadida.
- Eemaldage need, klõpsates nuppu miinus nuppu.
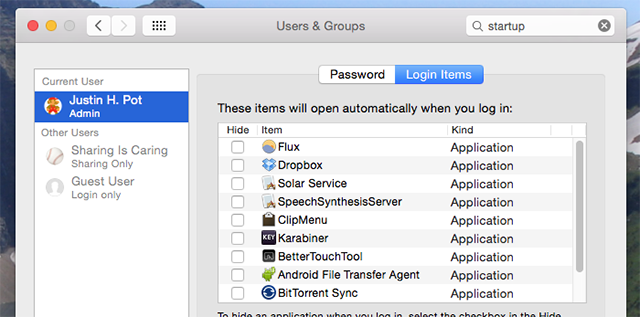
4. Kustutage mittevajalikud vidinad
Hulga vidinate taustal töötamine võib mõjutada ka teie Maci kiirust. Mõne neist eemaldamiseks:
- Ava Teadete keskus klõpsates ekraani paremas ülanurgas oleval nupul.
- Minge lehele Täna sakk.
- Klõpsake nuppu Redigeeri teatisekeskuse allosas.
- Klõpsake punast kustuta nuppu, et eemaldada mittevajalikud vidinad.

5. Koostage Spotlight Index
Kui Spotlight on oodatud tulemuste tagastamise peatunud või töötab eriti aeglaselt, peaks Spotlighti indeksi taastamine aitama. Selleks toimige järgmiselt.
- Minema Süsteemi eelistused> Spotlight > Privaatsus.
- Klõpsake nuppu Pluss nuppu ja valige draiv või kaustad, mida soovite uuesti indekseerida.
- Kinnitage, et soovite need (ajutiselt) Spotlightist välja jätta.
- Valige sama draiv või kaust ja klõpsake nuppu miinus nuppu, et need uuesti eemaldada.

See sunnib Spotlighti seda draivi või kausta uuesti indekseerima, mis peaks muutma otsimise sujuvamaks. See võib võtta natuke aega, nii et olge kannatlik, kui Spotlight tundub alguses peen.
6. Lülitage visuaalefektid välja
MacOS-i vaevumärgatavad visuaalsed efektid võivad teie arvuti jõudlust mõjutada rohkem, kui arvate. Nende keelamiseks toimige järgmiselt.
- Minema Süsteemi eelistused > Dokk.
- Vabastage Animeeri avamisrakendusi.
- Seadke Minimeerige aknad kasutades võimalus Mastaabiefekt.
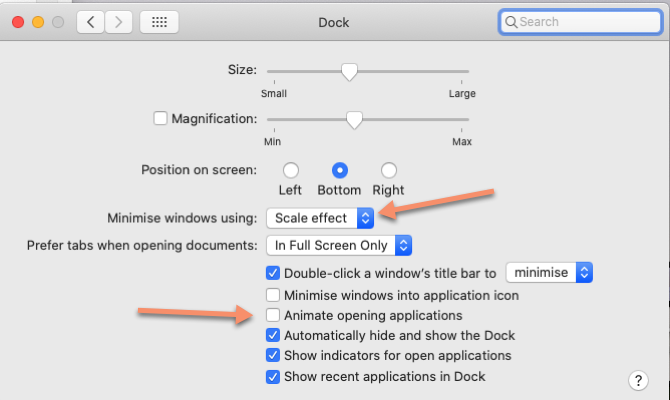
Siis:
- Minema Süsteemi eelistused > Juurdepääsetavus> kuvar,
- Valige Vähendage läbipaistvust.
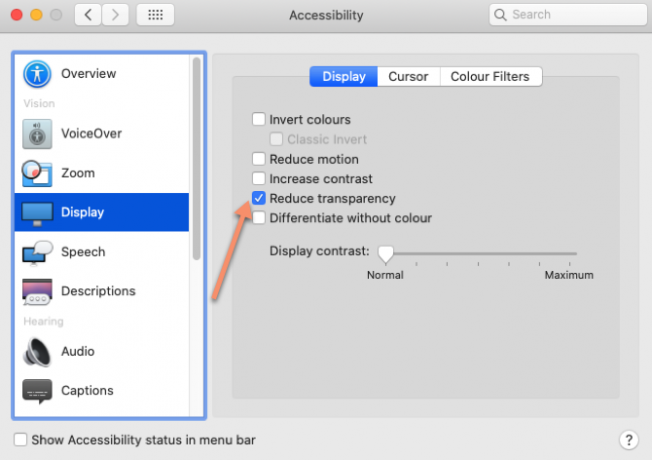
7. Ärge sünkroonige korraga liiga palju pilveandmeid
Kui proovite sünkroonida suuri kaustu pilvega, kasutades selliseid teenuseid nagu iCloud, Google Drive või Dropbox, aeglustab see tõenäoliselt kõik aeglustumist. Vaadake kindlasti korrapäraselt üle, millised failid ja kaustad pilve üles laadivad, et tagada, et te ei saada korraga liiga palju.
Saate vaadata ja kohandada, milliseid andmeid iCloud varundab, minnes aadressile Süsteemi eelistused> Apple ID> iCloud.
Teiste pilvesalvestuse pakkujatega sünkroonitavate kaustade haldamiseks peate üldiselt minema aadressile Eelistused kasutatava konkreetse rakenduse paneel (nt Dropbox või Google Drive). Püüdke vältida sageli muutuvate kaustade sünkroonimist.
8. Seadke vaikekäituri kaust
Iga kord, kui avate Finderi, peab see laadima vaikeseadeks määratud kausta. Kui see on suur kaust, võib see võtta rohkem aega, kui soovite (näiteks kui teie töölaual on palju üksusi). Selle asemel peaksite selle muutma väiksemaks ja vähem nõudlikumaks kaustaks, et Finder saaks kiiremini laadida:
- Avatud Leidja.
- Minge menüüribale ja klõpsake nuppu Leidja > Eelistused.
- Aastal Üldine vahekaardil minge Uued Finderi aknad kuvatakse ja valige uus vaikekaust.
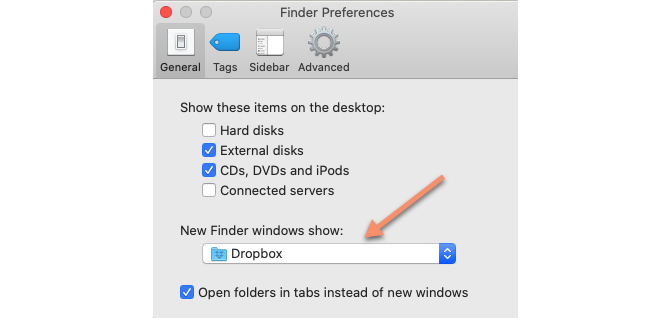
9. Eemaldage brauseri lisandmoodulid
Kuna tänapäeval tehakse enamiku inimeste arvutitööd brauseris, võib aeglases brauseris olla kerge eksida aeglase Maci jaoks. Lihtsaim lahendus on siin mittevajalike ja mahukate lisandmoodulite / laienduste eemaldamine ükskõik millisest brauserist.
Oleme näidanud kuidas oma brauseri laiendusi hõlpsalt puhastada Brauseri laienduste puhastamine (lihtne viis)Kui kontrollite regulaarselt lahedaid laiendusi, siis on ilmselt aeg puhastada need lisandmoodulid, mida te enam ei soovi, ei meeldi ega vaja. Siit saate teada, kuidas seda hõlpsalt teha. Loe rohkem . Kui vajate täpsemat teavet, vaadake neid ametlikke abilehti:
- Kuidas hallata laiendusi Safaris
- Laienduste haldamine Chrome'is
- Kuidas Firefoxi lisandmooduleid eemaldada
10. Hoidke oma rakendused ajakohased
Aegunud rakendused, mida ei ole viimase MacOS-i värskenduse jaoks optimeeritud, võivad teie Maci tunda aeglasemalt, kui see tegelikult on. Seetõttu tasub alati oma arvutis olevat tarkvara ajakohasena hoida.
Selleks minge saidile Rakenduste pood > Uuendused. Kui mõni rakenduse värskendus on saadaval, näete neid loendis. Klõpsake iga rakenduse eraldi värskendamiseks nuppu või valige Värskenda kõik paremas ülanurgas, et installida kõik saadaolevad värskendused korraga.
Mac töötab aeglaselt? Enam mitte!
Nende lihtsate näpunäidete abil peaksite oma Maci kiirust märgatavalt parandama. Kui teie masin ei tööta ikkagi vastuvõetava kiirusega, on veel paar äärmist (või kallimat) võimalust.
Kui teie arvuti on tõesti vana, tasub teil kõige paremini osta värskendatud Mac, et natuke raha säästa. Odavama valiku jaoks, kui teie mudel on piisavalt vana, võiksite seda teha täiendage oma Mac'i RAM-i.
Kui kumbagi neist ei õnnestu, saate installige macOS täielikult uuesti Kuidas MacOS-i uuesti installida kiireks ja visklikuks puhtaks MaciksKas peate oma Maci tehaseseadetele taastama? Siit saate teada, kuidas installida MacOS-i värske koopia ja kustutada kõik. Loe rohkem , ilma salvestusketta täielikult kustutamata või ilma. See taastab sisuliselt teie Maci tehaseseaded. Loodetavasti ei jõua see selleni ja need näpunäited annavad teile Macist palju rohkem kasu.
Rob Nightingale on omandanud filosoofia kraadi Suurbritannia Yorki ülikoolis. Ta on töötanud üle viie aasta sotsiaalmeedia juhi ja konsultandina, pakkudes samas seminare mitmes riigis. Viimased kaks aastat on Rob olnud ka tehnoloogiakirjanik ning MakeUseOfi sotsiaalmeedia haldur ja uudiskirja toimetaja. Tavaliselt leiad teda reisimas…


