Reklaam
Juurdepääsetavuse funktsioonid on mis tahes opsüsteemi oluline osa. Muidugi on need puuetega inimeste jaoks ülitähtsad, kuid enamik kasutajaid saavad neid mingil määral kasutada.
Windows 10 hõlbustusvahendite komplekt on fantastiline ja macOS pakub ka hõlbustusfunktsioone. Kuid kuidas Chromebook kokku panna? Vaatame lähemalt.
Märge: Selles artiklis näete otseteede kaudu silmapaistvalt otsinguklahvi funktsiooni. Otseteed ei tööta, kui olete otsinguklahvi ümber seadnud Caps Locki (Seadistused> Seade> Klaviatuur> Otsing).
ChromeVox
Ignoreeri futuristlikult kõlavat nime. ChromeVox on Google'i termin opsüsteemi sisseehitatud ekraanilugeja kohta.
Saate ChromeVoxi lubada, minnes aadressile Seadistused> Täpsemad> Juhtimisfunktsioonide haldamine> Tekst kõneks ja vastava lülituse sisselülitamine. Võite ka vajutada Ctrl + Alt + Z mis tahes lehel.
Tööriista kasutamiseks on pikk nimekiri otseteid, kuid kõige olulisemad on järgmised:
- Otsing + K: Kursori asukoht
- Otsing + B: Järgmine nupp
- Otsing + L: Järgmine rida
- Otsing + E: Järgmine redigeeritav tekstiala
- Otsing + H: Järgmine pealkiri
Valige, et rääkida
Valige Rääkida saab veebilehe osi valjusti lugeda. Lisaks nägemispuudega inimestele ilmsetele eelistele võib see kasulikuks osutuda ka siis, kui silmad on väsinud ja soovite kuulake artiklit, mitte lugege seda Kuulake artikleid ja olge Chrome'is teksti kõneks muutmise tarkvara abil väga produktiivneSageli on parimad viisid tootlikumaks muutmiseks laisk või mingil moel piiratud. Kas te ei saa seda veebisaiti praegu lugeda? Hankige lihtsalt Chrome'i laiendus, et seda teile lugeda. Loe rohkem .
Luba valimine rääkimiseks Seadistused> Täpsemad> Juhtimisfunktsioonide haldamine> Tekst kõneks> Valige, et rääkida või vajutage Ctrl + Alt + S funktsiooni sisse ja välja lülitamiseks.
Teksti kuulamiseks võite teha järgmist.
- Hoidke all Otsing ja klõpsake tekstirida.
- Hoidke all Otsing ja lohistage hiirega mõnda tekstiosa.
- Tõstke esile tekst, mida soovite kuulata, ja vajutage nuppu Otsing + S.
Suure kontrastsusega režiim
Chromebookid pakuvad suure kontrastsusega režiimi. Need muudavad teie ekraani värvid tagurpidi, et need silma paistaks. See muudab teie töölaua tõsiselt lahedaks, isegi kui see tekitab teile pärast mõne tunni kasutamist peavalu.
Suure kontrastsusega režiimi saate sisse lülitada, liikudes lehele Seadistused> Täpsemad> Juhtimisfunktsioonide haldamine> Kasutage suure kontrastsusega režiimi. Teine võimalus on kasutada nuppu Ctrl + otsing + H klaviatuuri otsetee.
Luup
Chromebooki luubi tööriist koosneb kahest osast. Võite lubada kas täisekraani luubi või dokitud luubi.
Täisekraani luup muudab teie ekraani kuvatava suumitud versiooniks (st te ei näe samal ajal kogu oma töölauda).
Dokitud luup paigutab suumitud akna ekraani alaossa, lubades teil samal ajal näha nii kogu töölauda kui ka ekraani lähiosa.

Mõlema valiku jaoks saate kohandada suumi taset. Minema Seadistused> Täpsemad> Juhtimisfunktsioonide haldamine> Ekraan ja libistage kummagi kõrval asuvat nuppu Täisekraani luubi lubamine või Lülita dokitud luup sisse. Suumi taseme saate valida iga vastava lülituse alt.
Saate suumi taset reaalajas reguleerida, kasutades ühte kahest otseteest:
- Suumimine: Ctrl + Alt + Heledus üles või Ctrl + Alt + kahe sõrmega kerimine üles
- Vähendamine: Ctrl + Alt + Heledus vähendatud või Ctrl + Alt + kahe sõrmega kerimine alla
Kleepuvad klahvid
Ei, me ei räägi sellest, kui viskate kogemata klaviatuuri peale klaasi soodat.
Sticky Key funktsioonid võimaldavad teil kasutage kiirklahve Iga Chromebooki kiirklahv, mida te kunagi vajateKasutage Chrome OS-i koos selle loendiga kõigist olulistest Chromebooki kiirklahvidest, mida kunagi vaja läheb. Loe rohkem (nagu need, millele oleme selles artiklis viidanud), ilma et oleks vaja erinevaid klahve korraga hoida. Selle asemel võite neid järjestikku vajutada.
Näiteks kui soovite kleepimiseks kasutada kiirklahvi, ei pea te juhtklahve ja V korraga vajutama. Võite vajutada nuppu Control, vabastada see, seejärel vajutada V ja kleepimisfunktsioon aktiveerub.
Kui kleepuvad klahvid on lubatud, näete ekraani paremas ülanurgas väikest kasti, mis näitab, millal klahvid aktiivses järjestuses on. Kui te ei vii jada mõne sekundi jooksul lõpule, kaob kast ära ja peate uuesti alustama.
Sticky Keys saate sisse lülitada minnes Seadistused> Täpsemad> Juhtimisfunktsioonide haldamine> Klaviatuur> Luba kleepuvad klahvid.
Ekraaniklaviatuur
Nagu nimigi ütleb, paigutab selle funktsiooni lubamine teie ekraanile virtuaalse klaviatuuri. Seejärel saate kirjutada, klõpsates hiirekursoril vastavatel tähtedel.
See on jällegi üks funktsioon, mida kõik saavad kasutada. Miks? Sest see annab teile juurdepääsu emotikoni klaviatuurile. Klõpsake tühiku vasakul küljel asuval kolmel vertikaalsel punktil ja valige emotikon.

Chrome rakendatakse aeglaselt viis emotikonide tippimiseks Chrome'i Kuidas avada lauaarvutites Chrome'i emotikonide kogu?Siiani pole olnud emotikonide tippimiseks lauaarvutisse lihtsat viisi. Kuid Google Chrome'i uue tööriista eesmärk on emotikonide tippimist natuke lihtsamaks muuta. Loe rohkem , kuid see trikk annab teile funktsionaalsuse just praegu (selle asemel, et peate kasutama mõnda oma Chromebooki arenduskanalid) ja võimaldab emotikone kasutada kogu opsüsteemis, mitte ainult brauser.
Ekraaniklaviatuuri saab aktiveerida, kui järgite Seadistused> Täpsemad> Juhtimisfunktsioonide haldamine> Klaviatuur> Ekraaniklaviatuuri lubamine.
Automaatne klõpsamine
Saate panna Chrome automaatselt ekraanil olevatele objektidele klõpsama, hõljutades lihtsalt hiirekursorit nende kohal.
See on kasulik, kui teil pole USB-hiirt ja Chromebooki juhtnupp on kinni jäänud.
Saate isegi kohandada, kui kaua peate enne klõpsu registreerimist hõljuma, vältides sellega võimalus kogemata klõpsata millelegi, mida te ei soovinud, lihtsalt sellepärast, et lõpetasite oma osuti.
Funktsiooni sisselülitamiseks minge lehele Seadistused> Täpsemad> Juhtimisfunktsioonide haldamine> Hiir ja puuteplaat> Klõpsake automaatselt, kui hiirekursor peatub. Kui funktsioon on lubatud, saate taimeri määrata allpool asuvas rippmenüüs.
Suur hiirekursor
Lõplik juurdepääsetavuse tööriist, millele tasub tähelepanu pöörata, on hiirekursor. Kui esitate ekraani esitluses või õppevideo tegemine YouTube'i jaoks Kõik, mida peate teadma videote YouTube'i üleslaadimise kohtaPraegu on videote YouTube'i üleslaadimiseks kolm võimalust. Siin on arvuti, telefoni või mängukonsooli kasutamise üksikasjalik ülevaade. Loe rohkem , see on tõesti kasulik. See võimaldab teil - ja teistel - kursori hõlpsamini üles leida.
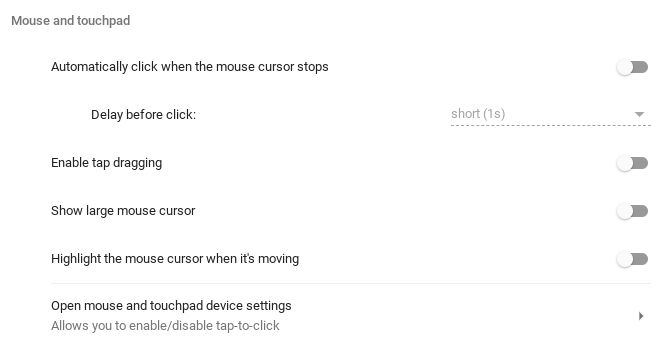
Hiire suure kursori saab sisse lülitada minnes Seadistused> Täpsemad> Juhtimisfunktsioonide haldamine> Hiir ja puuteplaat> Kuva hiirekursor.
Samuti võib osutuda kasulikuks kursori esiletõstmine selle liikumise ajal. Lülitate selle funktsiooni sisse samas menüüs, libistage lihtsalt nuppu kõrval Tõstke hiirekursor liikumise ajal esile sisse Peal positsioon.
Lisateavet leiate Chrome'i veebipoest
Kui Chrome OS ei paku teile vajalikke hõlbustusvahendeid, siis vaadake Chrome'i veebipoe spetsiaalne jaotis. See pakub mõnda tööriista, mis võivad pakkuda teie otsitavat, sealhulgas värvide parandaja ja sirvimisega caret (klaviatuuri otsetee).
Kui soovite Chrome OS-ist veelgi rohkem teada saada, oleme kirjutanud ülim Chromebooki juhend algajatele Ülim juhis Chromebooki algajateleChromebookid väärivad oma reputatsiooni, kuna on hõlpsasti kasutatavad, kuid see ei tähenda, et kõik oleks lihtne. Siin on Chromebooki jaoks ülim juhis, mis aitab teil paremini toime tulla. Loe rohkem .
Dan on Mehhikos elav briti emigrant. Ta on MUO õdede saidi Blocks Decoded tegevtoimetaja. Erinevatel aegadel on ta olnud MUO sotsiaaltoimetaja, loovtoimetaja ja finantstoimetaja. Võite teda leida igal aastal Las Vegase CES-is näitusepõrandal ringi rändamas (PR-inimesed, võtke ühendust!), Ja ta teeb palju kulisside taga asuvat saiti...


