Reklaam
OneNote on üks neist Microsofti toodetest, mis tundub esmakordsel kasutamisel täiesti kasutu, kuid alles siis, kui olete toodet tegelikult kasutanud, hakkab selle tegelik väärtus paistma läbi. Nagu ülesannete ja projektijuhtimise tööriist, Microsoft OneNote on seal üks parimaid tööriistu.
Miks mitte kasutada lihtsalt Funktsioonide Ülesanded Microsoft Outlookis Kuidas eksportida Outlooki ülesandeid Excelisse VBA-gaÜkskõik, kas olete Microsofti fänn või mitte, üks hea asi, mida saab vähemalt MS Office'i toodete kohta öelda, on see, kui lihtne on neid kõiki omavahel integreerida ... Loe rohkem , te küsite? Noh, pole tõesti põhjust, et te ei saaks mõlemat kasutada. Mõlemal on oma koht teie produktiivsuse tööriistakastis ja ka nemad komplimenteerivad üksteist.
Selles artiklis näitan teile, kuidas saate Microsoft Outlooki ülesandeid ja Microsoft OneNote'i paremini integreerida hallata oma elus või tööl olevate mitmete projektide keerukust igal ajal aeg.
Kui Outlooki ülesanded jäävad lühikeseks
Olen aastaid kasutanud ülesandeid Microsoft Outlookis. Igapäevase ülevaatena kõigest, mida peate saavutama, ei löö miski sellest üle. Teil on lühidalt saadaval tähtpäevad, ülesannete kirjeldused ja prioriteedid ning saate neid isegi liigitada konkreetsete projektide hulka, kus töötate.
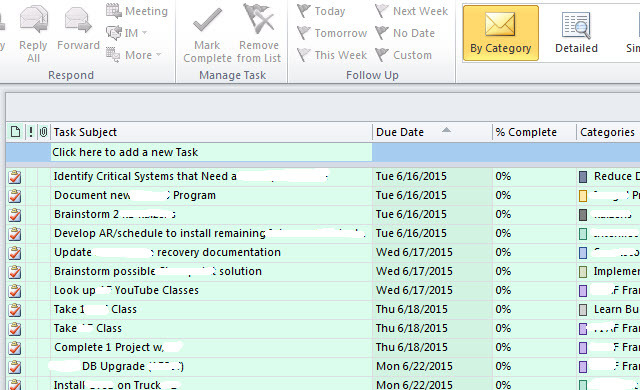
Tasksi suurim eelis - lihtsus - on ka selle suurim puudus.
Kuigi teil on võime märkmete kirjutamiseks üksikute ülesannete avamisel on nendes märkmetes saadaolevad funktsioonid väga piiratud.
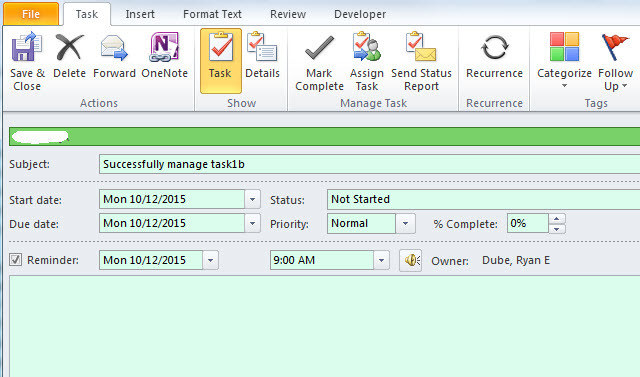
Tekst on suurepärane, kuid mis siis, kui soovite korraldada paljusid arvutustabeleid, dokumente, koosolekute märkmeid ja paljusid muid kirjeid, mis nende ülesannetega töötamisel kaasnevad?
Vaja on omamoodi kausta või märkmikku, kuhu saate kogu selle teabe iga toimingu jaoks salvestada, vahelehtedega korraldatud ja käeulatuses, kui vaatate oma ülesandeid üle ja otsustate, mida teha järgmisel.
OneNote'i lisandmooduli lisamine Outlooki
Õnneks saate seda teha rakendusega OneNote, kuna see on nii suurepäraselt integreeritud Microsoft Outlookiga (kuid kahjuks mitte koos Outlook.com-i ehk Hotmailiga). Selleks Outlookis klõpsake lihtsalt nuppu Toimik ja siis Valikud.
Klõpsake vasakpoolses navigeerimismenüüs nuppu Lisandmoodulid link.
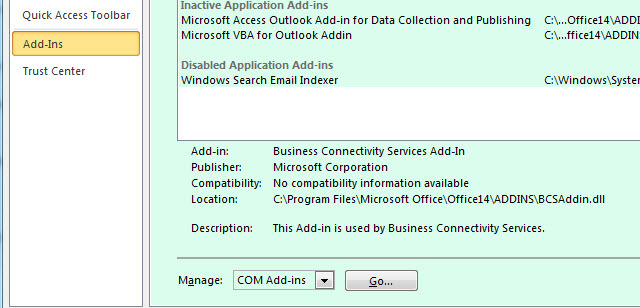
Selle lehe allosas näete rippmenüüga välja „Halda”. Valige “COM-lisandmoodulid” ja klõpsake nuppu Mine nupule.
Kui teil on arvutisse installitud OneNote - mida peaksite tegema, kuna OneNote on tasuta- OneNote on nüüd tõeliselt tasuta ja sisaldab rohkem funktsioone kui varemEvernote ei reguleeri enam rakenduste märkmete võtmist. Microsoft teatas hiljuti, et OneNote on vabam kui kunagi varem. Näitame teile, mida see funktsioonide ja funktsionaalsuse mõttes tähendab. Loe rohkem - siis näete siin lisandmoodulit pealkirjaga OneNote'i märkmed Outlooki üksuste kohta. Valige selle kõrval olev märkeruut ja seejärel klõpsake nuppu OK.
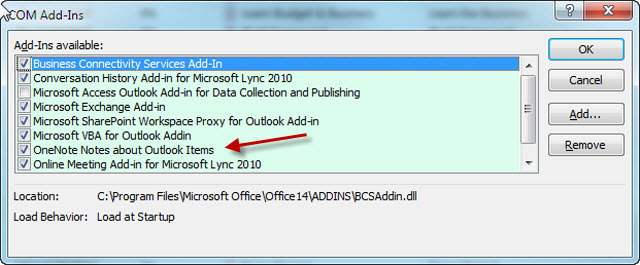
Nüüd leiate kõik rakenduse Microsoft Outlook kaudu „OneNote” ikoonid, kuid see, mis meid kõige rohkem huvitab, kuvatakse nüüd teie Outlooki ülesannete lehe ülaservas.
Nüüd, kui olete Microsoft OneNote'i Outlookiga integreerinud, on aeg panna see tööle muutke produktiivsemaks 5 viisi Microsoft OneNote'i abil tootlikuks saamiseksKas tunnete vajadust ühenduseta organisatsiooni tööriista järele, mis on olemas ka veebis? Üllataval kombel on Microsoft tulnud välja ideaalse lahendusega - OneNote. Loe rohkem . Järgmises jaotises näitan teile, kuidas saate luua märkmikke käimasolevate üksikute projektide jaoks, ja kuidas saate ülesannete haldamiseks uusi lehti luua, klõpsates Outlookis Microsofti nupul OneNote Ülesanded.
Tõhus ülesannete haldus OneNote'i ja Outlooki ülesannetega
Esiteks avage OneNote ja looge uus lihtsalt pühendatud sülearvuti Ülesannete haldamine.
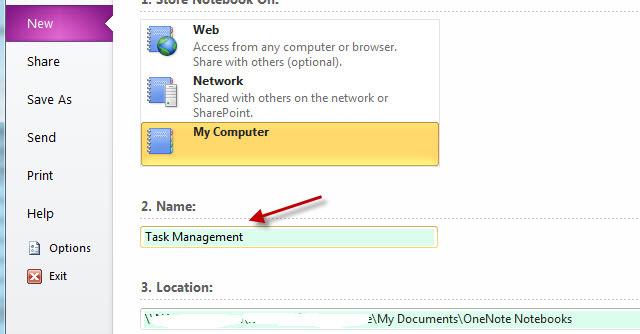
Nüüd tööülesannete halduse märkmikus saate luua uusi sektsioone iga projekti jaoks, millega praegu töötate.
Kõik lehed Outlooki ülesanded lehel jäävad tavaliselt ühe või teise projekti alla. Kahjuks pole Microsoft Outlookis neid ülesandeid projektide kaupa visuaalselt korraldada nii lihtne. Nad kõik kuvatakse lihtsalt suures ja pikas nimekirjas. Seal on kategooria, millega töötada, kuid see on lihtsalt veerg. Visuaalselt näeb nimekiri üsna hirmutav.
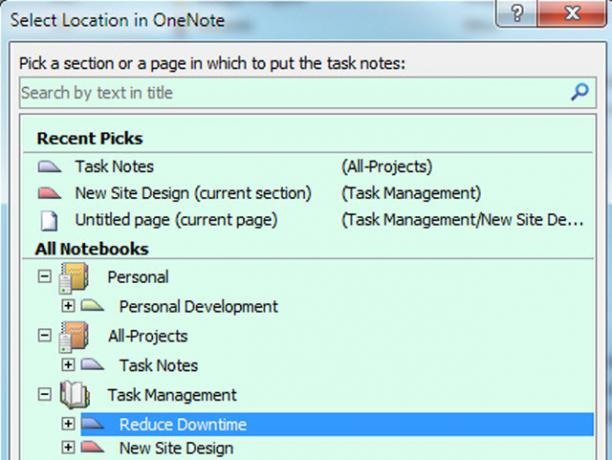
Kuid lisades iga projekti OneNote'i jaotised, loote selle kena puhta visuaalse paigutuse, mis võimaldab teil kõik ülesanded visuaalselt projektideks jagada (milleni me hetkega jõuame).
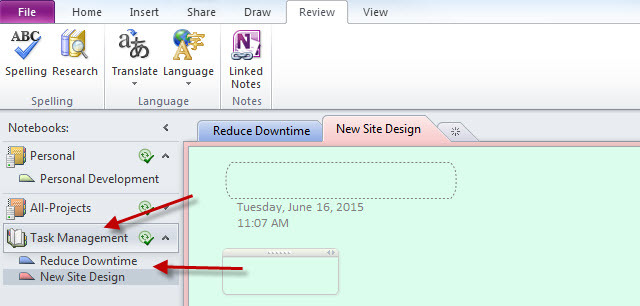
Nüüd, kui olete OneNote'i projektidega üles seadnud, võite hakata seda laadima koos ülesannetega, kui need ilmuvad.
Uue integratsiooni integreerimine tööülesannete vahel
Ükskõik, kas uued ülesanded tekivad e-kirjaga, mille teie boss teile saadab, projektijuhi antud tööülesannete kaudu või mujal, on protsess sama; looge ülesanne Outlooki ülesannetes, tõstke see esile (klõpsates toimingul) ja klõpsake siis lehe Ülesanded ikooni OneNote.
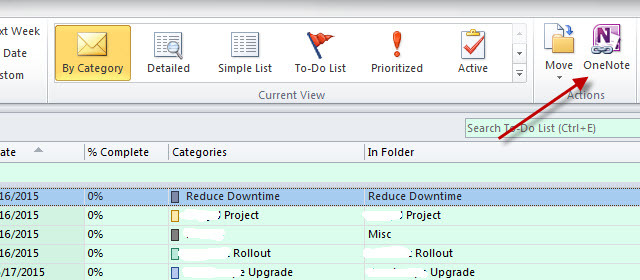
Mis juhtub, kui seda teete, on maagia.
Esiteks küsib OneNote, millisesse jaotisse soovite selle uue lehe paigutada. Siin valite projekti, kuhu see ülesanne kuulub.
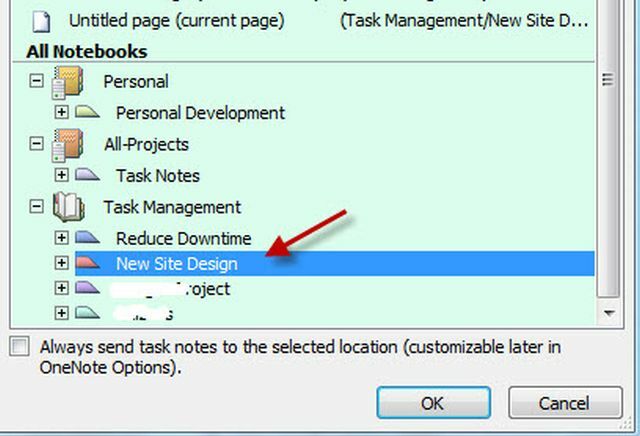
Kui olete seda teinud, impordib OneNote automaatselt ülesande Microsoft Outlookist selle uue jaotise OneNote jaotisesse.
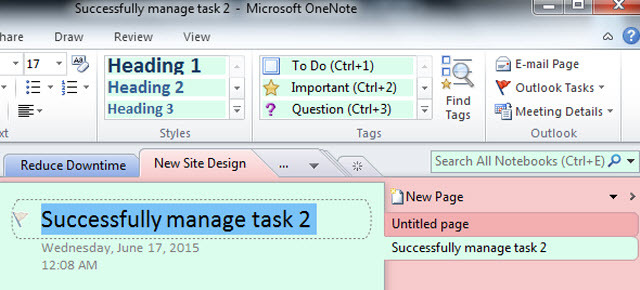
Põhimõtteliselt on sektsioonid projektid ja lehed ülesanded. Nii et selle seadistuse korral OneNote'is loetletakse kõik teie projektid vasakpoolsel navigeerimisribal. Projektil klõpsates näete paremal küljel oleval navigeerimisribal kõiki seotud ülesandeid.
Kui olete seda seadistust paar päeva kasutanud, hindate lihtsalt, kui intuitiivne ja puhas see on. Isegi kui teil on korraga käimas 4 või 5 projekti, võimaldab see seadistus teil keskenduda otse a-le konkreetse projekti jaoks ja näete ainult sellega seotud ülesandeid, ilma et kõik oleks omavahel seotud ülesanded.
Pidage meeles, et OneNote sobib suurepäraselt ka muud tüüpi projektide jaoks. Vaadake, kuidas saate kasutage OneNote'i isikliku viki loomiseks Kuidas luua isiklikku Wiki Microsoft OneNote'i abilViki on suurepärane viis suures koguses teabe salvestamiseks ja jagamiseks. Siit saate teada, kui lihtne on OneNote abil wiki luua. Loe rohkem .
Tööülesannete registri pidamine
Kui viite oma ülesanded OneNote'i, pakute keskse ruumi, kus saab korraldada kõike selle ülesandega seotud. Ja asjad, mida saate OneNote'i lehel Task korraldada, on muljetavaldavad.
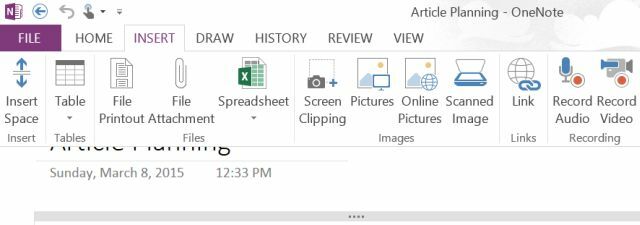
Saate sisestada andmetabelid (või soovi korral sisestada tegeliku Exceli arvutustabeli), manustada mis tahes faili, teha ekraanilõikeid, piltide või skannitud piltide lisamist, helisalvestuste tegemist ja muidugi kõigi hüperlinkide lisamist nagu.
Selle üksiku ülesande raames võiksite isegi luua uue ülesandeloendi. See, mida selles ruumis korraldate, on täiesti teie enda otsustada, kuid mõte on see, et see võimaldab teil tsentraliseeritud asukohas oma ülesandele keskenduda, ilma aega raiskamata. jahti oma kataloogide kaudu seotud failide jaoks. Lingige kõik siia ja see on kõik teie käeulatuses.
Kui tunnete, et Outlook ja OneNote ei lõika enam seda, siis vaadake põhjalikumat projektijuhtimisriist nagu Asana Asana kasutamise juhend algajatele ükskõik millise projekti jälgimiseksAsana on üks parimatest töövahenditest, mida saate tasuta kasutada. Siit saate teada, kuidas saate Asana abil projekti jälgida. Loe rohkem . Ja kui teil on vaja tööriista projektimeeskonna koostöö, vaata monday.com Kuidas monday.com saab teie meeskonna koostööd üle laadida?monday.com pakub teie meeskonnale võimsaid koostöö- ja korraldusvahendeid. Sellepärast peaksite seda proovima. Loe rohkem .
Ryanil on bakalaureuse kraad elektrotehnika alal. Ta on töötanud 13 aastat automatiseerimise alal, 5 aastat IT alal ja on nüüd rakenduste insener. MakeUseOfi endine tegevtoimetaja, ta on rääkinud andmete visualiseerimise riiklikel konverentsidel ja teda on kajastatud üleriigilises televisioonis ja raadios.

