Reklaam
Tänapäeval eksisteerivate eri tüüpi dokumentide hulgas on PDF üks enim kasutatud dokumente. PDF on populaarne, kuna see hoiab dokumendi järjepidevust. Dokumendi avaldamine PDF-vormingus on nagu paberile printimine. Nii et dokumendi välimus jääb samaks, kus iganes te seda vaatate. Seetõttu on paljud elektroonilised väljaanded nagu e-raamatud PDF-is.
Kuid see "väga muutmatu" funktsioon on PDF-i puuduseks ka muudele "hõlpsasti redigeeritavatele" vormingutele, näiteks txt, rtf ja doc. Ehkki PDF-dokumente saab luua täidetavate vormidega (saate sellise asja näite alla laadida saidilt Adobe'i sait), nõuab loomisprotsess täiustatud PDF-tööriistu - mis on kallid ja millele enamus inimesi ei pääse.
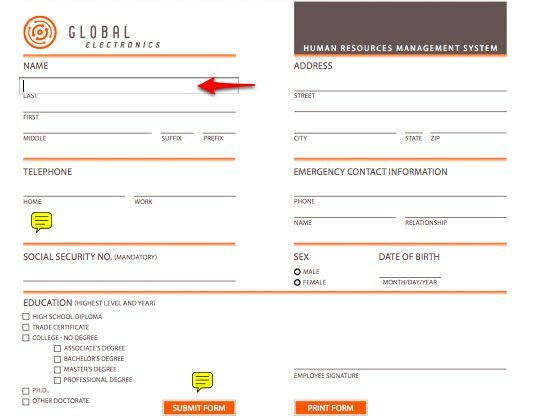
Kas peaksime siis saama kallid PDF-i tööriistad just niinimetatud interaktiivse dokumendi loomiseks? Kui kasutate Maci, on sellele probleemile paremaid lahendusi. Maci süsteemidel on kaasas loomulikud tööriistad, mis võimaldavad PDF-dokumente hõlpsalt luua ja märkusi teha.
Kuidas luua PDF-dokumente
Alustame lihtsast osast: PDF-i loomisega. Kui ma esimest korda Mac-i lülitasin, otsisin kogu veebist rakendust, et luua PDF-dokumente, teadmata, et see võimalus tuleb juba Mac-i kaudu.
Teil on vaja vaid dokument „printida“, kasutades nuppu „Fail> Prindi”Menüü või„Käsk + P”Otsetee.
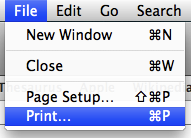
Seejärel klõpsake klõpsamise asemel nupul „PrindiNuppu, klõpsate nupul „PDF“ ja valite „Salvesta PDF-failina”Valik.

Salvestamisaken on üsna lihtne, kirjutate faili nime üles ja valite salvestamise asukoha.
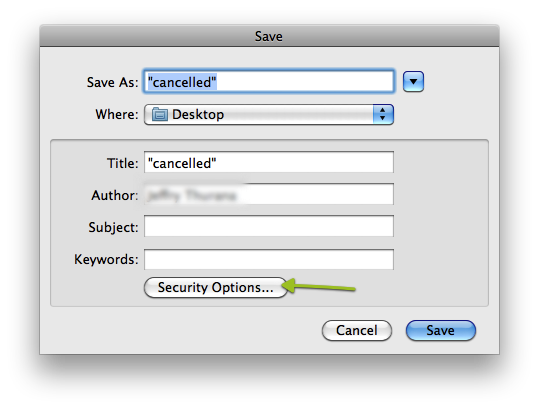
Kuid dokumendil on veel üks funktsioon, mida saate rakendada: turvalisus. Klõpsake nupul „TurvasuvandidNuppu ja ilmub uus aken, kus saate dokumentide avamiseks, sisu kopeerimiseks ja dokumendi printimiseks sisestada parooli. Peate vaid kontrollima oma turvavaliku (de) ees olevaid ruute ja märkima eelistatud paroolid.
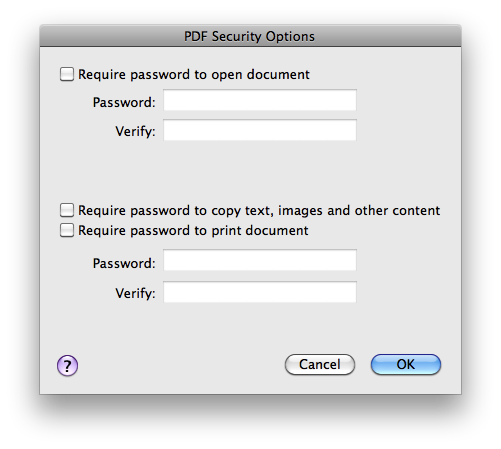
Kui kõik on seadistatud, võite klõpsata nupul „Okei”Ja“Salvesta”Nupud.
PDF-i märkimine
Mac OS X-i vaikedokumendiavajal (ja ka PDF-i lugejal) - eelvaade - on alakasutatud funktsioon nimega Annotate. See võime võimaldab kasutajatel tavalisi PDF-dokumente veidi muuta, sealhulgas lisada märkmeid. Kuigi PDF-faili täielik redigeerimine on endiselt välistatud, on annotatsiooni funktsiooni abil võimalik täita ükskõik milline PDF-vorm.
Kui avate PDF-i eelvaatega, näete kiiresti „Märkused”Ikooni tööriistaribal. Sellele funktsioonile pääseb juurde ka „Tööriistad> Annoteeri”Menüü.
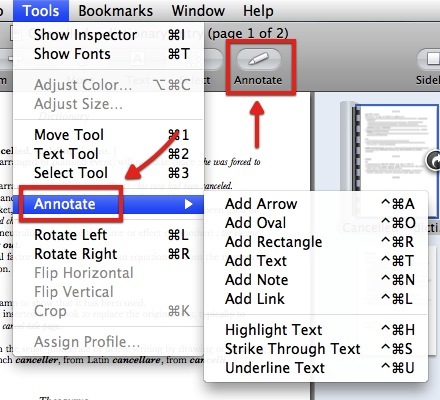
Ikooni klõpsamisega avaneb akna allosas märkuste riba.
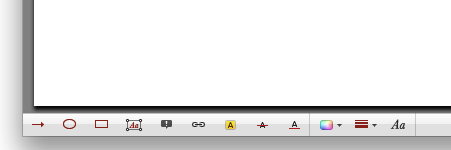
Teil on kasutamiseks mitu märkimistööriista. Võite lisada:
- Nool (käsk + juhtimine + A)
- Ovaalne (käsk + juhtimine + O)
- Ristkülik (Command + Control + R)
- Tekst (käsk + juhtimine + T)
- Märkus (Command + Control + N)
- ja link (Command + Control + L)
Teksti saate muuta ka järgmiselt:
- Tõstke esile (Command + Control + H)
- Läbi kriipsutada (Command + Control + S)
- ja allajoonitud (käsk + juhtimine + U)
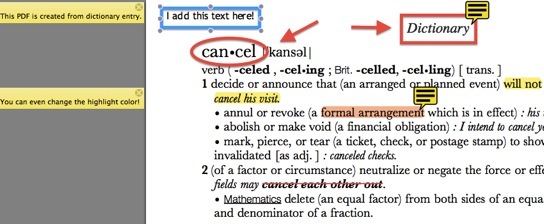
Pärast PDF-faili märkimist saate neid märkusi kiiresti valida ja vaadata, avades külgriba ja valides annotatsioonivaate.
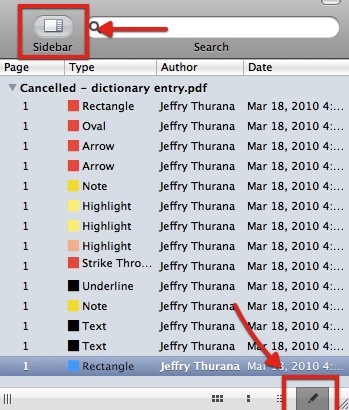
Ja ärge unustage dokumenti salvestada, kui soovite oma märkusi säilitada.
Neile, kes sageli PDF-dokumente loovad, ei pruugi need funktsioonid tunduda muljetavaldavad. Kuid tavaliste inimeste jaoks nagu mina, kes on äsja tööriistad avastanud, tuleb see märkuste tegemine kindlasti kasuks.
Muud proovitavad alternatiivsed PDF-lugejad / -toimetajad on: FormulatePro Veebivormidest üle saamine Formulatepro abil [Mac] Loe rohkem ja Skim.
Kas tunnete, et teie elu on ümbritsetud PDF-idega? Kas märkad oma dokumendid üles? Jagage oma mõtteid ja arvamusi, kasutades allpool toodud kommentaare.
Indoneesia kirjanik, isehakanud muusik ja osalise tööajaga arhitekt; kes soovib muuta maailma paremaks, kui üks postitus korraga ajaveebi SuperSubConscious kaudu.

