Reklaam
 On suhteliselt keeruline publiku tähelepanu juhtida, kui kõik, mida peate tilgutama, on joonised ja graafikud. Teie jutt on oluline, see, kuidas räägite, on olulisem ja see, mida PowerPointi slaididel näitate, võib olla kirss tordil.
On suhteliselt keeruline publiku tähelepanu juhtida, kui kõik, mida peate tilgutama, on joonised ja graafikud. Teie jutt on oluline, see, kuidas räägite, on olulisem ja see, mida PowerPointi slaididel näitate, võib olla kirss tordil.
PowerPointi iga täiustatud väljaandega on saatejuhid saanud paremad tööriistad, millega mängida. Nii palju, et te ei vaja slaidide võlukunsti töötamiseks täielikku graafikaredaktorit. Saate seda teha rakenduses PowerPoint ise. Järgnev õpetus on näide. Allpool toodud juhised näitavad, kuidas luua kolmemõõtmelist ümmargust diagrammi, mis illustreerib neljaastmelist protsessi. Pärast selle riputamist saate seda muuta, et kuvada rohkem kui neli protsessi. See kõik on väga lihtne.
3D-ringi lõpliku diagrammi eelvaade
See on see, mille poole meie eesmärk on:
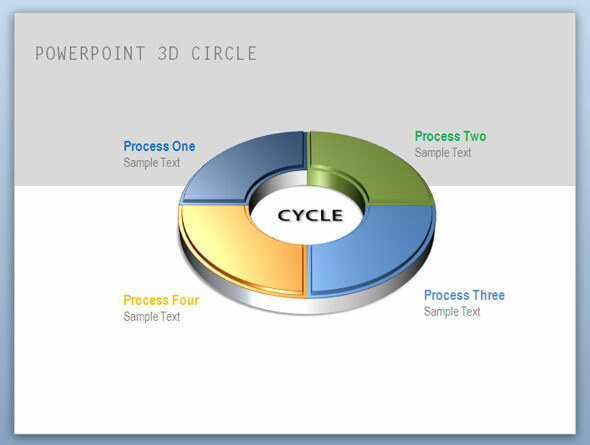
Põhilise ümmarguse kuju joonistamine
1. Alustame oma projekti tühja slaidi ja tööriista Auto Shapes abil. Kujundid saate: Kodu menüü (all Joonistamine grupp) või Sisesta menüü. Valige kuju „Blokeeri kaar”.
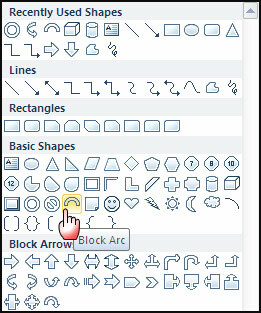
2. Hoidke all Shift klahvi ja joonistage plokkkaar. Klahv Shift aitab joonistada täiusliku poolringikujulise plokikaare. Järgmisena saate eemaldada kuju joone värvi (
paremklõpsake - Format Shape - Line Color - Line puudub).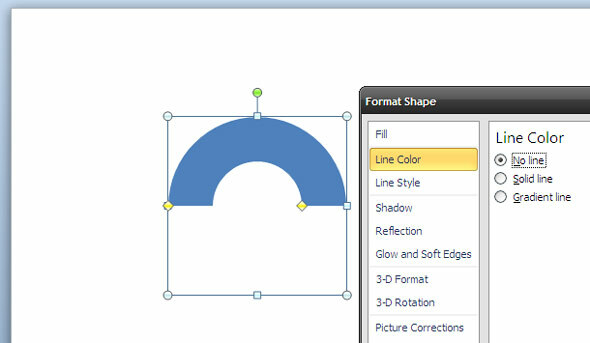
3. Nüüd, et oma protsessi näidata, peame võtma selle põhikaare ja korrama seda vastavalt protsessi etappide arvule. Näiteks kui meil on neli etappi - vajutage klahvi Shift ja klõpsake sisemist kollast ankrut ning lohistage see poolringikujulise kuju jagamiseks neljandikuks.
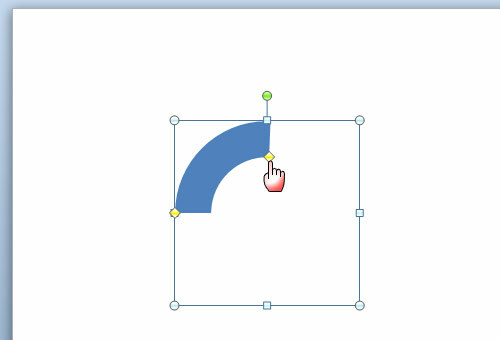
4. Ülaltoodud kuju koopia loomiseks vajutage CTRL ja lohistage hiirega. Koopia tähistamiseks näete noolekursori all märki „+”. Minema Korraldus - objektide positsioneerimine - pööramine - horisontaalne libistamine kaare taasloomiseks, kuid kahes eraldi tükis.
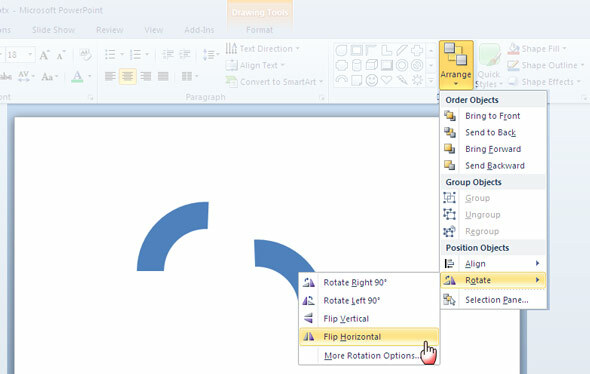
5. Vajutage uuesti CTRL, et luua ülaltoodud kaare ja kaustast koopia Korraldama menüükäskluse abil tehke vertikaalne klapp enne kaksikute tükkide joondamist terviklikuks ümmarguseks kujundiks. Sellel joonisel on nüüd neli erinevat osa, üks iga etapi kohta, mida tahame tsüklilises protsessis näidata. Klõpsake igal osal ja värvige neid erinevalt (paremklõpsake - Format Shape - Fill - Solid Fill).

6. Valige kõik neli kvartalit, vajutades CTRL + A. Paremklõpsake ringil ja valige Grupp - grupp kõigi nelja osa ühendamiseks.
3-D töötluse ringile andmine
7. Paremklõpsake ringil ja valige Vormingu objekt - 3D-pööramine. Kliki Eelseaded - vali Perspektiiv lõdvestunud rippmenüüst.
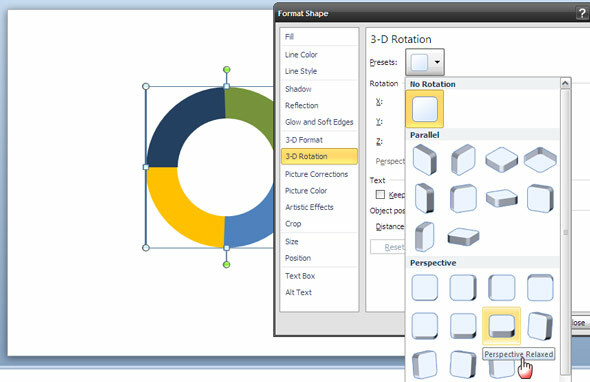
8. See muudab lameda kahemõõtmelise pildi kolmemõõtmeliseks. Realistlikumaks muutmiseks läheme aadressile Vorming - objekt - 3-D vorming - kaldus - ülaosa - ristkorgus. Selle kaunistamiseks realistlikuma sügavusega sisestage sobiv väärtus Sügavus ja muutke soovi korral värvi. Nagu ekraanipildil, on ringi välimine värv muutunud helehalliks.
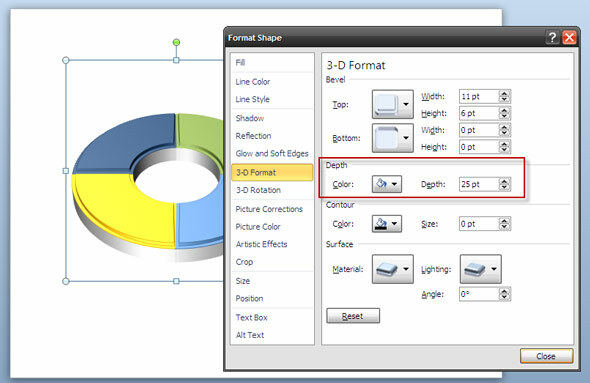
Sära ja sära lisamine
9. Saate lisada erinevaid efekte, et võtta ringi ja anda sellele läige. Dialoog Format Shape võimaldab valida mitmesuguseid efekte. Allpool toodud valikutest saate valida ükskõik millise sobiva Pind.
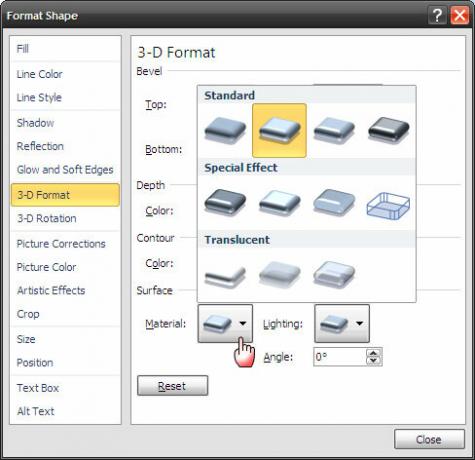
10. Minge samas dialoogiboksis Shadow ja valige Eelseaded - välimine - diagonaal alumine, paremal. Saate mängida teiste väärtustega, et anda oma 3D-ringile loomulikum tunne.
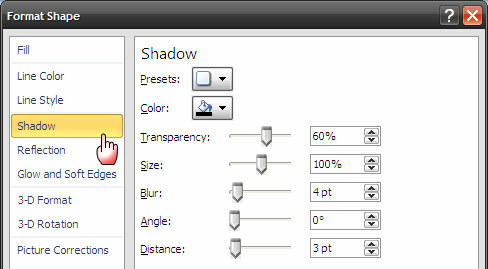
Jääb vaid lisada teksti ja andmeid, et protsessitsükli esitluse slaid täita.
See on vaid üks viis, kuidas 3D-diagrammi abil teavet loovalt illustreerida. PowerPoint annab loovuse jaoks palju võimalusi. Seda diagrammi saate proovida programmides PowerPoint 2007 ja 2010. Kas teil on midagi muud käepärast PowerPointi näpunäited jagama? Andke meile teada, kui leiate, et see õpetus on tulevikus kasulik esitlus te plaanite.
Saikat Basu on Interneti, Windowsi ja produktiivsuse asedirektor. Pärast MBA ja kümneaastase turundusalase karjääri eemaldamist on ta nüüd kirglik aidata teistel oma jutuvestmisoskust parandada. Ta otsib kadunud Oxfordi koma ja vihkab halbu ekraanipilte. Kuid fotograafia, Photoshopi ja produktiivsuse ideed rahustavad tema hinge.

