Reklaam
Chrome Remote Desktop on suurepärane brauserirakendus, mis võimaldab teil täielikult juhtida mis tahes PC ükskõik millisest muud PC, kui mõlemad on võrgus. Ja vastupidiselt levinud arvamusele, pole teil selle kasutamiseks vaja Chromebooki. Kõik, mida vajate, on Chrome.
Mis on Chrome Remote Desktop?
Kui ühendate serveri arvutiga, siis kõik voogesitatakse teie praeguse arvutiga. Teie klaviatuur ja hiire sisend juhivad kaugarvutit nii, nagu oleksite ise kaugarvutis. Kõik kaugseansid on SSL-iga AES-krüptitud.
Teie kaugjuurdepääsuga personaalarvutid on kaitstud privaatsete PIN-koodidega, kuid ühekordseid pääsukoode kasutades saate ka kellelegi teisele ajutise kontrolli anda. Pääsukoodid aeguvad, kui kaugseanss lõpeb või kui neid ei kasutata mõne minuti jooksul pärast loomist.
Võimalikud Chrome Remote Desktopi kasutusalad on järgmised:
- Platvormispetsiifilise rakenduse kasutamine kauges OS-is.
- Kontrollimine arvutisse kõikjalt maailmast.
- Tehniline tugi sõbrale või pereliikmele kaugelt.
Chrome Remote Desktop töötab opsüsteemides Windows, Mac, Linux ja Chrome OS. Lisaks saab personaalarvutitele kaugjuurdepääsu ja neid saab juhtida Androidi ja iOS-i seadmetega. Selles artiklis näitame teile, kuidas kõiki neid platvorme seadistada.
Seadistage Chrome Remote Desktop Windowsis
Installige Chrome brauser ja Chrome Remote Desktop rakendus.
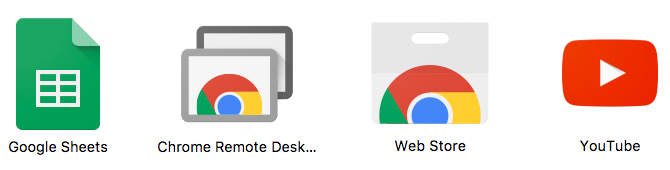
Navigeerige Chrome'is lehele kroom: // rakendused ja klõpsake nuppu Chrome Remote Desktop. Kui küsitakse luba, klõpsake nuppu Jätkake. See võimaldab rakendusel juhtida kaugemale kui brauserit.
Samuti peate sisse logima Google'i kontole ja klõpsama Lubama oma kontol rakenduse jaoks lubade andmiseks. See konto salvestab kõik teie arvutid.
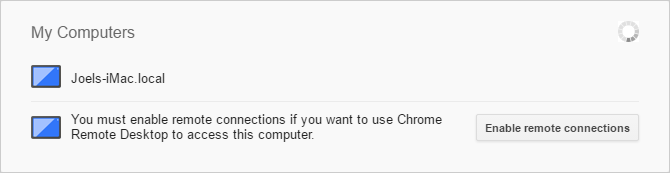
Klõpsake jaotises Minu arvutid nuppu Alustama, siis klõpsake nuppu Kaugühenduste lubamine. See võimaldab teistel seadmetel selle arvutiga ühenduse luua.
Kui teil palutakse laadida alla Chrome Remote Desktop Host Installer, klõpsake nuppu Nõustuge ja installige. Laadige alla MSI installeri fail ja käivitage see.
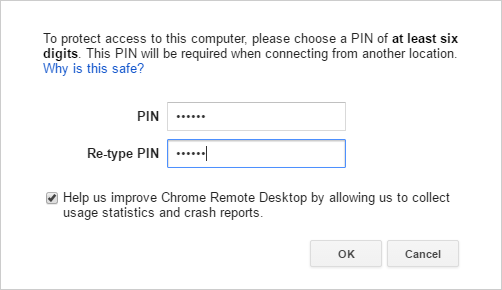
Sisestage Chrome Remote Desktopi rakenduses PIN-kood mida soovite kasutada. Mida pikem, seda parem. Klõpsake nuppu Okei. Kui küsitakse luba muudatuste tegemiseks, klõpsake nuppu Jah.
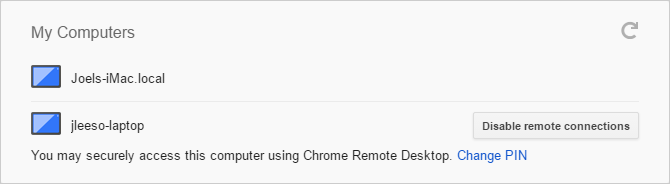
Teie Windowsi arvuti peaks nüüd rakenduses ilmuma jaotises Minu arvutid.
Seadistage Chrome Remote Desktop Mac-is
Installige Chrome brauser ja Chrome Remote Desktop rakendus.
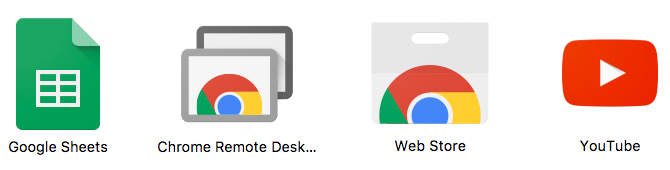
Navigeerige Chrome'is lehele kroom: // rakendused ja klõpsake nuppu Chrome Remote Desktop. Kui küsitakse luba, klõpsake nuppu Jätkake. See võimaldab rakendusel juhtida kaugemale kui brauserit.
Samuti peate sisse logima Google'i kontole ja klõpsama Lubama oma kontol rakenduse jaoks lubade andmiseks. See konto salvestab kõik teie arvutid.
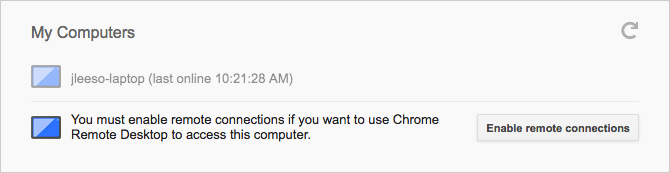
Klõpsake jaotises Minu arvutid nuppu Alustama, siis klõpsake nuppu Kaugühenduste lubamine. See võimaldab teistel seadmetel selle arvutiga ühenduse luua.
Kui teil palutakse laadida alla Chrome Remote Desktop Host Installer, klõpsake nuppu Nõustuge ja installige. Laadige alla DMG-fail, avage see ja käivitage siis PKG-i installifail.
Klõpsake tagasi rakenduses Chrome Remote Desktop Okei jätkama.
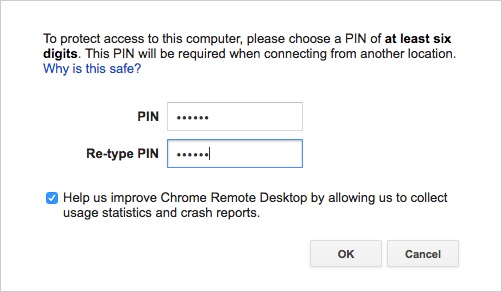
Sisestage PIN-kood mida soovite kasutada. Mida pikem, seda parem. Klõpsake nuppu Okei.
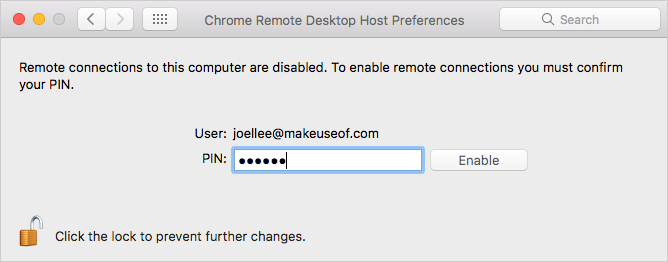
Kui teil palutakse lubada kaugühendused, avage paneel, sisestage PIN-kood ja klõpsake siis nuppu Luba.
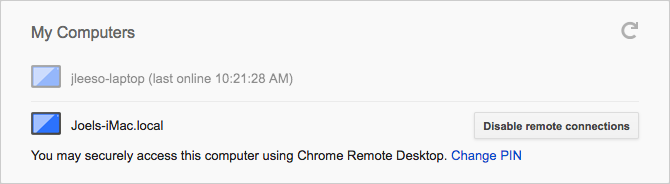
Teie Mac peaks nüüd rakenduses ilmuma jaotises Minu arvutid.
Seadistage Chrome Remote Desktop Linuxis
Installige Chrome'i brauser (kasutage neid juhiseid Kuidas installida Chrome Linuxile ja hõlpsalt oma sirvimist Windowsist üle viiaWindowsilt Linuxile üleviimine on keeruline ning brauseri ajaloo, järjehoidjate ja paroolide kaotamine on suur pettumus. Üks võimalus on see Chrome'i brauseri kaudu - kuid kas peaksite seda kasutama ... Loe rohkem ) ja Chrome Remote Desktop rakendus.
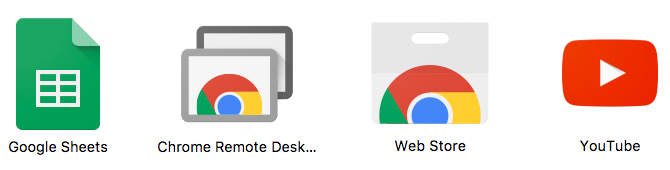
Navigeerige Chrome'is lehele kroom: // rakendused ja klõpsake nuppu Chrome Remote Desktop. Kui küsitakse luba, klõpsake nuppu Jätkake. See võimaldab rakendusel juhtida kaugemale kui brauserit.
Samuti peate sisse logima Google'i kontole ja klõpsama Lubama oma kontol rakenduse jaoks lubade andmiseks. See konto salvestab kõik teie arvutid.
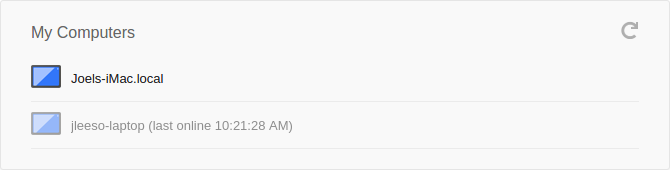
Selle kirjutamise ajal ei saanud ma oma Linuxi seadistust (käitades operatsioonisüsteemi Linux 59 Mint 17.3 Cinnamoniga Chrome 59-s) tööle minu hostarvutina. Pange tähele ka seda, et Chrome Remote Desktop Host -teenus on ametlikult saadaval ainult 64-bitistest Debianist pärinevate distroside jaoks.
Siiski suutsin ikkagi oma masina üle juhtimist jagada ja pääsukoodide abil ka teisi masinaid juhtida.
Seadistage Chrome Remote Desktop Chrome OS-is
Veenduge, et olete sisse logitud samale Google'i kontole, mida kasutasite Windowsi, Maci ja / või Linuxi arvutite seadistamisel. Installige Chrome Remote Desktop rakendus. Pärast installimist käivitage rakendus.
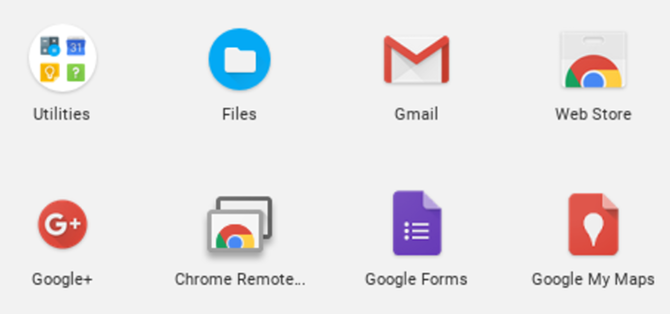
Ehkki te ei saa Chromebooki seadistada üheks Minu arvutid arvutiks, saate siiski pääsukoodide abil oma masina üle kontrolli hallata ja teisi masinaid juhtida. Natuke ebamugavusi, kuid lõppkokkuvõttes väiksem.
See on kõik, mida peate tegema. Nüüd on sul hea minna.
Ajutiste pääsukoodide loomine
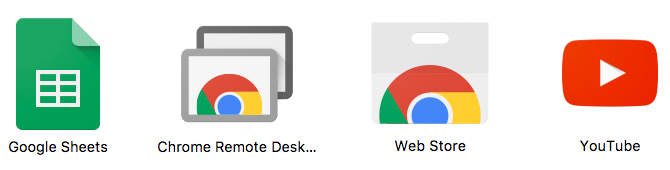
Navigeerige Chrome'is lehele kroom: // rakendused ja klõpsake nuppu Chrome Remote Desktop.
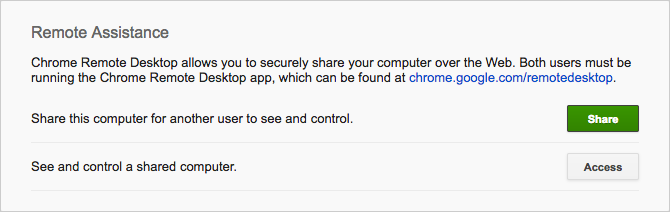
Klõpsake jaotises Kaugabi nuppu Alustama, siis klõpsake nuppu Jaga.
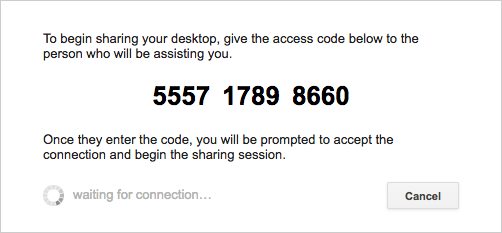
Kui 12-kohaline pääsukood on loodud, andke see inimesele, kellega soovite juurdepääsu jagada. Seda saate teha e-posti, tekstsõnumi või mõne muu meetodi abil. Hoidke Chrome Remote Desktop avatud.
Kui nad on koodi sisestanud, peate jagamise kinnitama. Kui olete lõpetanud, klõpsake nuppu Lõpeta jagamine seansi lõpetamiseks.
Ühendamine arvutiga Chrome Remote Desktopi abil
Windowsi, Maci, Linuxi või Chrome OS-i kasutamine
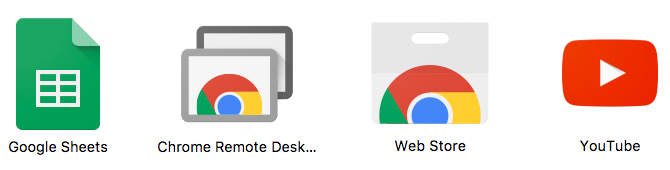
Navigeerige Chrome'is lehele kroom: // rakendused ja klõpsake nuppu Chrome Remote Desktop.
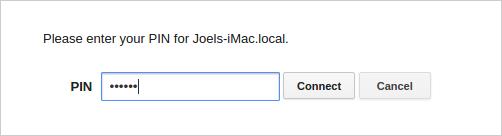
Oma arvutiga ühenduse loomiseks toimige järgmiselt.
- Klõpsake jaotises Minu arvutid soovitud arvutit.
- Kui küsitakse, sisestage selle arvuti PIN-kood ja klõpsake nuppu Ühendage.
- Kui olete lõpetanud, klõpsake nuppu Lõpeta jagamine.
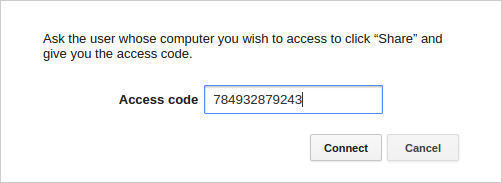
Kellegi teise personaalarvutiga ühenduse loomine:
- Klõpsake jaotises Kaugabi nuppu Alustama, siis Juurdepääs.
- Kui küsitakse, sisestage pääsukood ja klõpsake nuppu Ühendage.
- Oodake, kuni teine inimene kinnitab jagamist.
- Kui olete lõpetanud, klõpsake nuppu Lõpeta jagamine.
Androidi või iOS-i kasutamine
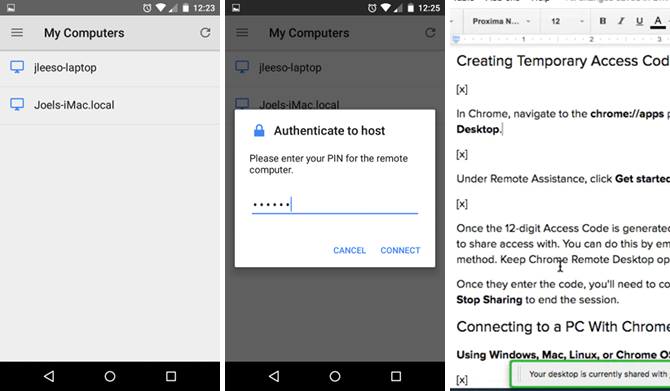
Installige Chrome Remote Desktopi rakendus Android või iOS. See on täiesti tasuta ja sellel pole ühtegi reklaami ega rakendusesisest ostu. Pärast installimist käivitage rakendus.
Logige külgmenüüs sisse Google'i kontole arvutiga, mida soovite juhtida. Niipea kui peaksite, peaksite nägema juurdepääsetavate arvutite loendit. Puudutage soovitud nime, sisestage selle jaoks PIN-kood ja koputage Ühendage. Kahjuks pole alates sellest kirjutisest enam juurdepääsu mobiilkoodide abil mobiiltelefoniga ühenduse luua.
Pärast ühenduse loomist saate suhelda järgmiselt:
- Lohistage ühte sõrme hiirekursori liigutamiseks.
- Koputage ühte sõrme klõpsama.
- Pigistage kaks sõrme sisse ja välja suumimiseks.
- Pühkige kahe sõrmega üles või alla ringi kerida.
- Pühkige kolme sõrmega alla tööriistariba avamiseks. Tööriistaribal saate vahetada puutetundliku režiimi ja juhtpaneeli vahel, avada klaviatuuri tippimise alustamiseks, saata kombinatsiooni Ctrl + Alt + Kustuta ja seansi lõpetada.
Nüüd saate oma arvutit juhtida ükskõik kust!
Sõltumata sellest, milliseid masinaid olete seadistanud, veenduge, et olete nende kõigi seaded konfigureerinud ooterežiimis unerežiimi keelamine. Chrome Remote Desktop ei reageeri, kui hostmasin magab, rikkudes selle rakenduse eesmärki.
Kui vajate magamismasinate kaugjuhtimisvõimalusi, vaadake meie postitust kuidas juhtida arvutit Wake on LAN-iga 5 viisi arvuti kaugjuhtimiseks toite või Wake On LAN abilKas olete kunagi soovinud, et saaksite arvuti kaugjuhtimisega sisse või välja lülitada või ajakava või muude päästikute abil sisse lülitada? Kujutage ette, kui palju aega ja energiat võiksite kokku hoida! Aeg tutvuda Wake On LAN-iga! Loe rohkem . Platvormidevahelise kauglauarakenduse puhul, mis ei hõlma Google'i, kaaluge selle asemel TeamVieweri kasutamist 11 näpunäidet meeskonnavaaturi kasutamiseks - parim tasuta kaugtöölaua ühenduse haldurKui vajate lisafunktsioonidega kaugtöölaua klienti, peaks TeamViewer olema teie esimene valik. Toome esile selle unikaalsed omadused. Loe rohkem .
Kui Chrome Remote Desktop ja TeamViewer pole otsitud lahendused, lugege meie postitusi Androidi kaugtöölauarakendused 15 Androidi rakendust oma Linuxi arvuti kaugjuhtimiseksTõenäoliselt olete teadlik rakendustest, mis võimaldavad teil Androidi seadet töölaual kaugjuhtimisega. Aga kuidas on Linuxi kasutajatel? Need rakendused võivad muuta teie Androidi võimsaks Linuxi puldiks. Loe rohkem , iOS-i kaugtöölauarakendused Parimad tasuta kaugtöölauarakendused teie iPadi jaoksKui olete nagu mina, leiate end sageli oma pere ja sõprade ametlikust tehnilisest toest, siis teate, kui valus on midagi telefoni teel selgitada. ... Loe rohkem , Windowsi juhtimine kaugtöölauaühendusega Kuidas kasutada kaugjuurdepääsu tõhusalt, ohutult ja turvaliselt Loe rohkem või Linuxi juhtimine Windowsist Kuidas Windowsist kaugjuhtimispulti kasutadaKas olete kunagi tahtnud oma Linuxi arvutit Windowsi arvutist juhtida? Siit saate teada, mida peate teadma. Loe rohkem .
Kas teadsite, et saate arvutit kaugjuhtimispuldiga kasutada ainult Chrome'i abil? Kas kasutate seda edasi või eelistate alternatiivset meetodit? Jagage oma mõtteid meiega allpool olevates kommentaarides!
Joel Lee'l on B.S. arvutiteaduses ja üle kuue aasta kestnud erialase kirjutamise kogemus. Ta on MakeUseOfi peatoimetaja.