Reklaam
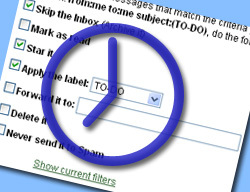 Kui te (nagu ma arvan, et enamik MUO lugejaid) saate ja saadate päevas üsna vähe e-kirju, peaksite kasutama Gmaili kahel lihtsal põhjusel: see on tasuta ja funktsioonirikas.
Kui te (nagu ma arvan, et enamik MUO lugejaid) saate ja saadate päevas üsna vähe e-kirju, peaksite kasutama Gmaili kahel lihtsal põhjusel: see on tasuta ja funktsioonirikas.
Üks parimatest Gmaili funktsioonidest on võimalus kohandatud Gmaili filtrite loomiseks ja kasutamiseks. Oleme juba näinud palju Gmaili filtrite kasutamise võimalusi, sealhulgas ka automaatse e-posti vastuse loomine Looge automaatne e-posti vastus Gmaili uue filtriga Loe rohkem ja Gmaili SMS-teavituste seadistamine Kuidas seadistada Gmaili SMS-teavitusi kiireloomuliste meilide jaoks tasuta Loe rohkem . Kuid enamasti filtrid kasutatakse tootlikkuse suurendamine Lihtne tootlikkuse juhend kõigileKõigi tähelepanu kõrvalejuhtimistega, mida kaasaegne elu kaasa toob, pole oma produktiivsust kõrgel hoida. Kas olete entusiastlik proviisor või juhtub, et teil on lihtsalt väga vähe aega käes. Loe rohkem ja siin on kolm näidet, kuidas teile näidata.
1. Hooldage ülesandeloendeid
Saate endale meilisõnumeid saata ja neid eraldi kausta salvestada, kuni toiming on lõpule viidud:
Samm 1: Looge ülesannete meeldetuletuste salvestamiseks silt.
- Mine: Seaded -> Sildid
- Kerige lehe alumisse serva, pange sildi nimi - meie puhul - TO-DO ja klõpsake nuppu „Loo“
2. samm: Looge nendele teadetele filter:
- Mine: Seaded -> Filtrid
- Looge järgmine filter:
- Minult
- Mulle
- Teema: TÖÖ
- Klõpsake nuppu „Järgmine samm“ ja seal:
- märkige ruut „Jäta postkast vahele” (te ei soovi, et nad takerduksid postkasti);
- märkige ruut „Tähista see” (tärni saab eemaldada pärast ülesande täitmist);
- Kandke silt “TO-DO”
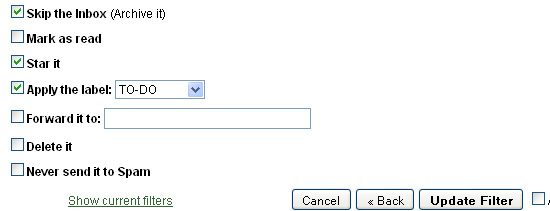
Nüüd, kui soovite midagi meelde jätta, saatke endale sõnum koos ülesande üksikasjadega ja ärge unustage lisada e-kirja teema juurde “TEHA”:

2. Saatke meeldetuletusi teistele
See on eriti kasulik, kui teil on mõni teie hallatav inimene (vabakutselised, partnerid, kirjanikud jne). Kõigist neist saate meeldetuletusi saata automaatselt.
Selleks on kaks võimalust:
Valik 1
Järgige kõiki ülaltoodud näpunäidetes 1 toodud samme, kuid tehke järgmist.
- Sõnumite filtreerimise asemel TO-DO abil filtreerige need, millel on teema meeldetuletus;
- Kirjade TO-DO kausta salvestamise asemel edastage need teie hallatavale isikule:
(Märkus. Peate looma iga hallatava inimese jaoks eraldi filtri; minu teada pole selles etapis võimalik kahte või enamat adressaadi aadressi loetleda):

Variant nr 2
Saate seadistada e-posti meeldetuletusi sellistes teenustes nagu Pea meelesPiim 8 lihtsat viisi ülesannete haldamiseks, pidades silmas piima Loe rohkem ja edastab need automaatselt teie hallatavatele inimestele.
- Esmalt seadistage meeldetuletused teie kasutatavas ajahaldusteenuses - rakenduses RememberTheMilk näeb see välja järgmine:

- Seejärel looge Gmaili filter, et meeldetuletus edastada teie hallatavale isikule (nagu ülaltoodud sammus, kuid seadistage) vastavalt otsinguparameetritele, st edastatud sõnumid tuleks saata teie enda valitud ajahaldusvahendist kasutades):
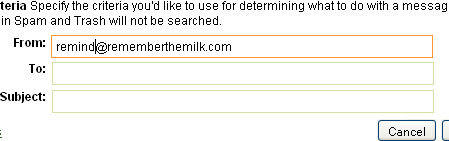
3. Google'i kalendri sündmuste filtreerimine
Saate oma Google'i kalendri meeldetuletusi tõhusamalt korraldada, kui seadistate need otse kausta EVENTS.
Samm 1: Looge silt sündmuste salvestamiseks:
- Mine: Seaded -> Sildid
- Kerige lehe lõpuni, pange sildi nimi - meie puhul sündmused - ja klõpsake nuppu „Loo”
2. samm: Looge oma sündmuste korraldamiseks filter: seadistage kõik sõnumid saidilt „[email protected]”, et minna otse oma kausta SÜNDMUSED:
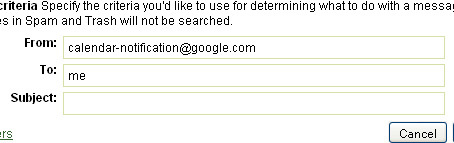
Veel Gmaili tootlikkuse näpunäiteid
- Korraldage oma Gmaili rakendusega GTDgmail FireFoxi pistikprogramm;
- 80 Gmaili tööriista Ülim GMaili kollektsioon: üle 80 tööriista ja näpunäite Loe rohkem : Gmaili tööriistade ja lisandite ajakohastatud ümardamine;
- Looge automaatne e-posti vastus Gmaili uue filtriga Looge automaatne e-posti vastus Gmaili uue filtriga Loe rohkem : suurepärane idee automaatse vastuse seadistamiseks Gmaili filtrite abil;
- Allalaadimiseks on saadaval kümme kohustuslikku Gmaili filtrit: LifeHackeri lemmikfiltrid postkasti korraldamiseks ühe käepärase allalaadimisega.
- Lülitage Gmaili oma ülima GTD postkasti (GTD tähistab sõna "Kuidas asjad valmis saada" GTD (asjad valmis) Roundup - aeg korraldada Loe rohkem siin)
Kasulikud näpunäited e-posti tootlikkuse kohta üldiselt:
- MS Outlook: MS Outlooki näpunäide: kuidas saabuvaid e-kirju automaatselt korraldada MS Outlooki näpunäide: kuidas saabuvaid e-kirju automaatselt korraldada Loe rohkem : Outlooki muutmine e-posti ülesannete halduse tööriistaks;
- MS Outlook: Korraldage kohandatud Microsoft Outlooki reeglitega: veelgi näpunäiteid Outlooki reeglite kasutamise kohta asjade tegemiseks;
- Äikeselind: Kuidas seadistada Thunderbirdis sõnumifiltrid Kuidas seadistada Thunderbirdis sõnumifiltrid Loe rohkem
- Üldine: 10 näpunäidet oma e-posti korraldamiseks
Ja kuidas saate korraldada e-posti filtrite ja reeglite abil? Kas teil on näpunäiteid jagamiseks?
Avastage rohkem järgmiste kohtade kohta: E-posti näpunäited, Gmail, Google'i kalender, GTD, Nimekiri.
Anthony V Gibby
4. veebruaril 2010 kell 19:06
Toredad näpunäited, kas teeme valiku TEE.
Vastarichard williams
3. veebruar 2010, kell 9:04
Selle asemel, et pealkirja filtreerida, kasutage + operaatoriga gmailis saadaolevaid mitut aadressi. saada kiri aadressile: [email protected] see jätab pealkirjavälja ülesande sildina avatuks.
Vasta-
Jeff
2. veebruar 2010, kell 15:33
JA-operaator peaks lubama teil selle saata mitmele inimesele. Ma pole seda siiski kontrollinud.
Vasta-
Ann Smarty
3. veebruar 2010, kell 1:28
Ma proovisin. Selles öeldakse, et sellel väljal ei saa olla ruumi, nii et see ei tööta ...
VastaFlitterbyG
3. veebruar 2010, kell 2:44
Enamiku (mitte Gmaili) e-posti klientide jaoks, kui soovite reale lisada mitu aadressi, kui teil oleks see aadress järgmiselt:
[email protected], nimi2 @ gmail.com
Ainult koma aadresside vahel ja tühikuta. Pean tunnistama, et ma pole seda Gmaili edastamise funktsiooniga siiski proovinud.
VastaFlitterbyG
3. veebruar 2010, kell 2:52
Proovisin lihtsalt oma eelmist soovitust kasutada e-posti aadresside vahel koma. See ei töötanud.
Vasta-
Ann Smarty
3. veebruar 2010, kell 4:35
Jah, ma proovisin mitut moodi. Pole kunagi töötanud ...
Vastajuunior
5. veebruaril 2010 kell 12.30
Ma ei tea, kas see on sama, millest te räägite, kuid lõin ühe filtri, mis võtab vastu mitmete loetletud kasutajate sõnumeid ja lisasin sellele sildi "sõbrad". Pidin e-posti aadresside eraldamiseks kasutama katse-eksituse meetodit ja lõpuks leidsin, et vertikaalne riba töötab ("|").
-
Geoff Jennings
2. veebruar 2010 kell 12:24
Veelgi parem, kui peate TODO teemareale lisama, kasutage funktsiooni googles +. + Sõna lisamine e-posti aadressile saadab e-kirja sama. See tähendab, et mõlemad:
[email protected]
ja
[email protected]Läheb aadressi [email protected]
Kuid Todo filtreerimiseks, nagu kirjeldasite, saate luua filtri rea TO: kaudu.
See võimaldab teil oma kontaktide loendis luua kontakti nimega TODO. Alustage uue e-posti aadressi reale TODO tippimist TODO ja see hüpikaken avaneb. Olen seda aastaid kasutanud.
Vasta-
radikaalz
1. veebruar 2010, kell 16:42
Otsisin internetist palju gmaili filtrite ja nende kasutamise kohta, kuid pole kunagi paremat sellist artiklit leidnud. Viimase peal!
VastaAnn Smarty
2. veebruar 2010, kell 3:51
Tänu, on fantastiline, et leidsite näited kasulikeks
Vasta