Reklaam
 Avastasin Microsoft Outlooki osana ettevõtte rutiinist. Sellest ajast peale on see minu jaoks olnud de facto lauaarvuti e-posti klient. Võib-olla olen lülitanud Internet Explorerilt Firefoxi, Sony Walkmani iPodi, chinosid kodus töötavatesse PJ-desse, kuid Outlook on mind kogu selle aja jooksul kinni hoidnud. Nimetage seda lojaalsuseks või pelgaks harjumuseks (või asjaoluks, et Gmail lubab postkasti allalaadimisi).
Avastasin Microsoft Outlooki osana ettevõtte rutiinist. Sellest ajast peale on see minu jaoks olnud de facto lauaarvuti e-posti klient. Võib-olla olen lülitanud Internet Explorerilt Firefoxi, Sony Walkmani iPodi, chinosid kodus töötavatesse PJ-desse, kuid Outlook on mind kogu selle aja jooksul kinni hoidnud. Nimetage seda lojaalsuseks või pelgaks harjumuseks (või asjaoluks, et Gmail lubab postkasti allalaadimisi).
Kuna ma jätkan selle kasutamist, on mind jätkuvalt rikkalik selle funktsioonide komplekt. Jah, see võib olla enamiku jaoks liiga suur ülepaisutamine ja sellel on oma osa koputajatest, kuid ei saa eitada, et õigesti häälestatud, see on väga tõsine tootlikkuse tööriist.
Tänapäeva e-posti programmid suruvad punkti, et meie igapäevane elu keerleb suhtlemise ümber. Jagage teistega e-kirju, kohtumisi või säutsu või hoidke end lihtsalt ülesandeloendite ja kanalitega kursis. E-posti programm on juba enamiku meie tegevuste närvikeskus. Kui teie päev algab Outlook 2007 ikooni klõpsamisega ja lõpeb sellega, siis võiksid need näpunäited aidata teil veelgi enam klõpsata.
Ole kiire ja kasuta kiirosasid uuesti
Kiirdetailid on funktsioon, mis on leitud rakendustest Outlook 2007 ja MS Word. Mõelge sellele uues avataris automaattekst. Kui kasutate oma e-kirjades korduvalt teksti, linkide või piltide plokke, võib kiirdetailid säästa palju kirjutades. Siit saate teada, kuidas ”¦
- Avage uus e-posti aken.
- Sisestage või sisestage tavaliselt kasutatav sisu.
- Valige sisu ja klõpsake nuppu Sisesta sakk. Valige Kiirdetailid alates Tekst vahekaart Sisesta Pael.
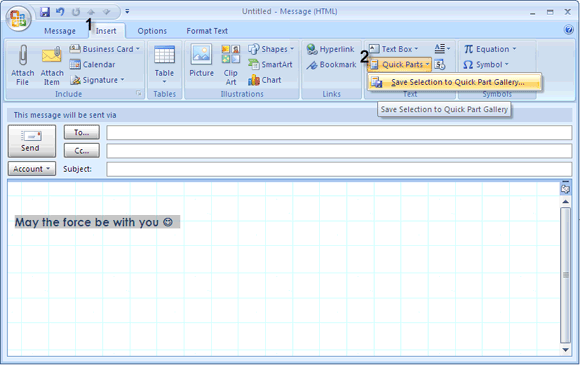
- Sisu salvestatakse uue moodulina. Saate sellele uue kirjeldava nime anda ja kategooriasse panna.
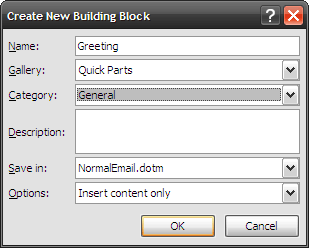
- Kasutage kõigi uute e-kirjade sisuplokki, klõpsates nuppu Insert - kiired varuosad. Avaneb väike eelvaateaken, kus saate valida salvestatud kiirete osade vahel.
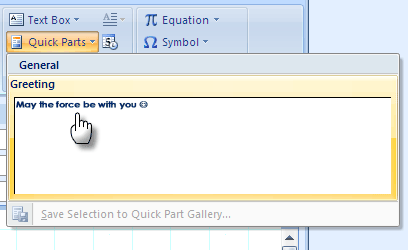
Uurige seda funktsiooni edasi ”- see on aja kokkuhoid.
Olge lindi otseteedega kiire viik
Kas teil on kiire hiire või klahvidega? Mõlemal juhul tasub tasuda kiirklahvide tundmist. Harjumusega saame sellega kiiremini hakkama. Office'i komplekt on leidnud moodsa viisi klaviatuuri otseteede kasutamiseks, millest on maha arvatud kruvimine. Proovige seda, avades uue e-posti akna.
- Vajutage nuppu Alt klahvi, et näha iga vahekaardi korral kuvatavaid klahvinõuandeid.

- Sellele vahekaardile lülitumiseks vajutage suvalise vahelehe nuppu. Näiteks vajutage N Selle eest Sisesta sakk. Ajakirjanduse press Alt jälle ja saate kõigi vahekaardil olevate käskude jaoks võtmeotsikute mullid. Näiteks vajutades Lk sisse Sisesta vahekaart avaneb Pildid. Mõni päev ja paar kasutamist hiljem saate hiire kraavi kaevata.
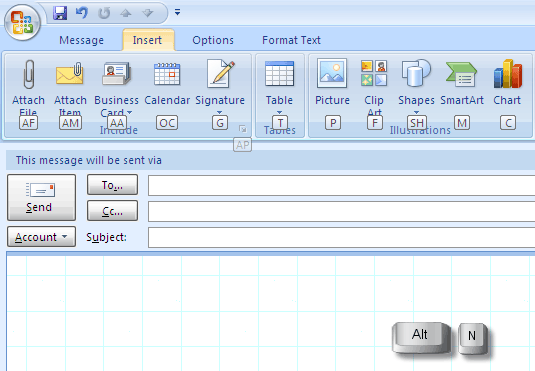
- Uute sõnumite märguannete keelamisega riputage Outlooki ärge häirige. Pidevad uute meiliteatised on tootlikkuse hävitaja. Seega, kui nii soovite, on parem alati see keelata.
- Minema Tööriistad - Valikud - E-posti valikud - E-posti täpsemad valikud.
- Tühjendage valik järgmiselt ekraanipildilt:
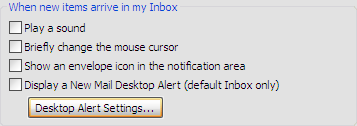
Klõpsake nuppu Okei ja sa jääd rahu.
Kinnitage ja saatke ühe sujuvalt
Enamik meist võtab tavaliselt Manusta fail manuste saatmise marsruut Outlooki abil. Manuste saatmise kiirem viis on lihtne copy-paste rutiin.
- Avage Outlook oma arvutis Postkast.
- Kopeerige üks või mitu dokumenti lähtekaustast.
- Pange see sisse Postkast vaade. Avaneb uus kiri, millele on lisatud dokumendid. Ühel manusel on faili nimi teemaväljal, mitme manuse korral aga teemarea pank.

- Teil on vaja ainult täita muud üksikasjad ja saata need üle kogu teabe.
Enne salvestamist või avamist uurige oma manuste üle
Manuste eelvaate Outlooki sees eelvaate funktsioon säästab palju aega, kuna erinevalt varasematest väljaannetest ei pea neid eraldi avama. Kiire pilk ja saate otsustada, kas soovite selle salvestada või kraavi viia. Pange tähele, et see töötab ainult nende rakenduste jaoks, kuhu on installitud eelvaated (see ei tööta PDF-failide puhul).
Vaikimisi on installitud MS Office'i eelvaated (koos piltide eelvaatega). Windows Vista ja Windows XP jaoks mõeldud XPS Essentials Pack (XPS-failide jaoks) tuleb eraldi alla laadida.
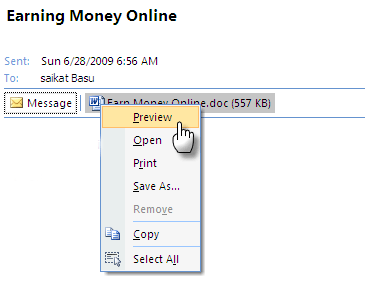
Eelvaade on sama lihtne kui paremklõps manusel ja valimine Eelvaade. Pärast faili eelvaatamist saate selle salvestada.
Kiire otsingu ja täpsema otsingu abil leiate nõela heinaküünist
MS Outlook 2007 pakub kahte erinevat viisi e-kirjade, dokumentide ja failide otsimiseks.
Kiirotsing nagu nimigi ütleb, hakkab otsingutulem vastama otsinguterminile, kui hakkate tippima. Igas üksuses tõstetakse otsingutermin kollasega esile. Mõnda otsinguvõimalust saate konfigureerida, klõpsates kindlale allanoolele. Otsingu täpsustamiseks võite kasutada nuppu Päringu koostaja. Instant Search on Windows Desktopi otsingu osa, mis indekseerib kogu arvuti sisu.
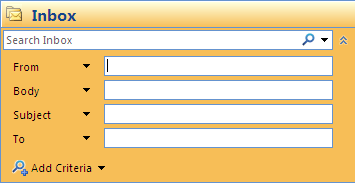
Täpsem otsing on tõesti selle väga väikese nõela jaoks heinakuhjas. Avage Täpsem otsing, vajutades CTRL + SHIFT + F. Kasti kolmel vahekaardil on palju võimalusi, mida saate kasutada. Mõne kriteeriumi kombinatsioon annab täpsed ja kiired tulemused.
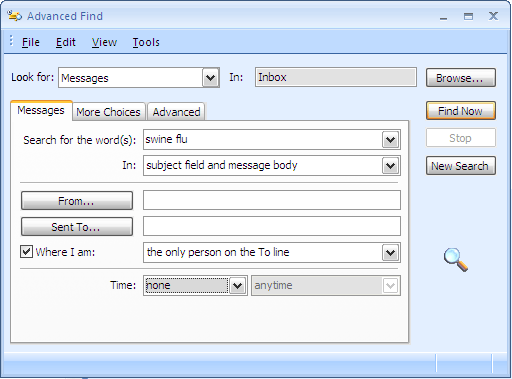
Vältige varasemat punkti, märkides spetsiaalsed e-kirjad värvi järgi
Oluliste saatjate olulised meilid peaksid eristuma kaost, mis on tavaliselt meie postkast. Lihtsaim viis on muidugi panna need eraldi kategooriasse. Teine kõige visuaalselt silmatorkavam viis on tähistada neid värvi järgi.
Valige sõnum olulisest kontaktisikust. Klõpsake menüüst nuppu Tööriistad - korraldamine. See avab jaotise ülaosas.
Valige teine variant - Värvide kasutamine. Valige soovitud värv ja klõpsake nuppu Rakenda värvi. Võite ka värvi valida Kuva ainult mulle saadetud sõnumid kui võimalus märgistada ainult teile mõeldud sõnumid, mitte grupipostitused. Lisaks võite klõpsata Automaatne vormindamine et rakendada rohkem reegleid ja kasutada muud fonti.

Klõpsake sulgemisnuppu [X] pärast olete valmis.
Andke oma vanadele meilidele uus nimi
Meil kõigil on postkastis e-posti vestluste lõime. Kirjad, mis algasid teemaväljal tähega “Hi” ja pärast paari vahetust hakkasid arutama midagi olulist, näiteks uut palgajaotust. Sisu on nihkunud, kuid alustav teemarida ei tee meile midagi. Teemarea muutmine sisu kajastamiseks on hea tava, eriti kui teil on Outlookis arhiivitud sadu kirju. Teemarea muutmine on õnneks sama lihtne kui esimesel korral.
Avage e-kiri, mille teemareal on vaja muuta, a uus aken.
Pange kursor teemareale ja sisestage uus sobiv teema. Kinnitage ja sulgege.
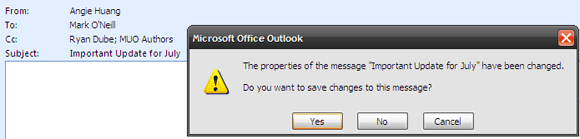
Leidke Tweeter koht Outlookist
Mõni ütleb, et meilid on vana müts. See kõik on nüüd Twitter. Ma ei ole nõus, kuid peame andma neile väikestele sõnumitele ka nurga, sest see on kõnekeel, mida me praegu räägime. TwInbox on väike 460KB suurune pistikprogramm, mis integreerub Outlook 2003 ja 2007 Twitteri tööriistaribaga.

See loob ühenduse teie Twitteri kontoga ja võimaldab teil kõik sõnumid eelvaatesse vaadata ja kausta tuua. Nii nagu paljud Twitteri tööriistad, võimaldab see teil teha põhimõtteliselt kõike, mida teeksite Twitteri lehel. TwInbox lühendab ka pikki URL-e TinyURL-i kaudu. arendaja sait tundub olevat maas, kuid saate selle koopia alla laadida siin.
Google voolab Outlooki
RSS-voogude linkimine Google Readerist rakendusse Outlook 2007 (või 2003) on kolmeastmeline protsess.
Paremklõpsake Outlooki RSS-kaustas ja klõpsake nuppu Omadused.
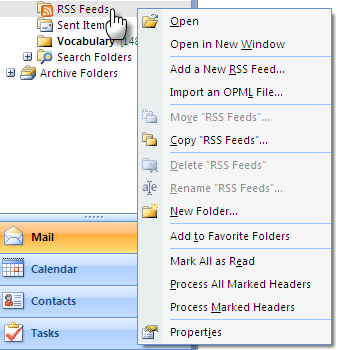
Klõpsake nuppu Avaleht sakk. Kontrollima Näita selle kausta jaoks vaikimisi avalehte.
Kopeerige kleepige Google'i lugeja URL - http://google.com/reader
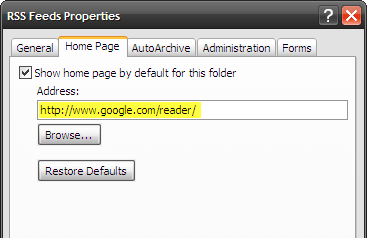
KlikiKandideerijaOkeisulgema.
Outlook 2007 on iseenesest suur tarkvara. Need kümme näpunäidet on tõenäoliselt vaid jäämäe tipp. Kuid loodetavasti on nad austanud e-posti kliendi paremaid omadusi.
Millised on teie lemmikloomade näpunäited ja nipid? Milliseid neist nimetate oma tootlikkuse tõstjateks? Või milliseid neist soovite Outlookil olla? Andke meile rivist või kahest teada.
Kujutise krediit: Daniel F. Pigatto
Saikat Basu on Interneti, Windowsi ja produktiivsuse asedirektor. Pärast MBA ja kümneaastase turundusalase karjääri eemaldamist on ta nüüd kirglik aidata teistel oma jutuvestmisoskust parandada. Ta otsib kadunud Oxfordi koma ja vihkab halbu ekraanipilte. Kuid fotograafia, Photoshopi ja produktiivsuse ideed rahustavad tema hinge.

