Reklaam
Kas soovite töölauda, mis näeks välja ja tunneks nagu teie enda oma? See juhend aitab teil luua täielikult kohandatud Windows 10 töölaua- ja kasutajaliidese (UI).
Mõni minut on kõik, mis kulub töölaua muutmiseks unikaalseks kasutajaliideseks, mis sobib teie vajaduste ja soovidega. See on lõbus, see on lihtne ja tulemused on vapustavad. Lubage meil samm-sammult läbi viia protsess.
Selles juhendis:Sissejuhatus | Teemad | Vihmameeter | Veel rakendusi | Kohene kohandamine | Mähkimine üles
1. Sissejuhatus töölaua kohandamisse
1.1 Miks peaksin oma töölauda kohandama?
Teie töölaud on lihtne. Kasutate seda e-kirjade saatmiseks, dokumentide kirjutamiseks, fotode salvestamiseks ja filmide vaatamiseks. Ühesõnaga, sa teed kõike oma arvutis. Ometi istub see seal, paljalt ja ilma isikliku puudutuseta. Pealegi, miks jama sellega, mis töötab? On mõned, kes seal peatuvad.
Teised on kasvanud armastama kohandamise põnevust. Esiteks alustate oma kohandamist Start-menüü paanid Kuidas luua kohandatud menüü Start plaate Windows 10-sMicrosoft ei ole Start-menüü paanide isikupärastamist lihtsaks teinud. Siit saate teada, kuidas saate Windows 10 abil plaate kohandada. Loe rohkem . Seejärel saate programmiikoone. Järgmine asi, mida teate, simuleerite oma Windows 10 keskkonnas terveid opsüsteeme.
Mõelge oma arvutile nagu kirjutuslaud. Kujutage nüüd ette, et töötate iga päev tühja laua taga. Pole tähtis, kas teie arvuti teadmised on - kas peate end amatööriks või profiks - keegi ei pea leppima igava töölauaga. Laske oma isiksusel ekraanil läbi voolata. Loe edasi, et liikuda üksluiselt ja vaikimisi tasumata minutitega!
1.2 Kuidas see juhend kirjutatakse
Seda juhendit on kõige parem lugeda algusest lõpuni. Kuna töölaua kohandamine nõuab sageli nii eelteadmisi kui ka mitut programmi, on kõige parem alustada lihtsate funktsioonimuudatustega. Aeglaselt, kuid kindlalt - omandades kogemusi Windows 10 kasutajaliidese erinevate osadega tegelemiseks - saate teada, kuidas üha enam ja enam kohandada.
Kui soovite siiski lihtsat ühe klõpsuga lahendust, liikuge julgelt edasi Teemad sektsiooni.
2. Teemad
2.1 Sissejuhatus töölauateemadesse
Pole vahet, millist Windowsi versiooni kasutate (Windows XP, Windows 7, Windows 8 või Windows 10), on töölaua fantastiliselt ilusaks muutmine ülilihtne.
Võtame näiteks meie tegumiriba. Paremklõps oma tegumiribal.

Seejärel valige Tegumiriba sätted. See avab akna, mis võimaldab kasutajatel kohandada tegumiribal teatud lihtsaid funktsioone.
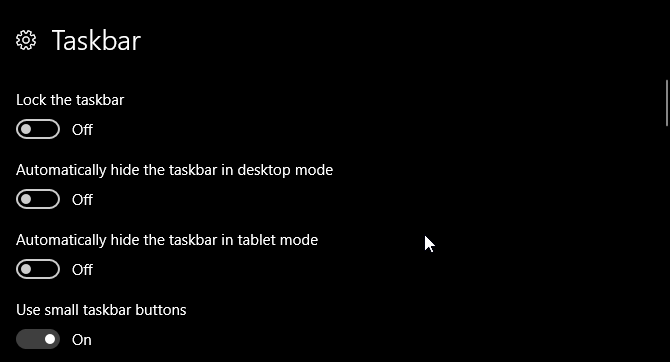
Nagu näete, on meil tegumiriba välimuse muutmiseks juba mitu võimalust. Võite selle peita, kasutada väiksemaid tegumiriba nuppe ja lukustada tegumiriba, et te ei kustutaks otsetee otse.
Täpselt samamoodi olete juba hakanud oma Windows 10 kasutajaliidest kohandama. See on alles algus.
2.2 Kust saada oma arvuti jaoks teemasid?
Teemade allalaadimiseks ja installimiseks Windows 10 jaoks on palju võimalusi - mõned ametlikud ja mõned mitte. Ühe jaoks korraldab Microsoft Microsoft Store'is tasuta mitu Windows 10 teemat.
Microsofti poodi pääsemiseks klõpsake oma Start-menüüd ja sisestage tekst pood. Klõpsake nuppu Microsofti pood valik. Seejärel tippige sisse Teemad vajutage otsinguribale sisenemaja valige Hankige oma teema valik.

See võimaldab teil lihtsa teema kiiresti, ametlikult ja tasuta installida.
2.3 Kuidas teemasid õigesti kasutada?
Enne kui jõuame nüansirikkamatesse katsumustesse, on kõige parem alustada töölaua vaikimisi kohandamisega, et saaksite end kurssi viia Windows 10 kasutajaliidesega. Alustame teemadest. Windows 10 teemad on põhilised tausta- ja värvikombinatsioonid, mida saate oma töölaua jaoks kasutada.
Teemadele juurdepääsu saamiseks paremklõps tühi koht töölaual ja valige Isikupärastage.
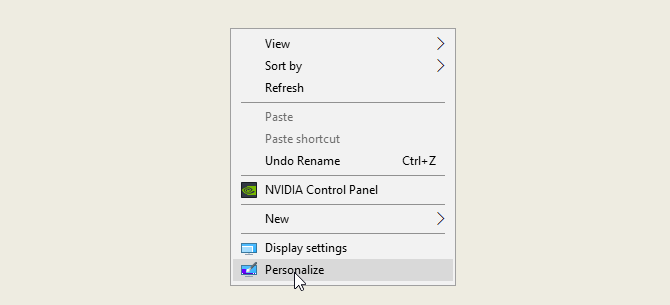
See avab teie Windows 10 sätete jaotise Taust.
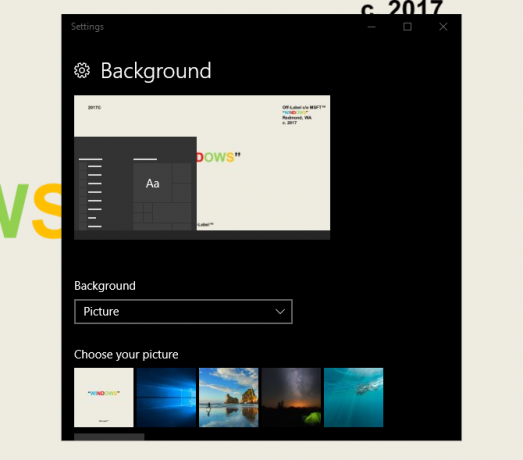
Laiendage oma akent ja valige Teemad suvand külgribal. Selles aknas saate teemadele juurde pääseda ja neid salvestada. Seejärel kerige alla ja klõpsake nuppu Hankige rohkem teemasid valik. Valige esitatud loendist valik ja laadige teema alla. Kui teema allalaadimine on lõpetatud, valige Käivita ja vali oma teema valikust.
See selleks! Mõne sekundiga läksime järgmiselt vaikelauale:

Selleks:

Kõik mõne klõpsuga. Pange tähele, et mitte ainult taust ei muutunud, vaid ka tegumiriba värv ja kõik kohaldatavad Windows 10 aknad.
Sellest piisab praeguseks vaikimisi tehtud muudatustest. Vaatame edasi, kuidas installida kolmandate osapoolte teemasid.
2.4 Kas ma peaksin kasutama kolmanda osapoole teemainstallaatorit?
Järgnev on Windows 10 austajate seas väga populaarne meetod kolmandate osapoolte teemade installimiseks oma Windows 10 arvutisse. See meetod võimaldab teil kontrollida failihalduri, Windows 10 kasutajaliidese põhikomponendi ja muude kohaldatavate programmide, näiteks tegumihalduri, välimust.
2.4.1 DevianArt teemad
Esiteks suunduge DeviantArt ja sisenege Windows 10 teemad otsinguribale. Teile kuvatakse vaikimisi mitu populaarset valikut.

Me installime Ades teema mis asub meie DeviantArt otsingu esimesel lehel. Enne jätkamist paar hoiatussõna.
Valige alati a taastepunkt Kuidas Windows 10 tehase lähtestamine või süsteemitaaste kasutamineSiit saate teada, kuidas süsteemitaaste ja tehase lähtestamine aitavad teil kõik Windows 10 katastroofid üle elada ja süsteem taastada. Loe rohkem enne kohandatud teema installimist. Arendajad märgivad selle oma dokumentides sageli selgesõnaliselt. Kuna tegemist on Windowsi kasutajaliidesega, peame selle kohandamisel rakendama täiendavaid ettevaatusabinõusid, et mitte kustutada kasutajaliidese olulist osa. Pange tähele, kuidas arendaja installi täpselt seletab.
2.4.2 Teemapaigaldajad
Teema osas on teil enne installimist vaja mõnda programmi. OldNewExplorer, desaktiveerib esimese vajaliku programmi Pael jaotises File Explorer. Teine programm UltraUXThemePatcher, võimaldab kasutada kolmanda osapoole Windows 10 teemasid.
Kindlustama kasutate õige versioon iga tarkvara tüki kohta, millel on õige Windowsi versioon. Kui installite tarkvara versiooni, mis ei ühildu teie Windowsi versiooniga - näiteks UltraUXThemePatcheri installimine Windows 8 jaoks Windows 10 jaoks - võib teil tekkida probleeme.
Lisaks saate installida MacType kuni renderda fonte Kuidas saada Windowsi jaoks Maci või Linuxi-tüüpi fondi renderdamistFondid ei näe Windowsi puhul nii suurepärased kui Mac või Linux. Õnneks on selle parandamiseks lihtne viis! Loe rohkem ekraanil. Seda aga ei nõuta. Sama kehtib ka WinRemixi ikoonipakk, mis nõuab faili korrektseks installimiseks ümbernimetamist.
2.4.3 Kolmanda osapoole teema installimine
Kui olete need programmid installinud, laadige alla ja installige tegelik teema Ades. Seejärel ekstraheerige teema Ades ZIP-fail ja teisaldage kausta sisu kausta C: \ Windows \ Resources \ Teemad. Muutke kindlasti C hoidla aadressis kehtiva juhi kirjani.
Lõpuks valige teema oma Seadistused ülaltoodud meetodit kasutades. Voila! Just installisite kohandatud Windows 10 teema.

Allpool on teine teema nimega Arc [pole enam saadaval], mis on õigesti installitud vastavalt oma vajadustele Kaareikooni komplekt.

Mõne kolmanda osapoole programmi abil oleme suutnud mõne minutiga täielikult muuta oma Windows 10 kasutajaliidest. Pidage meeles, et kolmanda osapoole tarkvara võib põhjustada vigu. Sellegipoolest selgitavad arendajad väga hoolikalt võimalikke probleeme, millega võite kokku puutuda. Lisaks pidage alati meeles, et lugege programmidega kaasasolevat dokumentatsiooni. Järgige installimise juhiseid viimase detailini.
2.5 Kuidas pöörduda tagasi algse teema juurde?
Windows 10 algse teema taastamiseks lihtsalt paremklõps töölaual ja valige Isikupärastage. Seejärel valige Teemad ja klõpsake nuppu Windows valik.
Võite kasutada ka taastepunkt loodud varem.

See ei muuda mitte ainult teie teemat vaikeseadeks, vaid ka teie ikoonid ja süsteemikonfiguratsioonid normaliseeruvad.
3. Vihmameeter
3.1 Mis on vihmameeter?
Töölaua kohandamise eriline dünaamika on Rainmeter. Kauaaegne lemmik Windowsi programm Rainmeter võimaldab teil lisada oma töölauale mitmesuguseid näpunäiteid.

Pole midagi, mida saaksite Rainmeetriga teha. Kas soovite luua interaktiivne, parallaksi 3D-taustpilt Kuidas luua vihmameetriga Parallaxi töölaua taustaKui soovite elavat animeeritud töölaua taustapilti, uurige Rainmeterit! Siin näitame teile, kuidas luua Windowsi töölaua taustale ainulaadne parallaksiafekt. Loe rohkem ? Vihmameeter saab seda teha.
Kas soovite lisada oma lemmikpildid ja GIF-id Kuidas kasutada animeeritud GIF-i töölaua taustapildina koos vihmameetrigaAnimeeritud GIF võib muuta teie töölaua eriliseks. Näitame teile, kuidas saate oma lemmik GIF-i oma Rainmeteriga taustapildiks lisada. Loe rohkem otse töölaual, nagu pilti laua peal? Saate seda ka teha.
Lihtsalt suunduge Vihmameetri veebisait ja laadige rakendus alla. Vidinnahkade installimise ja redigeerimise täieliku ülevaate saamiseks koos kolmanda osapoole vidinate allalaadimisega lugege meie Vihmameetri juhend Vihmameetri lihtne juhend: Windowsi töölaua kohandamise tööriistVihmamõõtur on ülim tööriist Windowsi töölaua kohandamiseks interaktiivsete taustapiltide, töölaua vidinate ja muuga. Meie lihtne juhend aitab teil oma isikliku töölauakogemuse kiiresti luua. Loe rohkem .
3.2 Vihmameetriga alustamine
Vihmameetrit on väga lihtne kasutada, kuid see nõuab kindlasti harjumist. Vihmamõõtur võimaldab kasutajatel laadida skinnid ja INI-failid oma töölaudadele. Need failid saavad juhtida muusikat, näidata aega, ilma ja muud sellist. Mõelge neile kui kolmanda osapoole vidinatele, mis võimaldavad palju rohkem võimalusi kui vaike Windowsi vidinad.
Laadige alla ja installige Rainmeteri viimane stabiilne väljalase. Kui olete installinud, minge oma tegumiriba sahtlisse ja topeltklõpsake Rainmeteri pisaraloogil. See näitab teie Halda vihmameetrit aken, mis võimaldab teil vidinaid laadida või tühjendada nahad.

Vasakpoolses servas on kõik arvutisse installitud vihmameetri nahad. Teie nahad asuvad C: \ Kasutajad \ Lained \ Dokumendid \ Vihmamõõtja \ Skinnid vaikimisi kataloog. Uued skinnid installitakse vaikimisi sellesse kataloogi.
Naha aktiveerimiseks leidke kausta INI-fail ja topeltklõps või valige Koormus valiku Halda vihmameetrit aken. Mahalaadimiseks paremklõps oma nahk ja valige Laadige maha. Samuti saate oma naha maha laadida, kasutades rakendust Halda vihmameetrit naha valimine vasakpoolses rippmenüüs ja klõpsates nuppu Laadige maha.

See on Rainmeetri kasutamise põhiline mehaanika.
3.3 Kust saada kohandatud nahad?
Ehkki Rainmeter on suurepärane programm, on see ainult nii kasulik kui teie nahavalik. Vihmaseade on vaikimisi väga hõre. See tähendab, et peate installima kolmanda osapoole nahad. Õnneks on DeviantArt unistuste hoidla Rainmeetri nahkadele. Minge DeviantArt'i veebisaidile ja tippige vihmameeter otsinguribale.
DeviantArt on teie peamine vihmameetri skinnide hoidla. Installime väga populaarse vihmameetri naha, Google Now ilm, et näidata täielikku allalaadimis- ja installiprotsessi. Esiteks minge naha DeviantArt'i veebisaidile.

Kui fail on alla laaditud, tee sellel failil topeltklõps nagu käivitatavale failile. Klõpsake järgmises Rainmeter Installer aknas nuppu Installi.
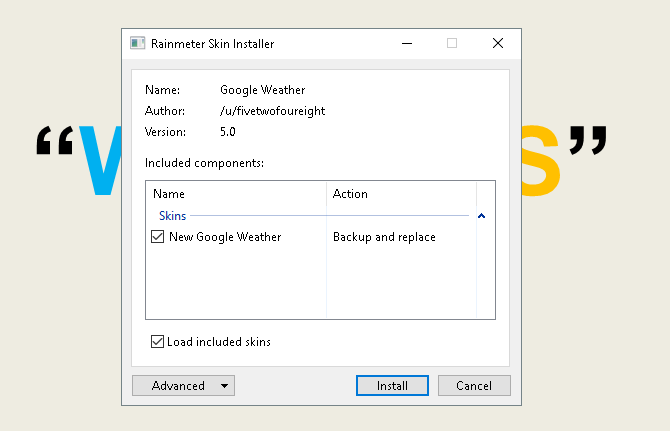
See selleks! Paigaldasite just Rainmeetri naha. Nüüd pöörduge oma poole Halda vihmameetrit aknas, topeltklõpsates selle tegumiriba ikooni, leidke vasakust servast INI-fail ja Koormus nahk.
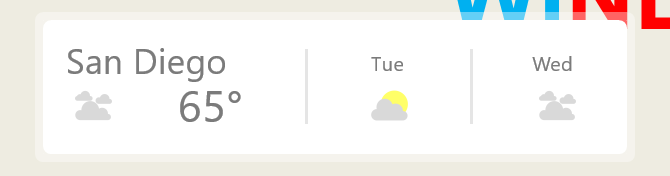
Voila! Olete just laadinud elava naha.
3.4 Mida teha, kui soovin midagi muuta?
Mõnikord ei tööta teie töölaual vihmameetri vaikeseade. Nahk on kas liiga väike, liiga suur või puudub teie konkreetne ilmastiku- ja asukohateave. Õnneks teeb Rainmeter nende nahkade muutmise lihtsaks.
Näiteks annab ülaltoodud Google Now nahariba mulle vale asukoha ilm. Parandama, paremklõps nahk ja valige Redigeeri nahka.
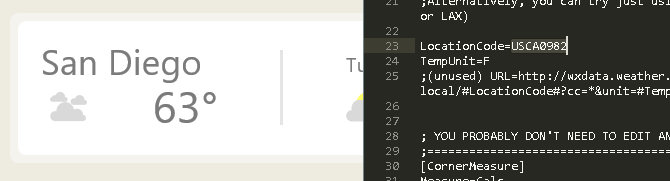
Eriti ilmarakenduste puhul peate tähele, et enamik neist nõuab a Asukohakood. See kood põhineb teie asukohal ja annab ilmateate konkreetsete veebisaitide kaudu. Pean muutma minu asukoha oma asukoha järgi. Liikuge veebisaidile nagu ilm.koodid, otsige üles oma asukoht ning kopeerige ja kleepige kood Asukohakood parameeter.
Seejärel vajutage nuppu CTRL + S klaviatuuril dokumendi salvestamiseks ja teksti värskendamiseks paremklõps seda ja valides Värskendage nahka.
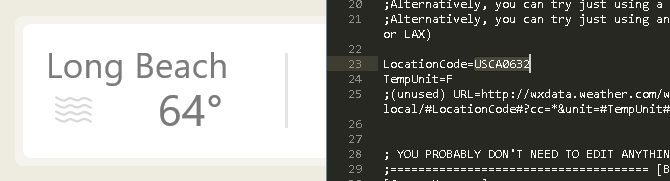
See selleks! Redigeerisite just Rainmeetri nahka.
3.5 Kuidas saab vihmameetri teiste rakendustega ühendada?
Mõni Rainmeteri nahk vajab funktsionaalsuse kontrollimiseks teisi programme. Sel juhul peate alla laadima ja installima mingi Rainmeteri pistikprogrammi. Näiteks ülipopulaarne Win10Widgets komplekt vajab Spotify pistikprogrammi, et saaksite programmi Rainmeteri vidina abil juhtida.
Järgmine link viib a Redditi postitus kus saate automaatselt alla laadida vajaliku pistikprogrammi, mida nimetatakse SpotifyPluginiks.
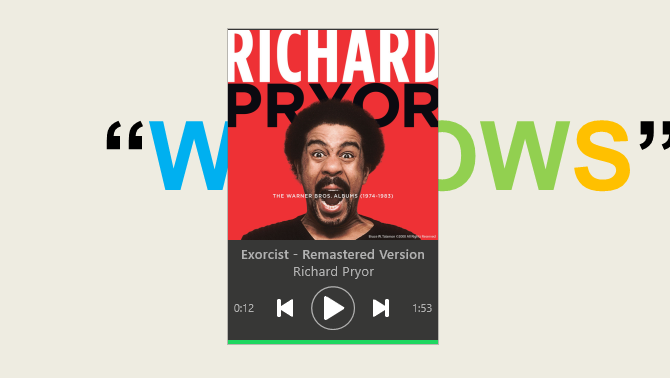
See selleks! Ühendasite lihtsalt Rainmeteri rakendusega.
3.6 Ma soovin saada rohkem sügavust.
Kui soovite ise läbi Rainmeetri tiirutada, leiate siit palju kasulikke dokumente Vihmameetri ametlik veebisait.
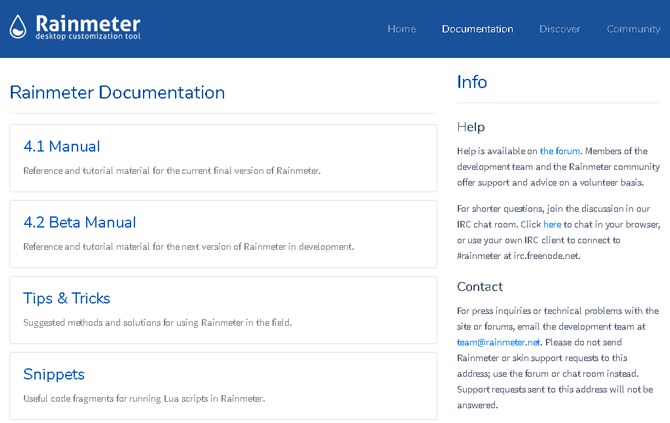
Ametliku dokumentatsiooni lehekülgedel on lehti, mis on pühendatud vihmameetri parameetrite ja nippide selgitamisele.
Võite olla Rainmeetri arendaja, mida kõik teised kasutajad lemmiknahkade järele otsivad, nii et lugege julgelt nii palju, kui soovite Rainmeetrist. Selle tasuta tarkvara abil saate teha piiranguid. 3D-töölaua hologramm Projitseerige töölaual 3D-hologramm vihmameetri abilKas otsite endiselt ideaalset tapeeti? Näitame teile, kuidas lisada töölaua taustale muljetavaldav ja liikuv 3D-hologramm. Loe rohkem kedagi?
4. Veel rakendusi
Veebis on palju rakendusi, mis võimaldavad kasutajatel oma töölaudu kohandada. Oleme valinud partii ülaosa ja siin nad on!
4.1 Kuidas kohandada oma lemmikmeediumipleierit
Suurepärane on Rainmeetri puhul see, et see võimaldab teil kontrollida enamus muusika- ja meediumikontrolle arvutis. See teeb sellest suurepärase meediumiprogrammi, olles ühtlasi suurepärane töölauavidinate tarkvara.
Sellegipoolest on mõned laialdaselt kasutatavad meediumipleierid, mille saate ka otse programmi sees ümber kujundada.
4.1.1 VLC meediumipleier
Kas teadsite, et saate ülipopulaarse VLC rakenduse uuesti nahale tõsta? Minu isiklik lemmik ja üks kõigi aegade parimatest Windowsi programmidest - VLC võimaldab kasutajatel installida VLC jaoks kohandatud nahad. Selle peal on isegi nahad ametlik koduleht.
Laadige nahk alla ja hoidke seda kohas, mida mäletate. Teie fail peaks olema VLT-vormingus.
Installimiseks avage VLC. Siis pea Tööriistad> Eelistused. Klõpsake järgmises aknas nuppu Kasutage kohandatud nahka Raadio nupp. Järgmisena klõpsake nuppu Valige ja valige oma VLT-faili asukoht.
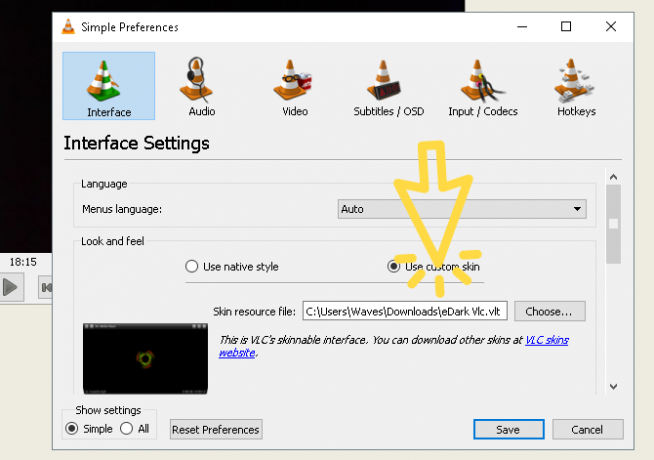
Lõpuks valige Salvesta ja väljuge VLC-st. Avage uuesti VLC ja see peaks avanema, kui teie teema on installitud. Siin on VLC enne.

Siin on VLC pärast.
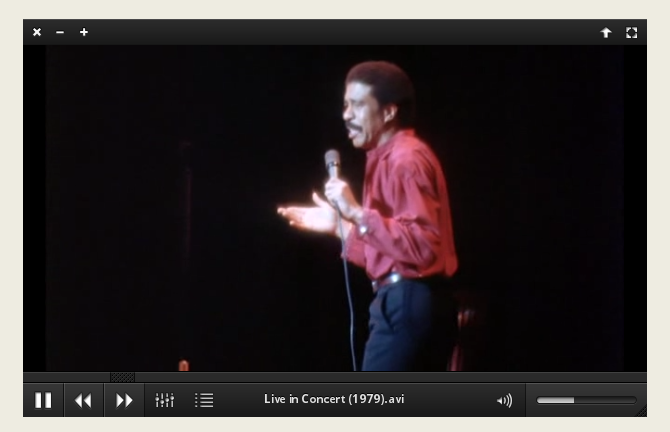
See on nii lihtne.
4.2 Mis on RocketDock?
RocketDock on a väike dokkimisrakendus 3 multifunktsionaalset dokki Windowsi tegumiriba asendamiseksDokid võtavad tegumiriba funktsiooni ja muudavad selle paremaks: ilusaks, tõhusaks ja lõbusaks kasutamiseks. Pärast dokkide tutvustamist Maci jaoks on dokid Windowsis juba ammu saadaval. Las ma näitan teile parimaid. Loe rohkem mis esitleb ja käivitab programme dokist. Kõik doki kohta, alates suurusest kuni ikoonideni, on kohandatav. Kokkuvõttes on see parim võrgus saadaval olev dokkimistarkvara.
4.2.1 Alustamine rakendusega RocketDock
Saate alla laadida ja installida RocketDocki ametlikult veebisaidilt. Installige nagu iga teine programm. Pärast installimist klõpsake menüül Start ja tippige raketikell. Valige RocketDock valik. Vaikedokk peaks nüüd hüppama.

RocketDock majutab kasutajatele kohe pärast installimist palju funktsioone ja võimalusi. Lihtsalt paremklõps oma valiku RocketDock vaatamiseks.

Kui soovite dokist eemaldada ikoonid, klõps ja lohistage ikoon dokist välja. Ikoonide lisamiseks dokki lohistage programmi otsetee dokki nagu töölauale.
4.2.2 RocketDocki teema ja ikooni muudatused
Teine suurepärane aspekt RocketDockis on võimalikud kohandamisvalikud. Paremklõps oma dokki ja valige Ikooni seaded. Sellest aknast saate installida arvutisse installitud mitmesuguseid ikoone. Kui sa oled otsivad ikoone Mis tahes ikooni kohandamine Windows 10-sSiit saate teada saada, kuidas muuta Windows 10 ikoone, sealhulgas programmi otseteid, kaustu, failitüüpe ja palju muud. Loe rohkem , oleme teid katnud. Piisab öelda, kui soovite alla laadida tasuta ikoone, minge edasi Flaticon ja otsige oma lemmikuid.
Laadige alla ikoon või ikoonipakk ja vajadusel pakkige pakk lahti. Seejärel klõpsake nuppu + logige akna vasakus servas alla ja leidke ikoonide kaust. Siit, klõps rippmenüüdel, kuni leiate oma ikoonipildid. Need ilmuvad akna paremas servas.

Valige soovitud ikoon ja klõpsake nuppu Okei. Korda seda iga ikooniga.
Lisaks saate dokki ise kohandada. Paremklõps oma dokki ja valige Doki seaded. Valige Stiil ja klõpsake teema all olevat rippmenüüd. Valige sellest menüüst suvand ja dokk peaks kohe muutuma.
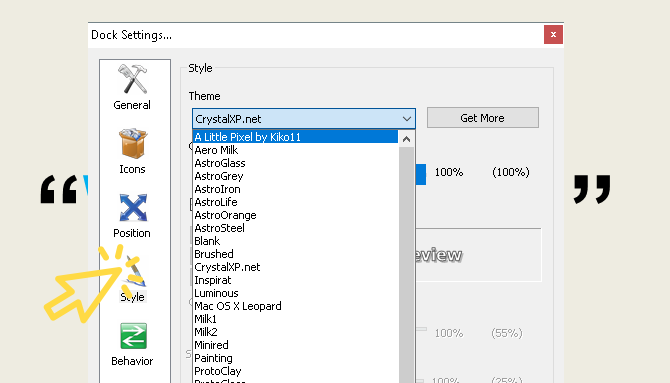
Kolmandate osapoolte kohandatud teemade installimiseks minge lehele järgmine link ja laadige alla teema RocketDock. Paki fail lahti ja kopeeri ja kleepige seejärel lahti pakitud kaust C: \ programmifailid (x86) \ RocketDock \ skins (või mis tahes kettaseadme täht, kuhu olete installinud RocketDocki). Taaskäivita RocketDock ja suunduge oma juurde Teema seaded, et muuta doki teema äsja alla laaditud kujunduseks.

Täpselt nii on teil täiesti kohandatud teema ja kohandatud ikoonidega RocketDock! Viiteks kasutasin ikoonikomplekti jaoks Pokemon Go ja Väike piksel kui teema.
4.2.3 RocketDocki alternatiivid
Kui te ei soovi mingil põhjusel RocketDocki kasutada, on olemas tasuline alternatiiv nimega ObjectDock. Sellel on samad võimed kui RocketDockil, kuigi see on natuke uuem ja on ka kohandatav. MakeUseOf läheb seadetesse ja ObjectDocki täpsemad sätted ObjectDock: töölaua kiire kohandamine ja funktsionaalsuse suurendamine [Windows]Nüüdseks olete juba kuulnud objektist ObjectDock - see pole võõras neile, kes tahavad Windowsi kohandamist. See on tegelikult juba pikka aega olnud, nii et võite isegi kaaluda ... Loe rohkem .
4.3 Aiad
Aiad, programmi on loonud Stardock, on rakendus, mis võimaldab teil seda teha looge töölauale väikesed tarad Lülitage oma Windowsi töölaud ümber aedade abil tasuta kasutamiseks kasulikuksSooviksin seda postitust alustada väikese taotlusega: klõpsake nuppu Win + D minu jaoks. Ma ootan siin. Lase käia, tee ära. Okei, tehtud? Mida sa nägid? Kas see oli segane ikoonide kuum segadus ... Loe rohkem , mis aitab teil töölaual segadust sortida. Kui olete uudishimulik, proovige seda 30-päevase prooviversiooni abil.
Laadige programm alla ja installige. Selleks tuleb sisestada oma e-posti aadress ja prooviversioon aktiveerida e-posti lingi kaudu.
4.3.1 Alustamine
Kui olete Aiad alla laadinud, on üllatav, kui intuitiivne see programm on. Ühe jaoks peaksid teie töölauaprogrammid kohe organiseeruma.
Tara loomiseks vasakklõps oma töölauale ja lohistage. Avaneb valik, mis loeb Looge siin tara. Pange aiale nimi, mida iganes soovite - ma nimetasin oma Programmid minu programmifailide jaoks. Lohistage programm sellesse aeda ja nüüd pääseb sellele programmile juurde oma tara kaudu.
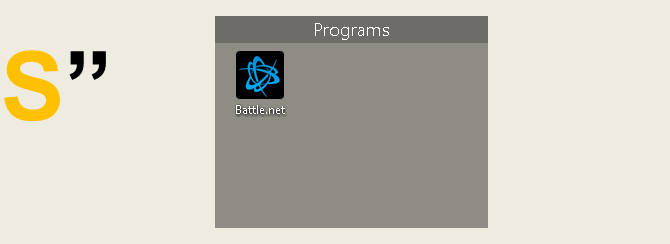
See on selle põhitõed, kuid see pole veel kõik, mida saate teha. Samuti saate reegleid kehtestada tarades, mis mitte ainult ei korralda teie faile automaatselt, vaid laadib teatud failid automaatselt aeda.
Selleks paremklõps oma töölauale ja valige Aedade seadistamine. Klõpsake nuppu Sorteerimine ja korraldamine võimalus avada Tüüpipõhised reeglid valik. Kuna ma teen programmipõhist tara, siis kontrollin seda Programmi otseteed valik. Avaneb väike lisavõimalus, mis palub teil seda vali tara oma failide jaoks. Klõpsake linki ja valige suvand, minu puhul Programmid tara.

Kerige alla ja klõpsake nuppu Rakenda reegleid kohe link.
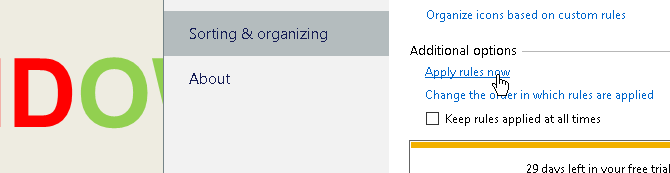
Voilà! Kõik programmi otseteed peaksid nüüd olema automaatselt sulandunud teie programmi aita. Võite ka kontrollida Reegleid tuleb alati kohaldada Võimalus saata programmi otseteed sellele tarale iga kord, kui olete selle töölauale alla laadinud.
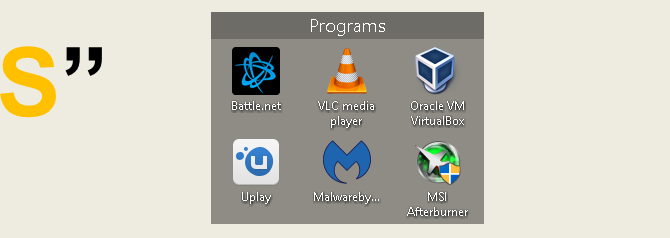
Oleme ainult kriimustanud pinda, mida saate Aedadega teha, pidage silmas, et saaksite tarkvaraga julgelt ringi mängida.
Seda öeldes, nüüd teate, kuidas aedade organiseerimisjõudu ära kasutada! Kui olete Aiad kasutama hakanud, imestate, kuidas te ilma selleta hakkama saite.
4.3.2 Rohkem kohandamist
Nagu enamiku selles loendis esitatud programmide puhul, saate ka Aedade ilmet väga hõlpsalt kohandada. Paremklõps oma töölauale ja valige Aedade seadistamine. Seejärel valige Värvus ja esinemised. All Tausta stiil ja värv, klõps rippmenüüst ja valige konkreetne tara (või hoidke valikut suvandil Kõik tarad).
Reguleerige tarade värvi ja küllastust värviliste liugurite abil. Teie muudatused peaksid jõustuma automaatselt.
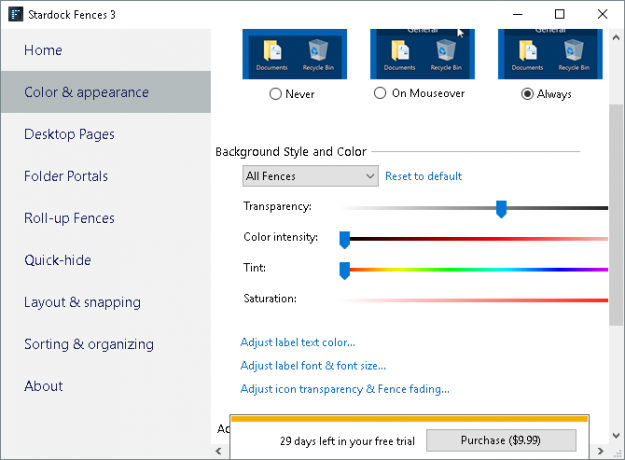
Nii et siin on näide sellest, kuidas mu töölaud enne välja nägi.

Siin on minu töölaud pärast aedade abil failide korraldamist ja nende värvi kohandamist.

Aiad ei ole mitte ainult minu ikoonide korrastatus, vaid ka esteetilised aiad ei vasta enam rahule.
5. Parim: vahetu kohandamine
5.1 Parim nimekiri
Ehkki võiksite otsida süsteemi, mis tõesti sobib teile, mõistan, et mõnikord soovite lihtsalt, et see näeks natuke parem välja kui vaiketeemad ja -nahad, mida Windows 10 pakub. Siin on nimekiri tööriistadest, mida soovite kasutada, kui soovite eritellimusel töölauda. Need on usaldusväärsed, enamasti tasuta ja loovad fantastilisi tulemusi.
- UltraUXThemePatcher: Ilma selleta oleks teil raske leida Windows 10 jaoks kohandatud teemat, mis tegelikult töötab.
- Vihmameeter: See on vidinate kuningas. See, kui suurel määral saate seda muuta, on jahmatav ning õpetused ja juhendid, mis aitavad teil Rainmeteri sobivaks muuta Windowsi töölaua sirvimine vihmameetriga mittemidagiütlev viisSee "vähem GeekTooli versioon GeekToolist" Windowsi jaoks võimaldab kasutajatel lisada ja kuvada töölaual mitmesuguseid mooduleid, näiteks kella, kuupäeva, protsessori laadimist, RSS-vooge ja muud. Loe rohkem .
- Aiad: Aiad on hädavajalikud segaduste korraldamiseks ja töölaua natuke ilusamaks muutmiseks. Saate aedade värve vastavalt soovile muuta, sildistada ja kustutada kõik failid, mis teadaolevalt risustavad teie töölauda. Jaotis 5.2 osutab teile, kuidas seda kasutada.
- VLC mängija: Alati toimub arutelu selle üle, milline on parim meediumipleier, ja siin olen otsustanud, et VLC võtab pjedestaali. Koos suured kohandamisvõimalused, pakub see hulgaliselt muid võimeid, alates mõne video esitamisest kuni tegeliku esitamiseni YouTube'i videote ja esitusloendite voogesitus Kuidas vaadata tervet YouTube'i esitusloendeid VLC-sKas teile meeldivad YouTube'i esitusloendid, kuid soovite, et saaksite neid vaadata väljaspool brauserit? Tänu lihtsale laiendusele saate selle töö jaoks kasutada VLC-d. Siit saate teada, kuidas. Loe rohkem VLC rakenduses.
- F.lux: Öösel ekraani vahtimine on väga ebatervislik. Valguses olevad blues jäljendavad päikesevalgust ja see tähendab, et magamaminek võib olla palju raskem. Flux lahendab selle probleemi siniste toonide vähendamine päeval ööseks muutudes Kasutage F.luxi, et pärast hilisõhtust arvutitegevust paremini magadaKui vaatate hoolikalt, on enamikul LCD-kuvaritest nupp ekraani atribuutide automaatseks muutmiseks, et neid kohandada vaadeldavate meediumitüüpide jaoks. Loe rohkem . Sellega harjumine võtab natuke aega, kuid te magate paremini ja see vähendab silmade koormust.
- Klassikaline kest: Paljud, kes lülitasid sisse Windows 8, ei meeldinud sellele koheselt paljudel põhjustel, eriti aga stardimenüü surma tõttu. See probleem on (osaliselt) lahendatud värskendusega 8.1, kuid see rakendus peaks võimaldama teil armastatud Windowsi nupu ja selle menüü tagasi saada.
Nende tarkvaraosade abil saate muuta Windows 10 (ja enamiku teiste Windowsi tänapäevaste versioonide) isikupärastatud käsikonsooliks.
6. Mähkimine üles
6.1 Selle kokkuviimine
Teie töölaud on just selline - oma töölauale. Saate selle muuta ükskõik milleks. Värvide muutmine, ikoonide muutmine, teemade muutmine - vaid mõne minuti jooksul saate luua töölauakeskkonna, kus sõbrad ja töökaaslased annavad teie ekraanile teise ilme.

Näiteks ülaltoodud töölaua loomiseks on vaja ainult GIF-i ja paari Rainmeetri skinnimist. Nii nagu teil on vaba tarkvara ja vähese oskusteabe abil töölaual, millel on selge värvipalett ja silmuste liigutamine.
Pidage meeles, et teie töölaud on ainult nii hea kui teie sellesse pandud aeg. Ehkki korraliku ja ilusa töölaua seadistamine võib võtta minuteid, võib töölaua täpseks konfigureerimiseks kuluda mitu tundi naha puhastamist ja suvandite muutmist.
6.2 Parimad tavad
Enne kui hakkate hulluks muutma oma Windows 10 kasutajaliidese kõiki aspekte, pean kindlasti mainima mõnda asja.
Alati loo süsteemi taastepunkt Kuidas luua süsteemi taastepunkti?Süsteemi taastamine aitab teil Windowsi süsteemi tagasi tõmmata, et negatiivsed muudatused tagasi võtta. Siit saate teada, kuidas igal ajal süsteemitaastepunkti luua. Loe rohkem enne töölaua ja kasutajaliidese redigeerimist. Alati. Ükskõik, kas olete Windowsi kohandanud XP-st saadik või alles alustanud, võite igal sammul probleemidega kokku puutuda. Tegelikult teevad arendajad selle fakti sageli võimalikult selgeks.
Lisaks vähem on rohkem kui tegemist on Windowsi kohandamisega. Enamik soovib oma töölauale võimalikult palju funktsionaalsust virnastada, et seda vaid kord päevas näha. St enne seiskamist. Isegi kui installite oma töölauale ainult tarasid, olete segadusega töölaua koorma maha võtnud. Pange kinni ühe või kahe töölaua kohandamise programmiga korraga.
6.3 Kas soovite rohkem kohandamist?
Kui olete huvitatud veel mõnedest kohandamisõpetustest ja artiklitest, leidub siin MakeUseOfil hulgaliselt programme ja õpetusi, mida saate kasutada. Siin on lihtne loetelu, mis sisaldab mõnda meie parimat õpetust mõne allpool loetletud programmi kasutamiseks.
- Windows 10 tegumiriba kohandamine: täielik juhend Windows 10 tegumiriba kohandamine: täielik juhendSiit saate teada, kuidas kohandada Windows 10 tegumiriba sisseehitatud sätete, käepäraste trikkide ja muude tootjate tarkvara abil. Loe rohkem
- Kuidas muuta oma Windows 10 töölaua ilmet ja tunnet Kuidas muuta oma Windows 10 töölaua ilmet ja tunnetKas soovite teada saada, kuidas muuta Windows 10 paremaks? Kasutage neid lihtsaid kohandamisi, et muuta Windows 10 omaks. Loe rohkem
- 10 kiiret viisi Windows 10 kohandamiseks ja isikupärastamiseks 10 kiiret viisi Windows 10 kohandamiseks ja isikupärastamiseksKõik Windows 10 vaikesätted ei hõlju teie paadiga. Näitame teile kõiki võimalusi Windows 10 kohandamiseks lihtsas, samm-sammult juhises. Loe rohkem
- 7 parimat tööriista Windows 10 kohandamiseks ja kohandamiseks 8 parimat tööriista Windows 10 kohandamiseks ja kohandamiseksKas soovite anda oma arvutile ainulaadse ilme? Siit saate teada, kuidas kohandada Windows 10 nende võimsate tutistamisriistadega, mis katavad teie kõik vajadused. Loe rohkem
- Kuidas kohandada Windowsi mis tahes ikooni Mis tahes ikooni kohandamine Windows 10-sSiit saate teada saada, kuidas muuta Windows 10 ikoone, sealhulgas programmi otseteid, kaustu, failitüüpe ja palju muud. Loe rohkem
- 6 viisi Windows 10 Start-menüü häkkimiseks ja kohandamiseks 6 viisi Windows 10 Start-menüü häkkimiseks ja kohandamiseksWindows 10 menüü Start menüü ühendab klassikalised elemendid moodsate plaatidega. Plaadid võivad lisada palju loomingulist vabadust. Anname teile näpunäiteid ja näeme nippe, kuidas kogu menüüd Start oma eelistustele kohandada. Loe rohkem
- Kuidas muuta Windowsi sisselogimiskuva sõnumit ja fonti Kuidas muuta Windowsi sisselogimiskuva sõnumit ja fontiKas olete väsinud samast Windowsi sisselogimisekraanist? Siit saate teada, kuidas konfigureerida Windows 10 sisselogimiskuva nii, et see näeks välja just selline, nagu soovite. Loe rohkem
Christian on hiljuti lisatud MakeUseOfi kogukonda ja innukas lugeja kõigest, alates tihedast kirjandusest kuni Calvini ja Hobbesi koomiksiteni. Tema kirg tehnoloogia vastu on ainult tema soov ja valmisolek aidata; Kui teil on küsimusi (enamasti) millegi kohta, saatke meile julgelt meili!


