Reklaam
Kas teie arvuti külmub juhuslikult? Kas nägu on Surma sinine ekraan 11 näpunäidet Windowsi sinise ekraani tõrke parandamiseksMis on Windowsi sinine ekraan? Kuidas sinise ekraani vigu parandada? Siin on selle tavalise Windowsi probleemi mitu parandust. Loe rohkem peaaegu iga päev? Ärge laske arvutil teid hirmutada!
Tehke meetmeid, jälgige, mis põhjustab teie arvuti lukustumist ja kuidas saate selle toimimise takistada. Oleme varem tutvustanud 7 üldist põhjust, miks Windows võib reageerida 7 kõige tavalisemat põhjust, miks Windows ei reageeriMõnikord külmub Windows ja hangub ilma suuremate selgitusteta. Järgmine kord, kui kannatate süsteemi mittereageeriva süsteemi all, vaadake üle need seitse Windowsi hangupsite tavalist põhjust. Loe rohkem . Selles artiklis uuritakse, kuidas saate tõkestatud arvuti põhjuste tõrkeotsingut teha ja mida saate selle parandamiseks teha.
Kui teil on probleeme aeglase ja reageerimata süsteemiga, avaldame varsti PDF-i juhendi nimega Windows kiirusel mis aitab teil teada saada, mis muudab teie süsteemi aeglaseks ja kuidas taastada Windowsi parim jõudlus. Tellige kindlasti MakeUseOf, nii et te ei unustaks kasutusjuhendit selle ilmumisel!
Eelmäng: tehke varukoopia
Esimene asi, mida peate oma arvuti käivitamisel tegema, on oma isiklikest andmetest varukoopia loomine. Ärge raisake aega probleemide tõrkeotsingule või parandamisele. Tehke lihtsalt varukoopia. Praegu!
- Parim tasuta arvutitarkvara varundamise tarkvara Parim tasuta arvuti varundamise tarkvara Loe rohkem autor Aibek
- 10 parimat arvutitarkvara varundusrakendust 10 parimat arvutitarkvara varundusrakendust Loe rohkem autor Justin
Varundamise tegemiseks peaksite kaaluma turvarežiimi sisselogimist. Võib juhtuda, et see muudab teie süsteemi palju stabiilsemaks! See oleks ka tõrkeotsingu esimene samm.
- Kuidas alustada Windowsi turvarežiimis ja selle kasutamisel Kuidas alustada Windowsi turvarežiimis ja selle kasutamiselWindowsi opsüsteem on keeruline struktuur, mis majutab palju protsesse. Riist- ja tarkvara lisamisel ja eemaldamisel võib tekkida probleeme või konflikte ning mõnel juhul võib see muutuda väga ... Loe rohkem autor Tina
Nüüd, kui olete oma isiklikud andmed varundanud, alustame tõrkeotsingut ja probleemide lahendamist.
1. Tarkvaraprobleemide tõrkeotsing
Külmutaval opsüsteemil võib olla palju probleeme. Kontrollimaks, kas teie külmutamine on põhjustatud tarkvarast, käivitage süsteem turvarežiimi.
Turvarežiim on alglaadimisvalik, mis käivitab teie arvuti väga piiratud olekus. Laaditakse ainult kõige elementaarsemad failid ja draiverid, mis on opsüsteemi käitamiseks tingimata vajalikud. Kui teie süsteem näib turvarežiimis stabiilsena, on suure tõenäosusega tarkvaraprobleeme, näiteks draiverikonfliktid või pahavara.
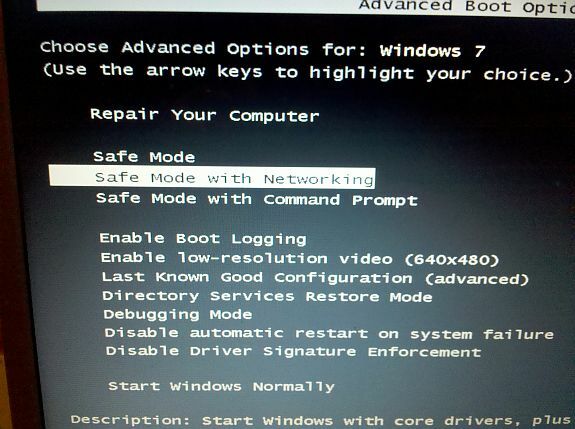
Allolevas artiklis selgitatakse, kuidas käivitada turvarežiimi:
- Kuidas alustada Windowsi turvarežiimis ja selle kasutamisel Kuidas alustada Windowsi turvarežiimis ja selle kasutamiselWindowsi opsüsteem on keeruline struktuur, mis majutab palju protsesse. Riist- ja tarkvara lisamisel ja eemaldamisel võib tekkida probleeme või konflikte ning mõnel juhul võib see muutuda väga ... Loe rohkem autor Tina
Kui te ei näe turvarežiimis paranemist, jätkake punktiga 2.
Kui näete paranemist, proovige järgmist:
- desinstallige hiljuti installitud seadmed ja nende draiverid.
- veenduge, et teil oleks ainult üks viirusetõrjeprogramm installitud.
- viige läbi Windowsi versiooniuuendus.
- värskendage kõiki regulaarselt kasutatavaid programme ja kõiki riistvara draivereid.
- kui kindla programmi käivitamine põhjustab külmutamist, proovige programmi värskendada, desinstallida ja uuesti installida.
- turvarežiimis skannige oma süsteemis pahavara ja eemaldage kõik, mida leiate.
- teostada süsteemi üldist hooldust.
Siin on mõned kasulikud allikad ülaltoodud toimingute jaoks:
- Rakenduste tõhus eemaldamine ja vananenud failide eemaldamine Rakenduste tõhus eemaldamine ja vananenud failide eemaldamine Loe rohkem autor Stefan
- Peatage ja kustutage nuhkvara Malwarebytes abil Peatage ja kustutage nuhkvara Windowsi jaoks mõeldud pahavarabytes abilSee ei pruugi olla nii koormatud kui Spybot Search and Destroy, millel on naeruväärne arv tööriistu, kuid see on väga kerge alternatiiv hea nuhkvara katvusega. Loe rohkem [Windows], autor Jimmy
- 7 hädavajalikku turvalisuse allalaadimist, mida peate installima 7 hädavajalikku turvalisuse allalaadimist, mida peate installima Loe rohkem autor Aibek
- 10 kiirparandust Windowsi arvuti kiiremaks muutmiseks 10 kiirparandust Windowsi arvuti kiiremaks muutmiseksNõuandeid arvuti kiirendamiseks on külluses, kuid mitte kõik meetodid pole võrdsed. Siin on kümme kiiret näpunäidet Windowsi arvuti pisut kiiremaks muutmiseks. Loe rohkem autor Shankar
- Windows 7 kiirendamine: kõik, mida peate teadma Windows 7 kiirendamine: kõik, mida peate teadma Loe rohkem autor Mahendra
2. Riistvaraprobleemide tõrkeotsing
Surma sinine ekraan (BSOD) on tugev märk riistvara kokkusobimatuse kohta. Kuvatud veakood annab vihje selle kohta, mis põhjustas arvuti krahhi. Seejärel peaksite analüüsima tõrketeateid, mida Windows talletab vastusena BSOD-krahhile.
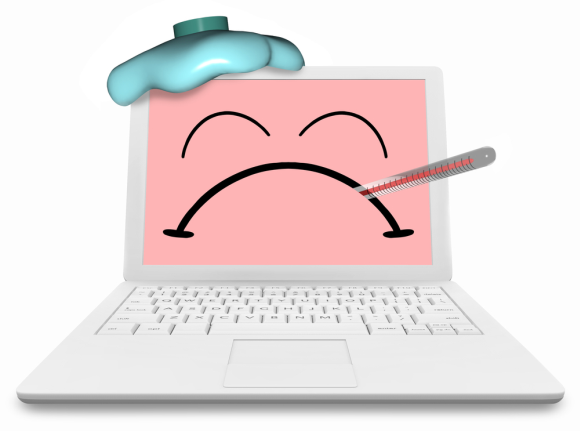
Järgmised ressursid aitavad:
- 4 näpunäidet Windowsi sinise ekraani tõrke parandamiseks 11 näpunäidet Windowsi sinise ekraani tõrke parandamiseksMis on Windowsi sinine ekraan? Kuidas sinise ekraani vigu parandada? Siin on selle tavalise Windowsi probleemi mitu parandust. Loe rohkem autor Ryan
- Kuidas leida BSOD (sinise ekraani) tõrketeateid
- Kuidas kasutada Windowsi silumisriistu krahhihüpete (BSOD) analüüsimiseks
Kui riistvaradraiverite värskendamine või eemaldamine ei õnnestunud ja kui teil pole BSOD-d, peate uurima võimalikke füüsilisi põhjuseid. Teie arvuti võib üle kuumeneda, seade võib kahjustada ja surra või kaabel võib olla lahti. Enne puudutate oma riistvara, veenduge siiski, et teie arvuti on korralikult välja lülitatud enda kaitsmiseks. Te peate ka jahvatage ennast staatilise elektri tühjenemise vältimiseks, mis võib teie riistvara (veelgi) kahjustada.
Parim viis riistvaraprobleemide tõrkeotsinguks on ...
- puhastage oma riistvara, st vabad ventilaatorid ja toiteallikad tolmust füüsiliselt.
- kontrollige, kas kõik kaablid pole vigastatud ega lahti.
- kontrollige, kas riistvarakomponendid, näiteks graafikakaart, on emaplaadile korralikult ühendatud.
- eemaldage või asendage üksikud komponendid, näiteks RAM-moodulid, ja käivitage arvuti ilma nendeta.
Viimane punkt näitab, kas üks neist komponentidest on katki.
3. Taastage Windows
Windows saab luua taastepunkte, mis võimaldavad teil kogu süsteemi tagasi varasemale stabiilsele olekule tagasi viia. Kasutage seda funktsiooni ja minge tagasi taastepunkti, kus teie süsteem ei külmutanud ega kukkunud. Parim on see, et te ei kaota oma isiklikke faile.
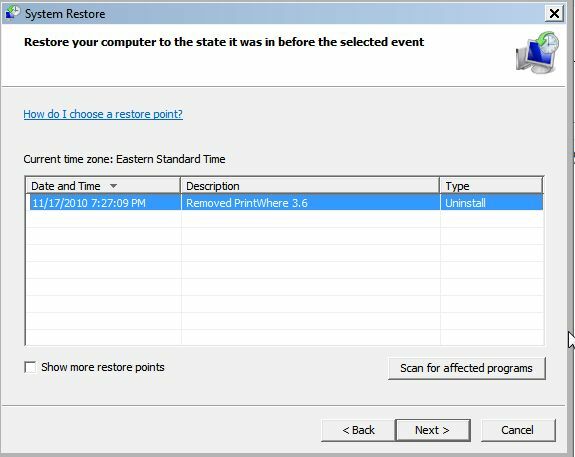
Selles artiklis selgitatakse, kuidas seda tehakse:
- Arvuti parandamine Windowsi taastamise abil operatsioonisüsteemides XP, Vista ja 7 Arvuti parandamine Windowsi taastamise abil operatsioonisüsteemides XP, Vista ja 7 Loe rohkem Jacki poolt
Viimane abinõu: parandage või installige Windows uuesti
Lihtsaim viis pidevalt külmunud Windowsi opsüsteemiga seotud probleemide lahendamiseks on värske install. Tavaline on Windowsi uuesti installimine iga 6 kuu kuni 2 aasta tagant. Kui kasutate vanemat installi, on õige aeg sellele uus algus anda!
- Kuidas Windowsi uuesti installida ilma oma andmeid kaotamata Kuidas Windows 10 uuesti installida ilma oma andmeid kaotamataSelle valiku kasutamine võimaldab teil Windowsi uuesti installida, kaotamata süsteemis juba olevaid faile, isikuandmeid ja programme. Loe rohkem autor Jorge
- Kuidas valmistada ennast süsteemist kriimustuste taastamiseks ette Kuidas valmistada ennast süsteemist kriimustuste taastamiseks ette Loe rohkem autor Tina
Kas see artikkel aitas teil teie arvutil külmumist parandada? Palun teatage oma kogemustest!
Pildikrediidid: vladislav_studio, iQoncept
Tina on tarbijate tehnoloogiast kirjutanud juba üle kümne aasta. Tal on loodusteaduste doktorikraad, diplom Saksamaalt ja MSc Rootsist. Tema analüütiline taust on aidanud tal silma paista MakeUseOfi tehnoloogiaajakirjanikuna, kus ta nüüd juhib märksõnade uurimist ja toiminguid.