Reklaam
 iPad on üsna vahva asi. Kui uskuda tõelisi entusiaste, pole midagi sellist, mida iPadiga tegelikult teha ei saa. Me kõik teame seda, kui iOS rakendused olid ookean, oleksime kõik pikalt uppunud. See ei arvesta isegi tõsiasjaga, et mõned iOS-seadmed on purunenud.
iPad on üsna vahva asi. Kui uskuda tõelisi entusiaste, pole midagi sellist, mida iPadiga tegelikult teha ei saa. Me kõik teame seda, kui iOS rakendused olid ookean, oleksime kõik pikalt uppunud. See ei arvesta isegi tõsiasjaga, et mõned iOS-seadmed on purunenud.
Nii et me kõik teame, et neid on palju lahedad rakendused 10 parimat tasuta rakendust iPadi jaoks Loe rohkem seal ja kui olete nõus mõne aja eest maksma paar dollarit, võivad teie ja teie iPad olla maailm käeulatuses! (noh, peaaegu). Kuid isegi ilma midagi alla laadimata on iPadis peidus mõned käepärased asjad.
Kaks võimalust ekraani pööramise lukustamiseks
Jah, te ei kujuta ette asju, see on 2-eest-näpunäide! Neile, kellel on mõnda aega olnud iPad, võib-olla mäletate, et paremal küljel, otse helitugevuse regulaatori kohal, asuv väike nupp lukustas ekraani pöörlemise. IOS 4.x puhul see enam nii pole ja see nupp on nüüd vaigistusnupp. Kuidas lukustada ekraani pöörlemist? On kaks võimalust.

Kui teile tõesti meeldis, kui riistvara nupp ekraanil lukustas, saate aega tagasi pöörata ja sellele funktsioonile tagasi anda. Sisse
Seadistused, minema Üldine ja otsige “Kasutage külgmist lülitit:”. Muutke see lihtsalt „Lukustuse pööramine“Ja sa oled valmis! Vaigistamisnupp lukustab nüüd ekraani pöörlemise.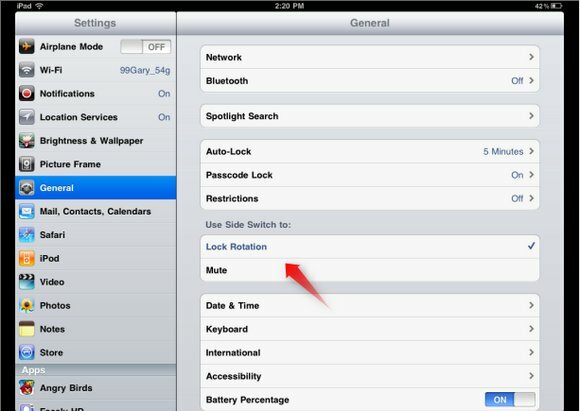
Kuid oodake hetk, mis saab siis, kui summutada? See on ka üsna kasulik funktsioon. Võite valida, kas jätta nupp vaigistusnupuks ja lukustada ekraani pööramine muul viisil. Topeltklõpsake nupul Avaleht, et pääseda juurde avatud rakendustele, ja libistage sõrmega vasakult paremale, et paljastada, mis asub nende ikoonide vasakus servas.
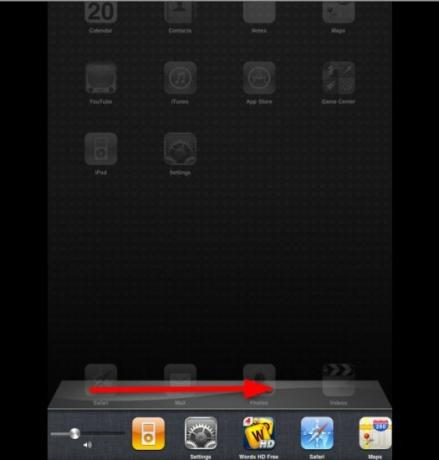
Sealt leiate mõned muusikajuhtimisseadmed ja üllatus! Vasakul küljel on luku pööramise nupp.
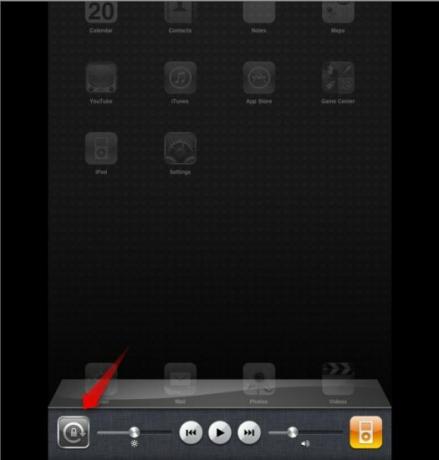
Pidage meeles, et kui eelistate riietusnuppu pöörde lukustamiseks, kuvatakse seda tehes vaigistamisnupp, nii et saate oma iPadi siiski igal ajal vaigistada.
Juurdepääs tänavavaatele
Tänavavaade iPadis on nii lahe, ma ei tea, kuidas ma ilma selleta elasin, enne kui ma ei teadnud, kuidas seda leida.
Visake rakenduses Maps maha nööpnõel kuhu iganes soovite tänavavaadet. Selle saate teha, koputades ja hoides teatud kohta kaardil (lilla nööpnõel) või otsides aadressi (punane nööpnõel). Puudutage nööpnõela ja näete punase ja valge mehe ikooni.
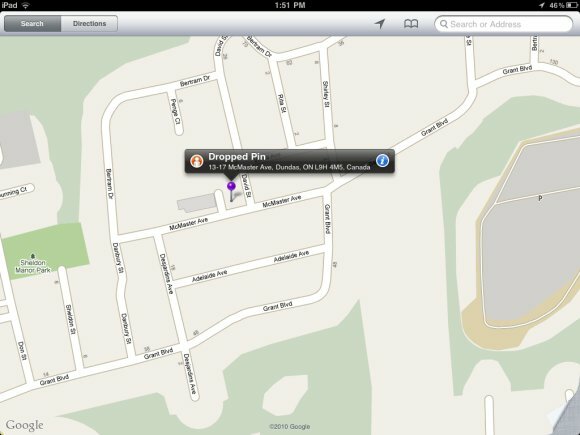
Puudutage seda ikooni ja teid suunatakse (vinge) tänavavaatesse. Näete ikkagi kaarti paremas alanurgas väikeses ringis ja kaardivaatamiseks naasmiseks võite seda koputada.
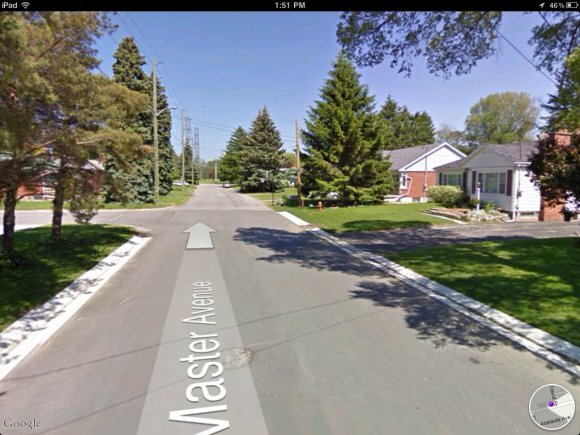
„Leida” Safari lehel
See peaks olema midagi väga lihtsat, kuid mul kulus natuke aega, et avastada, et saan seda teha, kuna see on natuke varjatud.
Kui soovite leida sõna või fraasi lehelt, mille olete juba Safari laadinud, kasutage paremas ülanurgas olevat Google'i otsingukasti. Sisestage otsitav ja siis kõigi Google'i otsingute jaoks saadud soovituste all näete teksti „Sellel lehel”Ja ka matšide arvu. Selle all näete „Leida“. Koputage seda.
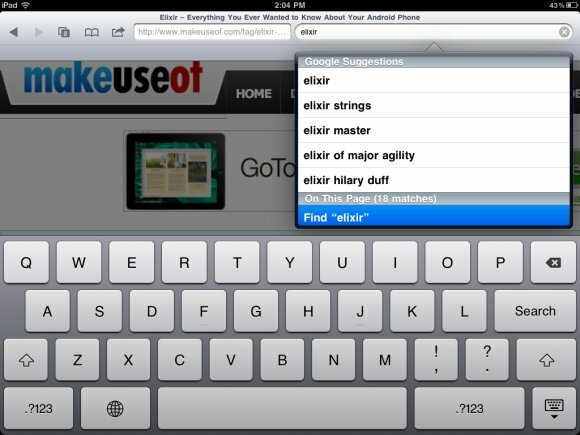
See viib teid tagasi lehele ja tõstab esile teie otsitud sõna. Kasuta "JärgmineJärgmisele vastele minemiseks nuppu lehe allosas. Võite näha, kui palju matše veel on, kuid kahjuks ei leidnud ma teed, kuidas seda mängu minna eelmine matš, mis on omamoodi pettumus.
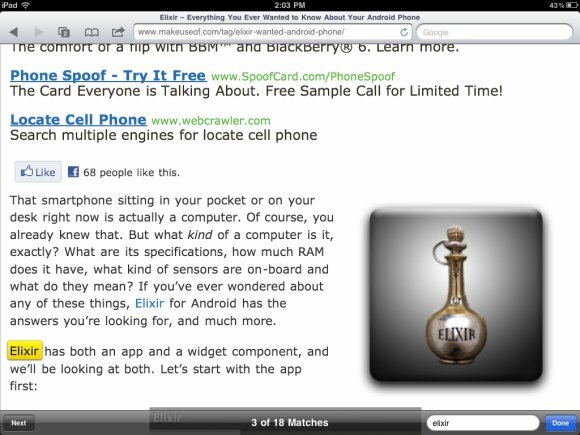
PDF-ide lisamine iBooksi
iBooks on tasuta rakendus, mis võimaldab teil oma iPadis e-raamatuid lugeda. Kuid saate seda kasutada ka oma iPadis PDF-ide vaatamiseks, mis võimaldab teil otsida, lisada järjehoidjaid ja teha PDF-idega kõiki asju, mida saate e-raamatutega teha. PDF-failide hankimine iBooksi on lihtne.
Saate PDF-faile endale e-postiga saata ja seejärel avage see e-kiri oma iPadist. Puudutage manust ja seejärel ülaosas paremal asuvat noolt (avage koos). Valige Avage jaotises „iBooks” ja teid võetakse kohe iBooksi ja PDF avatakse selle liideses.
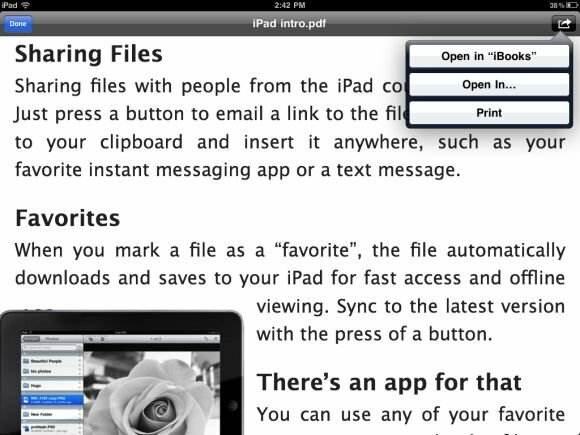
Pärast iBooksis kasutamist saate sirvida oma e-raamatute kogu või PDF-e.
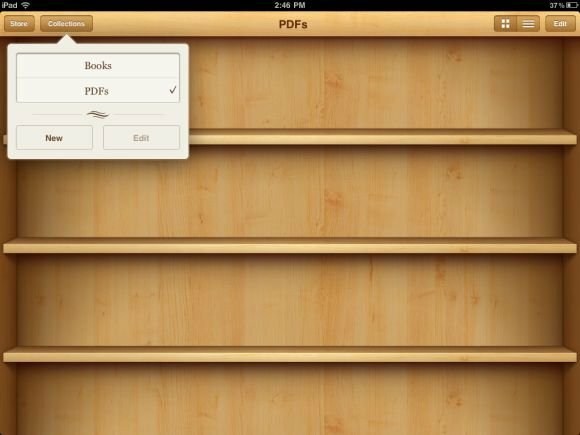
Teine viis PDF-ide lisamiseks iBooki on lisada need lihtsalt jaotisesse „Raamatud”Ja sünkroonige oma iPad. PDF-failid ilmuvad iBooksis.
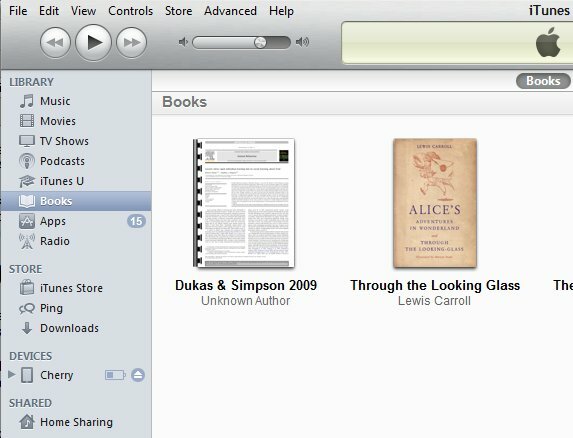
Järeldus
Mida rohkem neist väikestest trikkidest tean, seda enam armastan oma iPadi. Ma pole kindel, miks tuleb mõnda lihtsat asja varjata, kuid see muudab avastamisprotsessi palju täidetavamaks. Kui teil on neid, võiksime neist rohkem kommentaarides kuulda!
Yaara (@ylancet) on vabakutseline kirjanik, tehnikablogija ja šokolaadisõber, kes on ka bioloog ja täiskohaga geik.


