Reklaam
Windowsi tahvelarvutid muutuvad populaarsemaks. Kuid kui otsite suuremat valikut rakendusi, on vastus Android.
Kuigi Androidi installimine lauaarvutisse on mõistlik, võib installimine Windowsi tahvelarvutis olla keeruline. Üks probleem on see, et tahvelarvutitel pole CD / DVD-draivi.
Niisiis, kuidas saate Androidi installida Windowsi tahvelarvutisse? Me näitame teile.
Mis tahvelarvutit kasutate?

Enne jätkamist võtke arvesse, et Androidi saab installida ainult tavalistele 32- või 64-bitistele Windowsi tahvelarvutitele. Need, mis kasutavad ARM-protsessoreid (näiteks vana Microsoft Surface RT), ei ühildu.
Vahepeal erineb Androidi installimine Windowsi tahvelarvutisse seadmest. Üldine lähenemisviis on siiski sama.
Windows 8 tahvelarvutid soovivad kasutatavale opsüsteemile üleminekut. Paljudel juhtudel on lahendus Windows 10. Rakenduste vähesus või Windows 10 suurenev keerukus võib siiski teid täiendamist takistada.
Paljude jaoks on Android ainus viis jätkata vanade, kuid täiesti piisavate tahvelarvutite riistvara kasutamist.
Mida peate Androidi installimiseks Windowsi tahvelarvutisse
Alustage, kogudes kõik, mida vajate Androidi installimiseks:
- Teie Windowsi tahvelarvuti, ühendatud vooluallikaga
- Tühi USB-mälupulk, mille maht on 16 GB või rohkem
- Teine USB-mälupulk, millele on laaditud Windowsi installija (probleemide korral)
- USB-välkmälu kirjutamise tarkvara (soovitame Söövitaja)
- USB-klaviatuur (hiir on valikuline)
- USB-jaotur, et saaksite tahvelarvutiga korraga ühendada mitu seadet
- Teie süsteemile sobiv Androidi versioon
Esimene asi, mida peaksite proovima, on Androidi installimisel Phoenixi OS. Tutvuge kindlasti meiega Phoenix OS installimise juhend Looge oma Android-arvuti Phoenix OS-igaPhoenix OS on suurepärane valik, kui soovite käitada personaalarvutitele mõeldud Android OS-i. Selle lihtsa juhendi abil saate teada süsteeminõudeid ja Phoenix OS-i installimist. Loe rohkem täielike juhiste saamiseks.
Intel hooldab ka mõnda Androidi pilti Windowsi masinate jaoks. Need leiate avatud lähtekoodiga Celadoni projekti osana, mis on saadaval saidile laadige alla GitHubis.
Enne jätkamist kontrollige veebist konkreetse tahvelarvutiga seotud toimingute kohta. Oluline on otsene, samm-sammuline viide, mis tagab, et te ei tee vigu, mis võiksid teie draivi pühkida. Kindlasti soovite vältida vigu, mis võivad teie arvuti käivitamata jätta.
Miks installida Android Windowsi tahvelarvutisse?
Windowsil on puuteekraani ja tahvelarvuti režiimis kasutatav kasutajaliides, kuid Microsofti poe rakenduste valik on suhteliselt tagasihoidlik.
Kui teil on juba Androidi tahvelarvutitega kogemusi ja teile eriti ei meeldi Windowsi puutekeskkond, on vahetamine mõistlik (kui see on võimalik). Tänu täiustatud OTG tugi Androidis Mis on USB OTG? 5 lahedat viisi selle kasutamiseks AndroidisMis on USB OTG ja kuidas saate seda Androidis kasutada? Selgitame funktsiooni ja paljusid võimalusi selle kasutamiseks. Loe rohkem (nii et saate USB-draive ja sisendseadmeid ühendada) ei pruugi te isegi erinevust märgata!
Pange siiski tähele, et teid piiratakse rakendustega, mis toetavad x86-ga ühilduvaid süsteeme. Nende arv kasvab, kuid ärge eeldage, et käitatakse kõiki Play poe rakendusi.
Windowsi tahvelarvuti konfigureerimine Androidi installimiseks
Teist opsüsteemi ei saa Windowsi jaoks mõeldud seadmesse lihtsalt installida, ilma et süsteemi seadistuses mõned muudatused oleks.
Esiteks peate tagama, et turvaline alglaadimine on keelatud. Avatud Seadistused> Värskendamine ja taastamine> Taastamine ja valige Taaskäivita kohe all Täpsem käivitamine. Siit valige nooleklahvide abil Tõrkeotsing, siis Täpsemad valikud> UEFI püsivara seaded.
Siit leiate Turvalisus vasakpoolses menüüs ja määrake a Juhendaja parool. Kui olete selle lisanud, avage Käivitus, leidke Turvaline alglaadimine ja määrake see väärtuseks Keelatud.
Kui see tehtud, hoidke all Jõudu taaskäivitamiseks hoidke all nuppu Windows nuppu, kuni ekraan uuesti sisse lülitub. See võimaldab kiiret otsetee tagasi BIOS-i ekraanile, kus peaksite seda tagama UEFI-režiim on valitud.
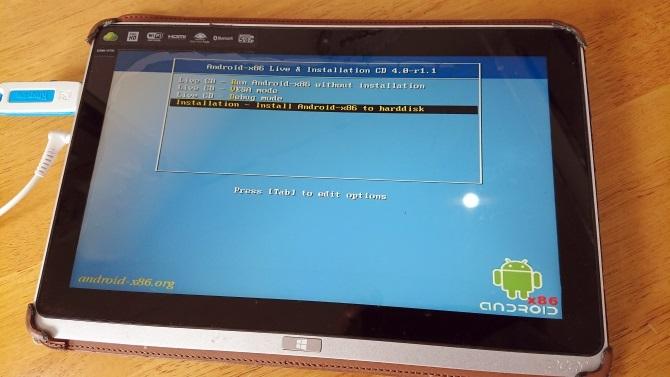
Seejärel lülitage tahvelarvuti välja ja ühendage USB-jaotur otse USB-porti. Ärge kasutage dokki.
Kui klaviatuur ja USB-mälupulk on jaoturiga ühendatud, käivitage tahvelarvuti, vajutades F12. USB-draivi valimiseks kasutage alglaadimismenüüs nooleklahve. Kui peate tegema valikuid (näiteks lubama topeltkäivituse), kasutage seadme helitugevuse klahve.
Androidi installija erinevatel versioonidel on pisut erinevad sammud. Enamikul juhtudel tuleks valida kahekordse alglaadimise suvand. Sageli ei tasu Windowsi täielikult eemaldada, kuna Androidi buutimiseks on vaja laadimislaadijat.
Kui kõik läheb plaanipäraselt, peaksite tahvelarvuti järgmisel käivitamisel nägema alglaadimismenüüd, kus saate valida Androidi ja Windowsi vahel.
Alternatiivsed viisid Android-rakenduste käitamiseks Windowsis
Kui teie Windowsi tahvelarvutisse Androidi installimise peamine motivatsioon on rakenduste kasutamine, on emuleerimine lihtsam lahendus. Sel viisil saate Androidi rakenduste käitamiseks valida mitme tööriista hulgast:
- NoxPlayer: Tõenäoliselt Windowsi jaoks parim Androidi emulaator.
- BlueStacks: Sobib ideaalselt Androidi mängude fännidele.
- Andy: Sisaldab funktsioone mängude ja rakenduste arendamiseks.
Pange tähele, et need töötavad ainult nii hästi, kui teie Windowsi masina riistvara seda võimaldab. Tutvuge meie juhendiga parimad Androidi emulaatorid Windowsi jaoks Parim Android-emulaator Windows 10 jaoksKas teadsite, et saate Androidi käitada otse arvutis? Siin on parimad Windows 10 jaoks mõeldud Androidi emulaatorid. Loe rohkem rohkem.
Tehke Windowsi tahvelarvuti virtuaalse masina abil Androidiks
Androidi installimine Windowsi tahvelarvutisse võib olla keeruline. Näiteks sobiva pildi leidmine võib võtta natuke aega. Halvimal juhul ei pruugi teie kasutamiseks olla isegi Androidi ühilduvat versiooni.
Ära anna alla. Kui Androidi emuleerimine teile ei sobi, kaaluge selle asemel virtuaalset masinat.
Tööriistad nagu VMWare mängija või VirtualBox käitage virtuaalset keskkonda, millele installite Androidi opsüsteemi. See võib olla teie konkreetse tahvelarvuti mudeli jaoks varem alla laaditud opsüsteem või lihtsalt Phoenixi OS.
Mõlemal juhul on see puhtam võimalus kui topeltkäivitamine või Windowsi täielik eemaldamine. Lihtsalt käivitage Windows, käivitage virtuaalne masin ja käivitage Android. Meie juhend VirtualBoxi kasutamiseks Kuidas kasutada VirtualBoxi: kasutusjuhendVirtualBoxi abil saate hõlpsalt installida ja testida mitut opsüsteemi. Näitame teile, kuidas seadistada Windows 10 ja Ubuntu Linux virtuaalseks masinaks. Loe rohkem aitab teil alustada virtuaalsete masinatega.
Androidi käitamine Windowsi tahvelarvutis
See võib olla kõva logi, kuid lõpuks peaksite saama Androidi oma Windowsi tahvelarvutisse installida. Võib-olla jõuad kahekordse alglaadimisega seadistuseni või loodad hoopis virtuaalsele masinale. Mõlemal juhul saate Android-i töötamise ajal hakata nautima oma lemmikrakendusi ja mänge.
Kui kõik on installitud ja Android alglaaditud, peaks see ideaalselt toimima. Ükskõik, millist meetodit kasutate Androidi installimiseks Windowsi tahvelarvutisse, leiate tõenäoliselt mõne funktsiooni või puuduvad funktsioonid.
Sellisena peate seda tegema installige Google Apps Kuidas installida Google Appsi kohandatud Android-ROMideleKohandatud Androidi ROM-id ei sisalda Google'i rakendusi, seega peate need eraldi hankima. Siit saate teada, kuidas installida GApp-e oma kohandatud Android-ROMi jaoks. Loe rohkem klambrite saamiseks nagu YouTube, Google Play, Gmail ja kõik muud populaarsed Google'i pakutavad Androidi rakendused.
Pildikrediit: peshkova / Depositphotos
Christian Cawley on turbe, Linuxi, meisterdamise, programmeerimise ja tehniliste selgituste turbetoimetaja asetäitja. Samuti toodab ta The Really Useful Podcast ning tal on laialdased kogemused töölaua- ja tarkvaratoe alal. Ajakirja Linux Format kaastöötaja Christian on Raspberry Pi looja, Lego väljavalitu ja retro mängude fänn.
