Reklaam
E-kirjad peaksid olema mugav suhtlemisviis, kuid paljud meist veedavad palju rohkem aega, kui me tahaksime oma postkasti mõistmist proovida. Ilma korraliku korralduseta võite leida, et e-kirjad maksavad teile rohkem aega kui säästavad.
Microsofti Outlook sisaldab mitmeid funktsioone, mis aitavad seda probleemi leevendada, kuid paljud kasutajad lihtsalt ei ole sellest teadlikud funktsioon, mis on programmis peidetud Lülitage Outlook OneNote'i integreerimisega projektihaldustööriistaksOneNote saab teha rohkem, kui arvate. Näitame teile, kuidas muuta Outlooki toimingute loend võimsaks projektihaldustööriistaks, kasutades Outlooki pistikprogrammi OneNote. Loe rohkem . Kasutage neid funktsionaalsuse tükke, et tagada oma postkasti võimalikult hea hooldus, nii et saate keskenduda tähtsamatele asjadele.
Leidke endale sobiv vaade
Üks esimesi samme sakslaseks saamise suunas asjatundlik Outlooki kasutaja Saage Pro Outlooki kasutajaks, vältides tavalisi viguKui töötate tüüpilises kontorikeskkonnas, on üsna tõenäoline, et e-posti süsteem on Exchange'i sever ja valitud e-posti klient on Outlook. Oleme hõlmanud Outlooki siin ... Loe rohkem kohandab programmi vastavalt teie töövoole. Peaaegu kõik kasutavad tänapäeval meilisõnumeid, kuid see ei tähenda, et me kõik seda teeksime täpselt samal viisil. See, mis töötab kellegi teise jaoks, ei pruugi teie jaoks töötada ja seetõttu on hea mõte näpistada Outlooki vaikeseadet, et see teie kasutusele kõige paremini sobiks.
Suunake Vaade vahekaardil, et näha, millised valikud teile saadaval on. Nupp Kuva muuda sisse Praegune vaade jaotises saate teha mõned erinevad valikud, kuid see on väärt uurimist Kokkulepe ja Paigutus jaotis, et pääseda kohandamise nigelale teele.
Näiteks võiksite muuta Sõnumi eelvaade kuni 3 rida, mis annab teile üksikasjalikuma ülevaate väiksema koguse e-kirjadest korraga. Või võiksite määrata Lugemispaan kuni Väljas, mis säästab teie jaoks vajalikku ekraaniruumi, eelistades üksikute e-kirjade uue akna avamist, kui soovite neid läbi lugeda.
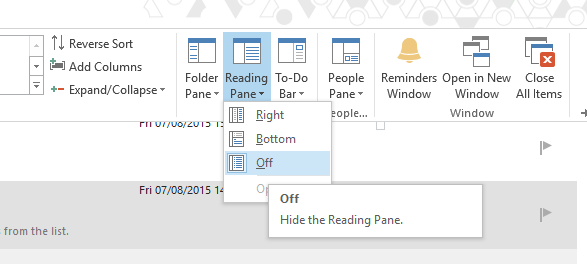
Siinkohal on oluline lihtsalt välja mõelda, mis sobib kõige paremini Outlooki kasutamiseks. Proovige järele - see on sama lihtne kui muuta need seaded tagasi vaikeseadetele, kui leiate, et need ei tööta nii hästi, kui lootsite.
Protsessi automatiseerimiseks kasutage reegleid
Reeglid on suurepärane esimene samm e-kirjade korraldamise suunas, sest kui need on paigas, hoolitsevad nad suure osa jalgade eest enne, kui isegi oma postkasti kontrollite. Reeglitega alustamiseks minge lehele Kodu vahekaardil Outlookis ja liikuge saidile Reeglid > Halda reegleid ja teateid.
Siit klõpsake nuppu Uus reegel. Näete valikut malle ja võimalusi nullist alustamiseks. Praegu on kõige parem jääda pakutavate mallide juurde - järgmisel ekraanil on palju võimalust kohandada reeglit oma maitse järgi. Selle demonstratsiooni jaoks valime Teisaldage sõnum kelleltki kausta.
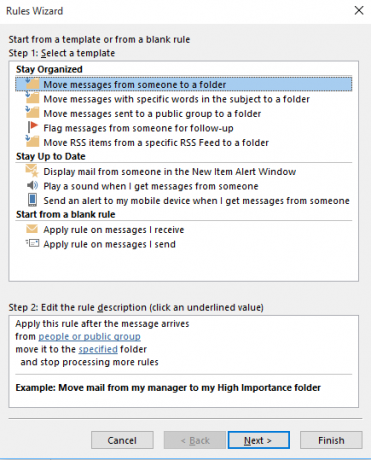
Nüüd on aeg panna reegel eesmärki täitma. Soovin luua süsteemi, kuhu saadetakse kõik teiselt MakeUseOfi autorilt saadud kirjad otse prioriteetsesse kausta. Selleks märkige loend tingimuste aknas olevast ruumist konkreetsete sõnadega saatja aadressis. Seejärel klõpsake allolevas jaotises konkreetsetel sõnadel - ma määran selle ära kasutama nii et see vastaks ainult e-kirjadelt, mis saadetakse saidi e-posti kontolt, kuid ilmselgelt võib see olla midagi, mida soovite - ja valige siis mõistlik kaust, klõpsates täpsustatud ja sinna navigeerida.
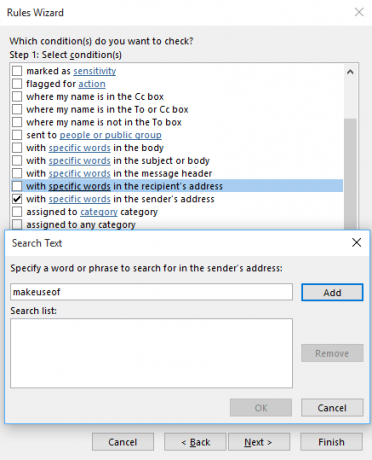
Järgmisena vali, mida sa tahad selle sõnumiga teha, mille see reegel kõrvale jätab, ja mõtle hoolikalt läbi, kas soovid seda või mitte lõpetage rohkemate reeglite töötlemine. Sõltuvalt muudest aktiivsetest reeglitest võib selle valiku märkimine põhjustada hiljem organisatsioonilisi probleeme. Seejärel valige oma erandid ja olete valmis oma reeglile nime panema ja selle aktiveerima. Sealt edasi sorteerib see teie kirju automaatselt, kuni te selle välja lülitate.
Jaga ja valluta kategooriatega
Ehkki reeglid on suurepärane viis suurema osa teie e-kirjadega tegelemiseks, nõuavad teatud organisatoorsed toimingud inimsilmi. Kategooriate range kasutamine võib aidata seda protsessi sujuvamaks muuta, võimaldades teil kirju kiiresti ja täpselt klassifitseerida. Kategooriate seadistamiseks minge lehele Sildid jaotis Kodu vahekaardil Outlookis ja liikuge saidile Liigitage > kõik kategooriad.
Siin näete kõigi praegu kasutusel olevate kategooriate lagunemist. Nende vaikeseadeks on lihtne värvisüsteem, nii et võiksite alustada nende kirjete redigeerimist. Nende pisut kasulikumaks muutmiseks klõpsake kategooria esiletõstmiseks kategooriat, nimetage see millekski ümber mis on seotud teie vastuvõetud e-kirjadega, ja määrake sellele otsetee klahv, mida te mäletate rippmenüüst.

Kui need seaded on paigas, saate kiiresti ja hõlpsalt oma e-kirju korraldada, kui need kätte saate. Lihtsalt tõstke esile konkreetne kiri postkastis ja kasutage vastavat otsetee Windowsis navigeerimine üksi kiirklahvidegaVõib-olla teadsite palju kiirklahve, kuid kas teadsite, et pääseb Windowsi ümber ilma hiireta? Siit saate teada, kuidas. Loe rohkem mille just määrasite. Nüüd näete kõiki konkreetse kategooria alla sildistatud sõnumeid, lihtsalt sisestades selle kategooria nime Outlooki otsinguribale.
Kasutage otsinguriba
E-kirjade korraldamise saladus on edasine planeerimine - väike töö enne tähtaega aitab vältida peavalude tekkimist hiljem. Siiski on harva aegu, kui e-kiri eksib ja üheski hoolikalt hooldatud kaustas või kategoorias pole sellest märku. Sel juhul on mõistlik pöörduda otsinguriba poole.
Outlooki otsingufunktsioonid on sama krapsakad ja põhjalikud. Sisestage otsingutermin oma postkasti kohal olevale väljale ja see kuvab kiiresti kõik selle sõna esinemisjuhud, olenemata sellest, kas see on teema pealkirjas või e-kirja tekstis. See võib olla eriti kasulik, kui mäletate konkreetse e-posti konkreetset detaili, mida te tavapäraste vahenditega ei leia.
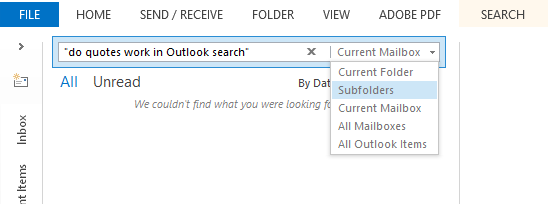
Tasub meeles pidada, et täieliku postkasti korral väheneb otsingukiirus. Kui see on olukord, milles töötate, siis tasub otsida konkreetsetest kaustadest, mitte igale e-posti aadressile, millele Outlookil juurdepääs on. Selleks kasutage vaatamisväärsuste kitsendamiseks otsinguriba paremas servas olevat rippmenüüd. Põhjalikumate näpunäidete saamiseks minge teele Täpsustage jaotis Otsing sakk.
Ärge unustage kasutada rakendust Outlook.com
Outlooki veebiversioonil ei pruugi olla kõiki lauaarvuti versiooni kellasid ja vileid, vaid asjaolu, et sellele on veebibrauseriga hõlpsasti juurde pääseda, tähendab, et see ei peaks olema kahe silma vahele jäetud. Kui teil on vaja oma e-kirjadele juurde pääseda, siis saate seda kohe teatada oma tööjaamast eemal Kuidas seadistada Outlooki kontorivälist vastajat käsitlev e-postMis juhtub, kui ühendate kahenädalase puhkuse tiheda tööeluga? Koju naastes on teil hiiglaslik projekt: e-kirjad! Oota - miks mitte automatiseerida osa sellest sinu jaoks? Loe rohkem , see on täiesti vastuvõetav variant.
Siiski on olemas rohkem veebipõhisesse Outlooki Outlook.com saab täpsemad reeglid, funktsiooni tagasivõtmise, reaalajas vastamise ja palju muudKõigile Outlook.com kasutajatele tutvustamiseks on neli uut funktsiooni, mille eesmärk on teie e-posti elu palju lihtsamaks muuta: täpsemad sorteerimisreeglid, tagasivõtmise funktsioon, reaalajas vastused ja täiustatud vestlusfunktsioon. Loe rohkem kui lihtsalt e-posti kontrollimine. Klõpsates nuppu Seadistused cog oma ekraani paremas ülanurgas pääsete juurde ka üsna laiale komplektile Valikud see võib liikvel olles olla üsna mugav. Lisaks pakub sama rippmenüü teile juurdepääsu oma Reeglid ja Kategooriad.
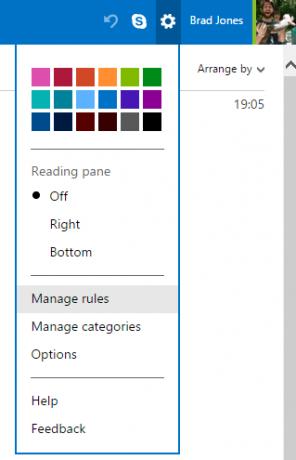
Teades, et saate oma Outlooki e-kirjadele juurde pääseda kõikjalt, saab kasutada a Reegel mis aitab teil postkasti õhukesemaks muuta ka siis, kui olete arvutist eemal. Kui teil on regulaarne pendelränne, võib olla võimalik muuta bussi- või rongisõit sobivaks ajaks, et hinnata postkasti enne päeva algust.
Kas teil on mõni hea näpunäide Outlooki kasutamiseks, et oma e-kirju korrastada? Andke sellest allpool kommentaaride osas teada.
Praegu USA-s asuv inglise kirjanik. Leidke mind Twitterist @radjonze kaudu.


