Reklaam
Kui teil on puutefunktsiooniga seade Windows 10 jaoks, võiksite küsida, kuidas oma süsteemis puuteekraani lubada ja keelata. Ehkki see pole kohe ilmne, on seda funktsiooni võimalik ümber lülitada. Ja saate seda otsetee abil isegi automatiseerida!
Kummalisel kombel ei toeta Microsoft seda käepärast valiku lülitamist rakenduses uus seadete jaotis Windows 10 seadete juhend: kuidas teha kõike ja kõikeKas tunnete Windows 10 seadete rakenduse ümber? Siin on kõik, mida peate teadma. Loe rohkem . Sellegipoolest saame natuke pingutades luua oma, mis võimaldab teil puuteekraani mõne sekundiga sisse ja välja lülitada.
Kui teil on puuteekraani ümberlülitamise kohta oma meetod, mida jagada, palun andke meile sellest teada allolevates kommentaarides.
Kuidas puutetundlikku ekraani ümber lülitada
Windows 10-l pole puuteekraani sisse- ja väljalülitamiseks sisseehitatud meetodit. Ehkki ebatõenäoline, on võimalik, et teie süsteemi tootja on puutetundliku ekraani haldamiseks lisanud oma tarkvara; palun lugege oma süsteemiga kaasas olnud juhendit.
Kui see funktsioon puudub, peate puuteekraani keelamiseks ja lubamiseks kasutama seadet Device Manager. Esiteks paremklõpsake ikooni Alusta nuppu või vajutage Windowsi klahv + X kiirpääsu menüü avamiseks. Siit vali Seadmehaldus. Teise võimalusena otsige seda tööriista süsteemist. Avaneb uus aken, kus on loetletud kõik teie süsteemis tuvastatud seadmed.
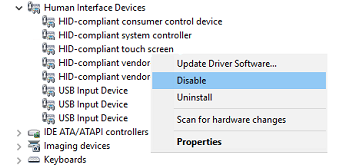
Topeltklõpsake ikooni Inimese liidesed pealkirjas olevate seadmete loendi laiendamiseks. Siit, paremklõps peal HID-ühilduv puutetundlik ekraan ja valige Keela.
Seejärel kuvatakse hoiatusteade, milles öeldakse, et selle seadme keelamine lõpetab selle töö. Kuna see on täpselt see, mida me tahame, klõpsake nuppu Jah jätkama. Puuteekraan lülitatakse koheselt välja ja edasisi toiminguid pole vaja teha.
Kui soovite puuteekraani uuesti sisse lülitada, korrake lihtsalt ülaltoodud toimingut, kuid paremklõpsates puuteekraani valimisel Luba. Kuid see võib nõuda süsteemi taaskäivitamine jõustuma Miks arvuti taaskäivitamine lahendab nii palju probleeme?"Kas olete proovinud taaskäivitust?" See on tehniline nõuanne, mida visatakse palju ümber, kuid sellel on põhjus: see töötab. Mitte ainult personaalarvutite, vaid paljude seadmete jaoks. Selgitame, miks. Loe rohkem .
Automatiseeri lülitusprotsess
Kui peate pidevalt oma puutetundliku ekraani lubama ja keelama, on seadmehaldurisse sisenemisel pisut vaeva. Selle vastu võitlemiseks saame luua otsetee, mis automatiseerib protsessi. See on natuke keeruline, nii et järgige juhiseid hoolikalt. Oleme sammud jaganud, et seda oleks lihtne järgida.
1. Seadistage Windowsi seadmekonsool
Esiteks peate alla laadima tarkvara nimega Windows Device Console või lühidalt Devcon. Tavaliselt on see komplekteeritud Visual Studio Express, kuid see allalaadimine on meie eesmärkidel liiga ülespuhutud. Käepäraselt joequery.me on tarkvara lahkelt lahutanud a-ks eraldiseisev allalaadimine. Sait on ka see koht, kust see protsess alguse sai, nii palju tänu neile.
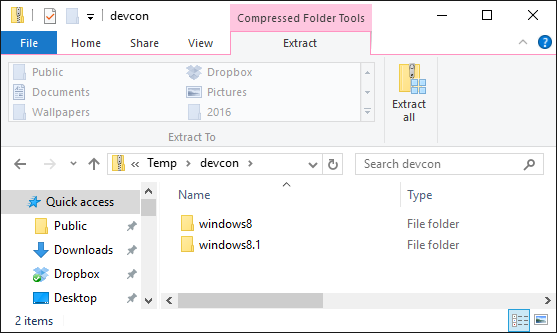
Pärast allalaadimist paki kaust lahti. Liikuge kaustas Windows 8.1 (see töötab suurepäraselt Windows 10 jaoks, ärge muretsege) ja seejärel oma operatsioonisüsteemi versiooni kausta, 32bit või 64bit. Kui te pole kindel, mis teil on, vaadake meie juhend teie bitiversiooni avastamiseks Kas mul on 32- või 64-bitine Windows? Siit saate teada, kuidas öeldaKuidas saate teada, kas kasutatav Windowsi versioon on 32- või 64-bitine? Kasutage neid meetodeid ja õppige, miks see ka oluline on. Loe rohkem .
Nüüd vajutage Windowsi klahv + R sisestuse käivitamiseks Run C: \ Windows \ System32 ja vajutage Okei. Seejärel teisaldage käivitatav Devcon sellesse kausta. Võimalik, et peate devcon.exe kausta System32 lohistamiseks andma administraatori õigused.
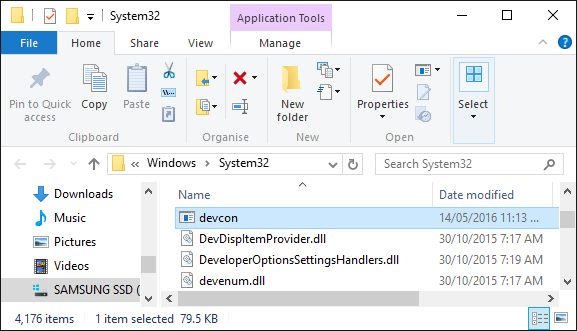
Paremklõps devcon.exe, valige Omadused, suunduge Ühilduvus sakk ja kontrollige Käitage seda programmi administraatorina.
2. Leidke riistvara ID
Järgmisena vajutage Windowsi klahv + X ja valige Seadmehaldus. Siis topeltklõps Inimese liidesed rubriiki. Paremklõps HID-ühilduv puutetundlik ekraan seadme loend, siis valige Omadused.
Kui aken Atribuudid on nüüd avatud, lülitage sisse Üksikasjad sakk. Kasutades Vara rippmenüüst valige Riistvara ID-d. Teid huvitav väärtus on järgmine:
HID \ VID _ #### & PID _ #### & COL ##
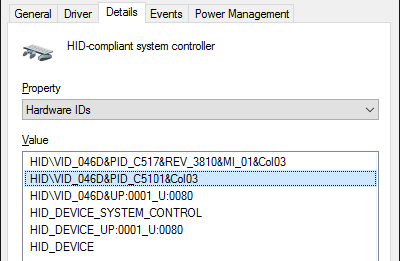
Jätke see aken praegu avatuks. Tuleme selle juurde hetke pärast tagasi.
3. Looge pakkfail
Nüüd avatud Märkmik, mille leiate süsteemiotsingu abil. Kleebi järgmine:
määrake "touchscreenid = ID_HERE" devconi olek "% touchscreenid%" | leidke "töötab" kui% errorlevel% == 0 (devcon keelab "% touchscreenid%" ) else (devcon luba "% touchscreenid%" )
Lülitage tagasi tagasi atribuutide aknasse, mida me varem kasutasime. Paremklõps vastava väärtuse ja valige Kopeeri. Seejärel vahetage välja ID_HERE Notepadis väärtusega, mille just lõikelauale kopeerisite.
Notepadis minge lehele Fail> Salvesta nimega… ja pange failile nimi puuteekraan.bat. Salvestage see kõikjal, kus soovite; kuskil nagu teie dokumendid oleks hea koht. Mida me siin tegime süsteemiprotsessi automatiseerimiseks looge lihtne pakkfail Kuidas kasutada Windowsi pakkfailide käske korduvate ülesannete automatiseerimiseksKas täidate sageli igavaid ja korduvaid ülesandeid? Pakkfail võib olla just see, mida otsite. Kasutage seda toimingute automatiseerimiseks. Näitame teile käske, mida peate teadma. Loe rohkem .
4. Loo otsetee
Nüüd peame selle muutma käepäraseks otseteeks. Seejärel liikuge äsja salvestatud faili juurde paremklõps seda ja vali Loo otsetee.
Järgmine paremklõps otseteed ja valige Omadused. Programmi piires Sihtmärk tekstiväljale, pange tee ümber topelt jutumärgid. Seejärel lisage sellele eesliide cmd.exe / C. Näide Sihtmärk oleks:
cmd.exe / C "C: \ UsersJoe \ Documents \ touchscreen.bat"
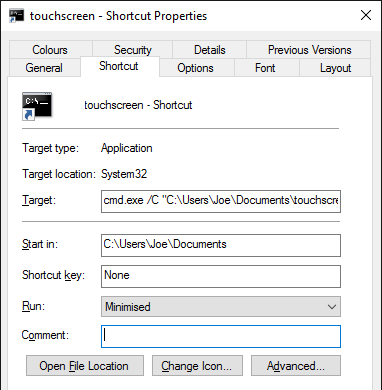
Alates Jookse rippmenüüst valige Minimeeritud nii et käsuviip ei avane iga kord, kui valite otsetee. Lõpuks klõpsake nuppu Täpsem ..., linnuke Käivitage administraatorina, siis klõpsake nuppu Okei ja Okei jälle.
Samuti saate seadistada kiirklahvi, mis käivitab pakkfaili. Vajutage kiirklahvifaili ja sisestage klahvikombinatsioon, mida te mäletate ja mida veel pole hõivatud. Võib-olla midagi sellist CTRL + ALT + T.
Ja see on tehtud! Pange see otsetee kuhu iganes soovite, näiteks töölauale või tegumiribale. Avage see lihtsalt ja see lubab või keelab teie puuteekraani automaatselt.
Kas teil on probleeme?
Kui teil on probleeme selle töölerakendamisega, lugege kõigepealt juhiseid uuesti läbi ja veenduge, et oleksite järginud kõiki samme ja kopeerinud õige ID. Väike viga võib kogu protsessi katkestada, seega olge ettevaatlik. Kui olete kindel, et olete seda kõike õigesti teinud ja teil on endiselt probleeme, saame luua kaks eraldi pakettfaili - ühe lubamiseks ja teise keelamiseks.
Esiteks järgige ülaltoodud protsessi, kuid 3. toimingu jaoks kleepige märkmikku järgmine teave:
määrake "touchscreenid = ID_HERE" devcon keela "% touchscreenid%"
Asenda ID_HERE nagu ülalpool kirjeldatud ja salvestage fail nimega touchscreendisable.bat. Seejärel jätkake ülaltoodud juhistega. Klaviatuuri otsetee määramisel võite kasutada midagi sellist CTRL + ALT + D. Selle faili avamine või selle otsetee kasutamine keelab teie puuteekraani.
Seejärel looge uus Notepadi fail ja kleepige järgmine teave:
määrake "touchscreenid = ID_HERE" devcon lubab "% touchscreenid%"
Jälle asendada ID_HERE ja salvestage fail nimega puuteekraaniga.bat. Seejärel jätkake ülaltoodud juhistega. Võite määrata otsetee nagu CTRL + ALT + E. See fail ja otsetee lubab teie puuteekraani.
Kokkuvõtteks, selle asemel, et puuteekraani lubamiseks ja keelamiseks sõltuvalt selle kasutamisest kasutada ühte skripti praeguses olekus, oleme selle jaotanud kaheks eraldi skriptiks, kuna lahendus 2-in-1 ei pruugi kõigil töötada süsteem.
Puudutage valikut Sisse, puudutage välja
Kui olete kasutanud funktsiooni Continuum, mis võimaldab teil töölauarežiimi ja tahvelarvuti režiimide vahel ümber lülituda, siis oleksite võinud töölauarežiimis oma puuteekraani keelata. Või ehk teie süsteem sisaldab puutetundlikke võimeid Kuidas kasutada puuteplaati Windows 10 parimal viisilTeie Windows 10 sülearvuti puuteplaadil on potentsiaal lisaks hiire kehvale asendamisele. Näitame teile, kuidas seda seadistada nutikate puudutusliigutuste kasutamiseks kuni nelja sõrmega. Loe rohkem mida te lihtsalt ei soovi kasutada. Ükskõik, mis olukorras on, on see juhend loodetavasti aidanud.
Kui kasutate tahvelarvutit Windows 10 ja teil on sellega probleeme, lugege meie juhendit tahvelarvuti puutetundliku ekraaniga seotud probleemide lahendamine Tahvelarvuti puutetundlik ekraan ei tööta? 5 näpunäidet puuteprobleemide lahendamiseksKoputades, pühkides või suumides näppimist saabub sageli hetk, mil tahvelarvuti puutetundlik ekraan keeldub reageerimast. Kuidas sellest üle saada ja tahvelarvutit koputavat Zeni saavutada? Loe rohkem enne selle täielikku keelamist, kas sellest on abi.
Kas teil on oma meetod puuteekraani jagamiseks lülitamiseks? Miks soovite oma puutetundliku ekraani keelata?
Joe sündis klaviatuuri käes ja hakkas kohe tehnoloogiast kirjutama. Nüüd on ta täiskohaga vabakutseline kirjanik. Küsi minult Loomilt.


