Reklaam
Me kõik oleme seal olnud. Olete alla laadinud uusima osa põrsas Peppa. Lapsed on valmis. Sa vajutad mängule ja ekraan on must. Heli pole. Teie lapsed vihkavad teid, käratsevad välja ja kutsuvad esile rohkem müra kui reaktiivmootor. Õudus.
Õnneks on teie probleem tõenäoliselt tavaline Windows probleem, et saaksime teid aidata tõrkeotsingul just siin, praegu. Lapsed on vaiksed ja ostavad võib-olla isegi sünnipäevakingituse, kui teil veab (ehkki oma rahaga!).
Video - probleemid kodeki pakkidega
Üks levinumaid Windows Media Playeri tõrketeateid on:
Windows Media Player ei saa faili esitada. Võimalik, et pleier ei toeta failitüüpi või faili tihendamiseks kasutatud koodeki.
Vanal halval ajal tahaksite laadige alla koodeki installija Video- või helifail ei tööta? CodecInstaller võib olla teie vastus [Windows]See on haletsusväärne tunne, kui olete just tunde kulutanud selle video allalaadimiseks torrenti kasutades, ainult siis, kui see on täielik kelm, kui lähete seda vaatama. Selle üle on hääletatud, tärniga tähistatud, kommenteeritud ja üle vaadatud ... Loe rohkem
, näiteks K-Lite, Shark007 või CCCP, ja seejärel käivitage oma video. Ehkki need kodekid pakuvad tuge tohutul hulgal videoformaate, on teie probleemidele palju lihtsam ja ohutum lahendus.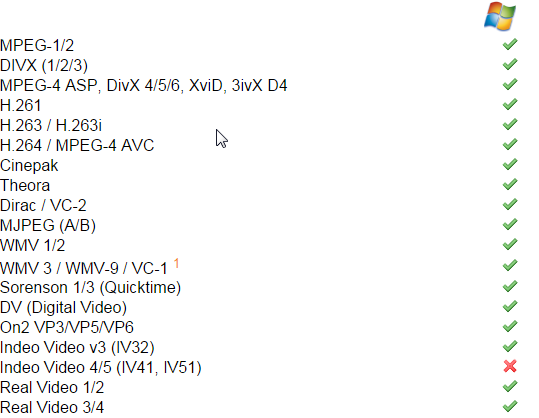
Soovitame alla laadida VLC meediumipleier. See usaldusväärne videopleier VLC Media Playeri beetaversioon Windows 8 jaoks, mis on üles toodud Microsofti Windowsi poesVLC-meediumipleierit (beetaversiooni) on Windows Store'is märgatud. See on teretulnud, ehkki kohalejõudmine on võtnud kaua aega ja vead tuleb siiski siluda. Loe rohkem , on vaba, platvormiülene Ditch iTunes ja kasutage VLC-d iPhone'i ja iPad Media jaoksIOS-i VLC annab pigem palju, mida Apple tõenäoliselt pigem ei teinud. See on ka parem kui iTunes meediumitele liikvel olles. Siin on miks. Loe rohkem , ja mis kõige parem - arendajad on teinud kogu jalu teie eest. See toetab suurt hulka video- ja helivorminguid, sisaldab hulgaliselt kasulikke videote täpsustamise funktsioone ja teeb seda kõike puhta, lihtsa GUI abil. Toetatud videovormingute ülevaade on toodud ülalpool. FYI, nad pole kõik loetletud!
Kui te ei soovi kasutades muud videopleieri 4 Windows Media Playeri alternatiivi Windows 8 jaoks Loe rohkem , kuid teil on endiselt videoesituse probleeme, võib WMP Repair teid aidata. See registreerib kiiresti kõik Windows Media Playeriga seotud DLL-id ja suudab lahendada mitmesuguseid probleeme.
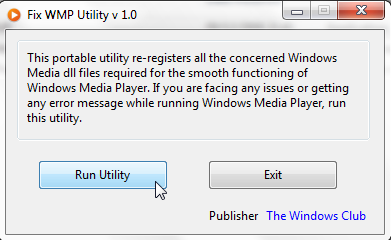
Pea meeles loo süsteemi taastepunkt Mida peate teadma Windowsi süsteemi taastamise kohtaKujutage ette probleeme, milles võite end leida, kui teie süsteem ebaõnnestub! Windowsi süsteemitaaste funktsioon võib pepu salvestada. Selles artiklis selgitatakse, kuidas luua ja kasutada Windowsi taastepunkte. Loe rohkem enne tarkvara installimist, mis installib või registreerib DLL-id, et saaksite ootamatute probleemide korral tagasi minna.
Video - kontrollige oma riistvara ja draivereid
Video taasesituse probleeme võib sageli seostada otse teie süsteemi riistvaraga ja draiveritega, mida on vaja iga komponendi toetamiseks. Draiverid on väikesed tarkvaraosad, mis ütlevad teie riistvarale, kuidas seda teha, ja on teie süsteemi jõudluse jaoks kriitilised.
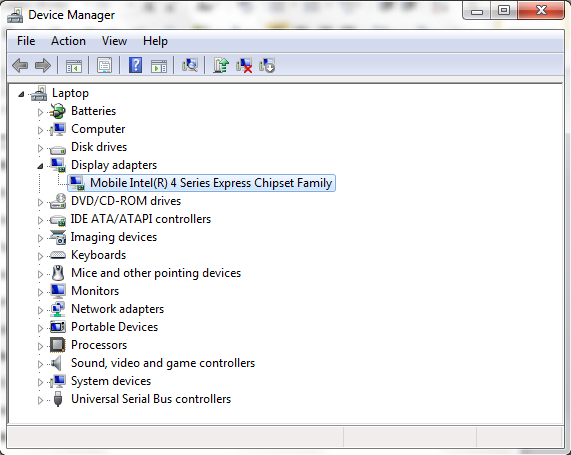
Riistvara olekut saate hõlpsalt kontrollida Seadmehaldus. Klõpsake opsüsteemides Windows 7 ja 10 Windowsi võti menüü Start avamiseks ja otsimiseks Seadmehaldus. Klõpsake opsüsteemides Windows 8.1 ja 10 Windowsi klahv + S otsingumenüü avamiseks. Kui kuvariadapterite kõrval on kollane hüüumärk, võib see olla teie video taasesituse probleem. Topeltklõps adapteril avab atribuutide menüü, kus kuvatakse teie seadme teave koos võimalike tõrgetega.
Valides Vahekaart Draiverid näitab teile mitmeid võimalusi, sealhulgas värskenduse draiverit. Selle klõpsamisel saate valida kas Otsige automaatselt või Sirvige oma arvutit. Kui juba olete laadis draiveri otse tootjalt alla Kuidas saab Windows 8-s installida allkirjastamata draiveritega riistvara?Keskmise kasutaja kaitsmiseks nõuab Windows 8, et kõigil riistvara draiveritel oleks enne nende installimist digitaalallkiri, mis muudab pahatahtlike draiverite installimise keerukamaks. Loe rohkem veebisaidil, valige viimane, sirvige nende asukohta ja installige. Kui ei, valige Otsige automaatselt ja Windows traalib teie arvutit ja Internetti Kuidas videokaardi draivereid ohutult ja hõlpsalt värskendadaSeadme draiverite jahipidamine pole niikuinii enam selline ülesanne. Enamikku Windowsi draivereid ei pea kunagi otse karbist puutuma. Teie videokaart asub oma püha territooriumil ... Loe rohkem oma riistvara jaoks õigete draiverite leidmiseks ja installimiseks.
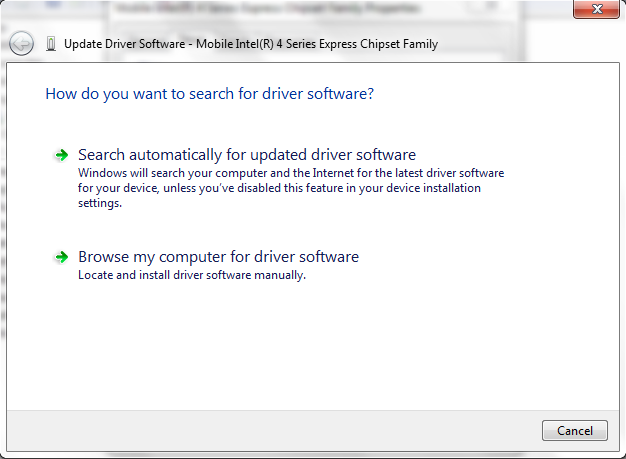
Heli - heli pole üldse
Heliprobleemidega on oluline kontrollige heli põhitõdesid Arvuti kõlarid ei tööta? Kuidas parandada heli puudumistHeli probleemid Windows PC-s on tüütud. Kui kõlarid ei tööta, siis saate seda parandada ja heli arvutisse taastada. Loe rohkem enne kui suundute üksikasjaliku tõrkeotsingu juurde.
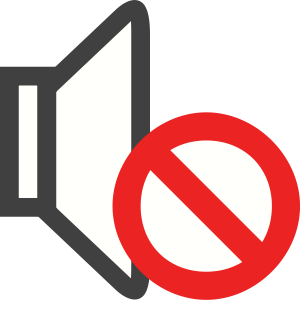
Kontrollige vaigistamisnuppu - seda juhtub kogu aeg, eriti sülearvutites. Kontrollige ka kõlareid, millest proovite heli esitada. Kinnitage teine seade kiiresti kõlari sisendisse, et veenduda, et see on teie arvuti, mitte kõlarite üksused. Kontrollige ka kõik võimendid ja kaabeldus üldiselt. Kui kõik tundub hea, siis võite olla kindel, et see on teie süsteem ja mitte teie riistvara.
Windows on mugav, sisseehitatud heli tõrkeotsija Moodne või purunenud? Olulised näpunäited Windows 8 rakenduste tõrkeotsinguksWindows 8 on läikiv ja uus, tuues täiesti uue ja erineva rakendusmudeli ning ökosüsteemi. Pole tähtis, kui kogenud olete Windowsi varasemate versioonide tõrkeotsingul, pole te täielikult valmis alustama ... Loe rohkem mis kontrollib teie riistvara, draiverite, kõlarite ja kõrvaklappidega levinud probleeme.
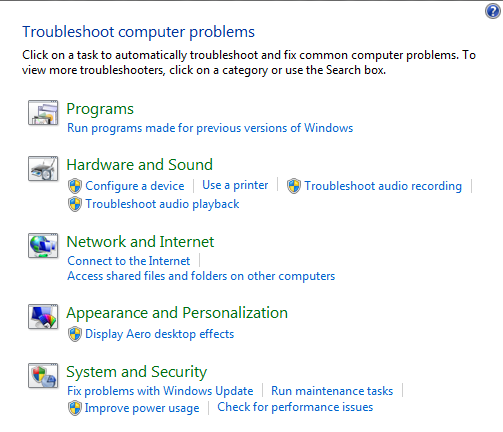
Klõpsake nuppu Windowsi võti menüü Start avamiseks (Windows 7 ja 10) või klõpsake nuppu Windowsi klahv + S (Windows 8.1 ja 10), tippige Veaotsingja valige esimene tulemus. Vanemate Windowsi versioonide korral peate suunduma Alusta > Kontrollpaneel > Veaotsing. All Riistvara ja heli vali Heli taasesituse tõrkeotsing ja lõpetage tõrkeotsija. See peaks lahendama kõik tavalised heliprobleemid, kontrollides ja vajadusel ka draivereid värskendades.
Sarnaselt, kui kasutate USB-kõlareid, järgige samu juhiseid, et kontrollida, kas USB-draiverid vajavad värskendamist.
Kontrollige oma draivereid käsitsi
Vaadake ülaltoodud jaotist pealkirjaga "Video - kontrollige oma riistvara ja draivereid".
Pea sama juurde Seadmehaldus, kuid seekord kontrollige, kas kõrval on kollane hüüumärk Heli-, video- ja mängukontrollerid. Valige probleemne helidraiver ja värskendage vastavalt eelmiste jaotiste juhistele.

Enamikul sülearvutitel on integreeritud helikaart, nii et võite seda näha Kõrglahutusega heliseade, olenevalt sülearvuti vanusest. See kuvatakse ka seadmehalduri sama jaotise all.
Täiendavad vaigistamisnupud
Windowsi helitugevuse mikser on individuaalsed vaigistamisnupud peaaegu kõigi rakenduste jaoks Ärge kunagi häbenege, kui arvuti kõlarid jälle heli löövad [Windows]Kas olete kunagi oma sülearvuti avalikult välja tõmmanud ja pidite vaigistamisnuppu vaevama, sest selle kõlarid lõid valju häält? Või kas olete hilisõhtul arvutit kasutanud ja kogemata ärganud ... Loe rohkem . Segisti avamiseks paremklõpsake ekraani paremas alanurgas asuvas süsteemisalves helitugevuse sümbolil. Veenduge, et heli esitamiseks kasutatav rakendus pole vaigistatud.
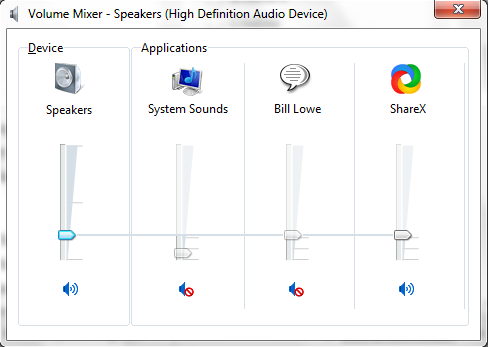
Heli - taaskäivitage heliteenused
Windowsil on teatud teenuste keelamiseks häbiväärne osa. Heliteenused kindlasti ei pääse sellest abistavast käest. Teenused on pikaajalised käivitatavad rakendused, mis hoiavad teie süsteemi tiksumist. Nad haldavad seadmeid, teie heli, jälgivad sätteid, mäletavad paroole 10 käivitusprogrammi, mille saate Windowsi kiirendamiseks turvaliselt keelataKas arvuti käivitatakse aeglaselt? Tõenäoliselt on käivitamisel liiga palju programme. Siit saate teada, kuidas Windowsi käivitusprogrammid keelata. Loe rohkem ja palju, palju muud. Nende kasutajaliides pole ilmne ja sellele tuleb juurde pääseda juhtpaneeli kaudu.
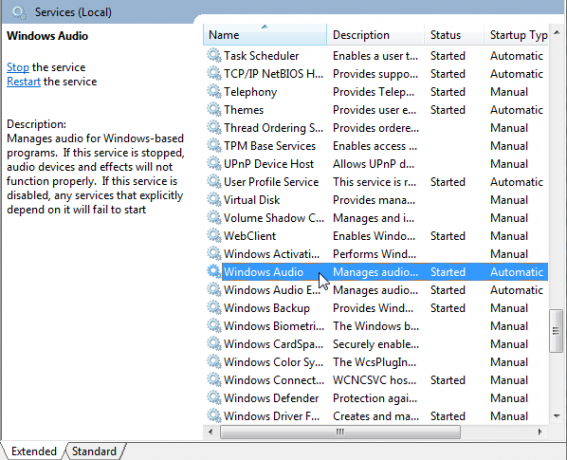
Liikuge menüüle Start (Windows 7 ja 10) või Windowsi otsingule (Windows 8.1 ja 10), tippige Teenusedja valige sobiv tulemus. See peaks avama teenusehalduri paneeli. Kerige alla Windows Audio. Kui teenus on mingil põhjusel peatatud, ei tööta teie süsteemi heli õigesti. Taaskäivitage see topeltklõpsuga ja valides Alusta. Siin viibimise ajal kontrollige uuesti teenuse käivitamise tüüpi. Heliteenuste väärtus peaks olema Automaatne algselt. Kui see on midagi muud - automaatne (viivitusega käivitamine), käsitsi või keelatud - muutke see tagasi.
Teine kiirparandus võib olla programmi taaskäivitamine Windows Audio Endpoint Builder, mis asub tavaliselt allpool Windows Audio. Ehkki see teenus ütleb, et see on käivitunud, võib mõnikord selle taaskäivitamine heli probleeme lahendada. Selleks topeltklõpsake teenust ja seejärel valige Peatu järgneb Alusta.
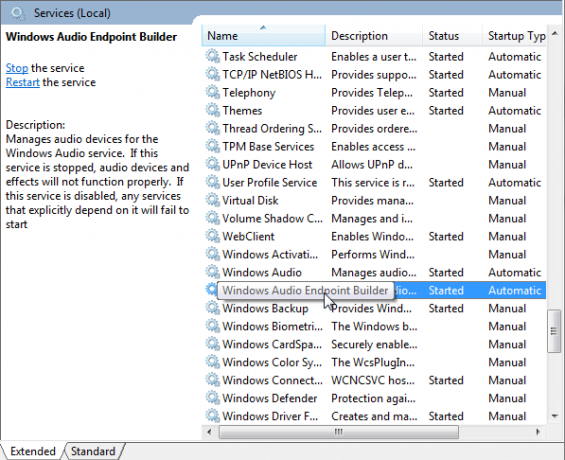
Heli - pragunemine või moonutamine
Kõlarite kaudu pragunemine või moonutamine võib olla kohutav. Enne süsteemi kontrollimist veenduge, et teie ühendused on täiesti nullist Siit saate teada, miks teie kõrvaklapid pidevalt purunevad (ja mida saate teha)Kui kaua teie kõrvaklapid püsivad? Kui nad purunevad liiga kiiresti, siis siin on miks ja mida saate teha nende eluea pikendamiseks. Loe rohkem . Võib-olla sisestavad nad selle natuke kaugemale või natuke itsitama.
Kui see ei aita, proovige kõlarite täiustusi. Lisaseadmed on valikulised heliefektid, näiteks bassi suurendamine või virtuaalne ruumiline heli. Need võivad olla mõnes olukorras käepärased, kuid võivad põhjustada ka heliprobleeme.
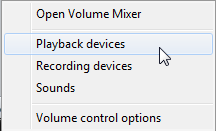
Paremklõpsake süsteemisalves helitugevuse sümbolil ja valige Taasesitusseadmed. See avab Heli aken, kus näete kõiki teie süsteemi installitud heliseadmeid. Valides Esinejad avab atribuutide menüü, kus peaksite valima Lisaseadmed. Proovige kõik lisaseadmed keelata ja lööge Kandideeri testida või valida Keela kõik täiustused tappa kogu partii.
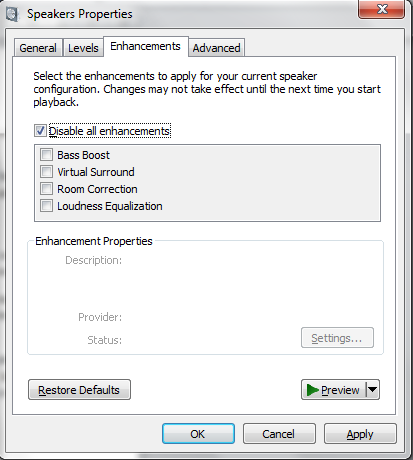
Kokku võtma
Üks neist parandustest oleks pidanud teie Windowsi süsteemis heli või video taasesituse probleemid sorteerima. Nad ei ravi kõike, kuid satuvad kindlasti paljude ärritavate ja raevu tekitavate probleemide lähedusse. Loodetavasti vaatad nüüd seda episoodi Peppa Pigist, keda te nii meeleheitlikult nägite.
Kas oleme aidanud teie heli- või videoprobleemi tõrkeotsingul? Kas teil on tavaliste probleemide jaoks vahvaid parandusi? Andke meile allpool teada!
Gavin on MUO vanemkirjanik. Ta on ka MakeUseOfi krüpteerimisele keskendunud õdede saidi Blocks Decoded toimetaja ja SEO Manager. Tal on kaasaegne kirjutamine BA (Hons) koos digitaalse kunsti praktikatega, mis on lahatud Devoni künkadest, samuti üle kümne aasta pikkune professionaalne kirjutamiskogemus. Ta naudib ohtralt teed.
