Reklaam
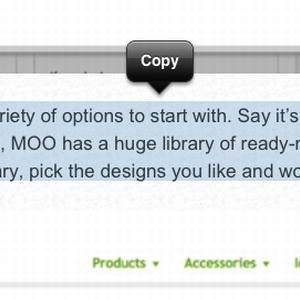 Tehnoloogiast on minu jaoks midagi põnevat. Mida keerukamaks kõik muutub, seda triviaalsemaid probleeme tekitatakse. Tagasi oma usaldusväärse Nokia 6070 kasutamisel polnud mul soovi ega vajadust asju oma töölaualt oma telefoni kopeerida ja kleepida. Minu telefon ja töölaud olid kaks erinevat olemit ja ma isegi ei unistanud sellest, et saaksin midagi oma töölaual kopeerida ja kleepida ning lasta see kohe oma telefoni kuvada.
Tehnoloogiast on minu jaoks midagi põnevat. Mida keerukamaks kõik muutub, seda triviaalsemaid probleeme tekitatakse. Tagasi oma usaldusväärse Nokia 6070 kasutamisel polnud mul soovi ega vajadust asju oma töölaualt oma telefoni kopeerida ja kleepida. Minu telefon ja töölaud olid kaks erinevat olemit ja ma isegi ei unistanud sellest, et saaksin midagi oma töölaual kopeerida ja kleepida ning lasta see kohe oma telefoni kuvada.
Siis aga tulid nutitelefonid kaasa. Need seadmed on nii nutikad, tahate tõesti nendega kõike teha. Ja siin on tekkinud tühine probleem - kuidas kopeerida ja kleepida oma töölaualt teksti, linki või pilti oma telefoni või vastupidi?
Paljud inimesed kasutavad selleks e-posti. See on üsna kiire ja lihtne, kuid tekitab teie postkasti segadusi. Võite kasutada ka sellist rakendust nagu Evernote või Pastebot, kuid viimane pole Windowsi jaoks saadaval ja mõlemad nõuavad rakenduse allalaadimist. Kas pole siis teist võimalust sellise tühise ülesande täitmiseks? Noh, ma usun, et leidsin selle!
Punker
Punker on veebirakendus, mis võimaldab teil hõlpsalt midagi töölauale või telefoni kopeerida ja kleepida ning sellele kohe juurde pääseda ka teises seadmes. Allalaaditavat rakendust pole; seal on lihtsalt tavaline veebiversioon ja iOS-ile optimeeritud versioon (Androidi pole kahjuks veel).
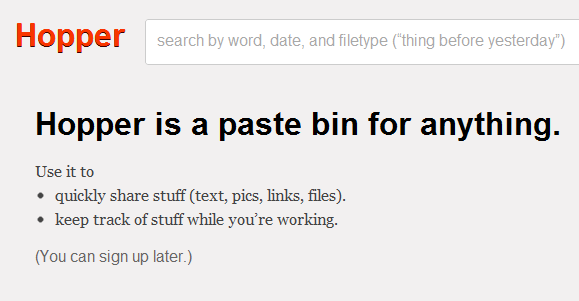
Hopperile pääsete juurde oma töölaual või iOS-i seadmes, osutades brauserile gethopper.com. Kraami kleepimiseks pole teil kontot vaja, kuid kui soovite, et teie kraam sünkrooniks seadme vahel, peate kindlasti registreeruma.
Punker teie arvutis
Hopperi kasutamise alustamiseks avage veebisait ja looge konto. Saate sisse logida Facebooki või Twitteri kaudu või luua lihtsalt unikaalse Hopperi konto. Nüüd näete oma Hopperi tahvlit, kuhu saate üksusi lisada, klõpsates lõikelaualt, lohistades suvalisest arvutist (ainult Firefox ja Chrome) või kasutades Hopperi järjehoidja.
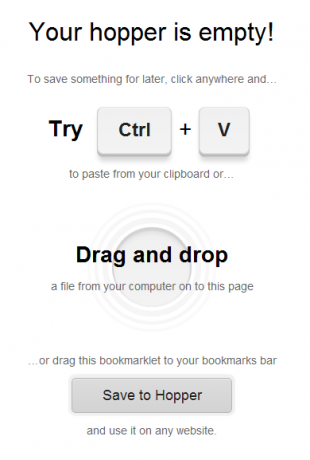
Järjehoidja kasutamiseks lohistage see brauseri järjehoidjate tööriistaribale ja salvestage seejärel brauserist terved veebilehed Hopperisse. Saate hõlpsalt pilte, teksti, linke, faile ja veebilehti lisada. Kõik, mida lisate, on teie iOS-seadmes kohe saadaval. Täpselt nii. Igal üksusel on ka oma link, mida saate soovi korral jagada. Lingi kopeerimiseks klõpsake kõik, mida peate tegema. See kopeeritakse automaatselt teie lõikelauale.
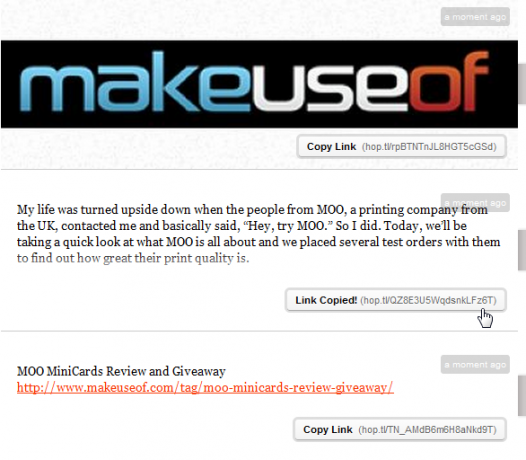
Igale üksusele saate lisada ka märkusi. Klõpsake paremal asuvat redigeerimise ikooni ja andke oma üksusele nimi või kirjeldus. Need aitavad teil pärast paljude üksuste lisamist meelde jätta, mis on mis. Samuti saate oma üksustest otsida märksõna, kuupäeva ja failitüübi järgi.
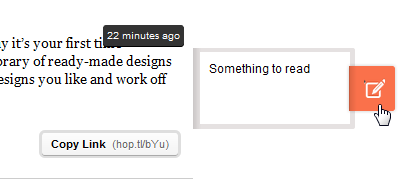
Kui klõpsate redigeerimise ikooni, saate ka kustutamisnupu. „Muutke link privaatseks / lühendageNupp lülitub väga lühikese URL-i vahel, mida näete ekraanipildil, ja pikema URL-i vahel, mida näete ülaltoodud ekraanipiltidel.

Liides on väga lihtne ning asju on väga lihtne lisada ja kustutada. Tegelikult on see nii tore, et mul on pool kiusatust seda lihtsalt kasutada asjade hoidmiseks, mida tahan meelde jätta. Kuid jõuame tõelise punkti juurde - pääsete kõigele sellele juurde oma iOS-i seadmes.
Punker teie iOS-i seadmes
IOS-i liides sarnaneb väga just teie äsja nähtud versiooniga, puuteliidese jaoks on tehtud mõned muudatused. Kõigi salvestatud andmete nägemiseks minge lehele gethopper.com seadme brauseris. Kõigepealt peate sisse logima, et saaksite vaadata kõiki teie lisatud üksusi.
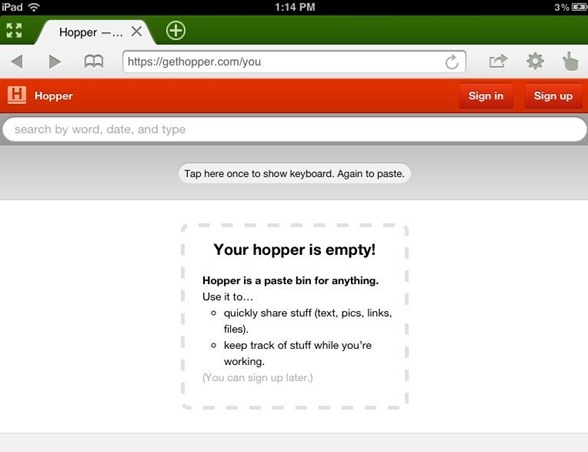
Pärast sisselogimist ilmuvad kõik teie üksused täpselt nii, nagu olete need lisanud. Saate neid kõiki sirvida ja muidugi uusi lisada.
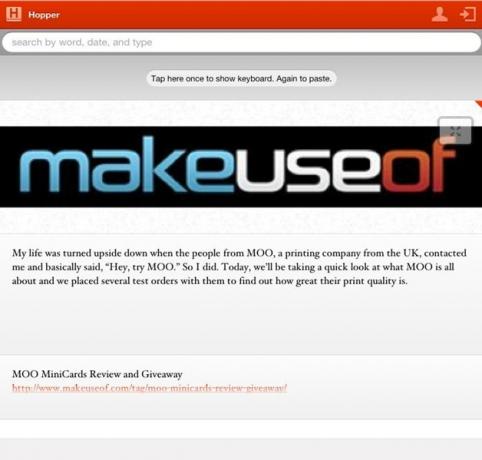
Oletame, et olete väljas ja otsite, ning leidke tekst, mis teie töölaual tegelikult olema peab. Uue üksuse lisamiseks puudutage oma üksuste kohal olevat halli ala ja kleepige sinna uus üksus (või tippige see sisse). Saate seda isegi märkmete tegemiseks kasutada, kirjutades otse Hopperi liidesesse. Teie uus üksus sünkroonitakse kohe. Pole vaja värskendada.
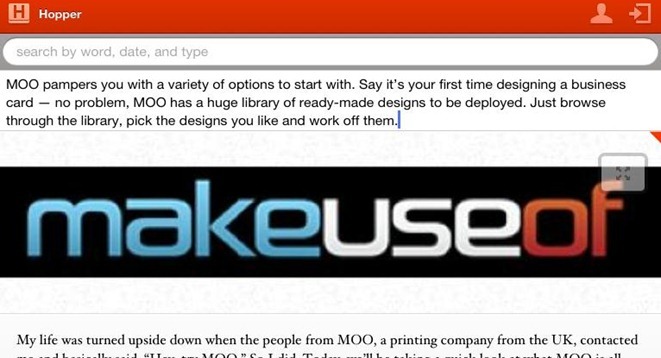
Nagu tavalises veebiversioonis, saate lisada märkusi, hankida linki ja kustutada üksusi. Märkuse lisamiseks libistage sõrmega üksusel vasakult paremale. Üksus pööratakse ümber, lubades teil märkuse kirjutada. Muude redigeerimisvalikute juurde pääsemiseks libistage sõrmega üksusel paremale vasakule. See näitab kustutamisnuppu ja linki.
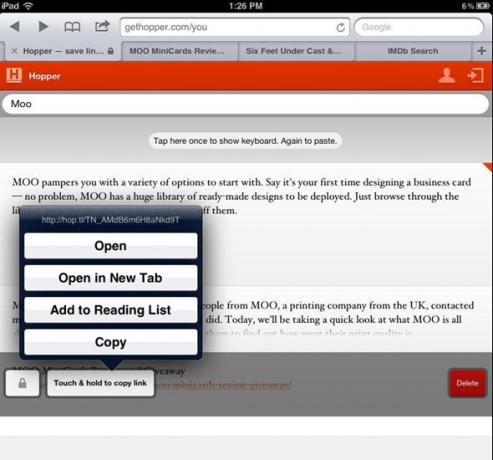
Mingil põhjusel kuvatakseLingi kopeerimiseks puudutage ja hoidke seda allNupp töötas minu jaoks sisse ja välja. Pole kindel, kas see on probleem rakenduse liidese või minu iPadi puhul. Igal juhul andis see toimimise ajal mulle mitu võimalust asjade jaoks, mida saan oma lingiga teha, sealhulgas selle lisamiseks minu lugemisloendisse.
Ka siin saate otsida oma üksustest. Otsingu tegemisel kuvatakse tulemustes teie üksuste märkimiskülg, mitte üksusi ise. Kui te pole kõigile oma üksustele märkusi lisanud, võib see tunduda pisut imelik. Sel põhjusel on soovitatav lisada märkused kõigile oma üksustele, kuid saate need alati paremale küljele pöörata ja vaadata, millised need on.
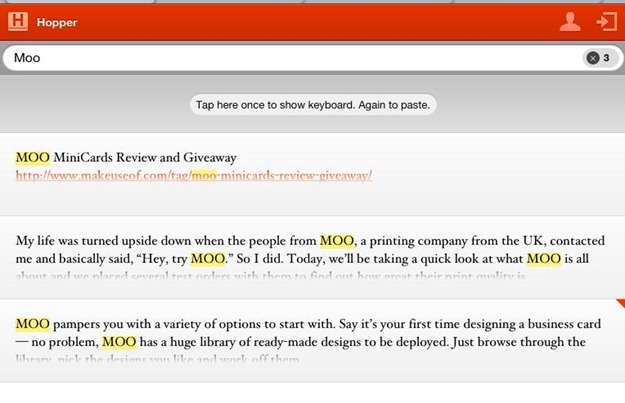
Punker on üsna uus toode ja see pole kaugeltki täiuslik. Mobiilne versioon nõuab veel natuke tööd, kuid kindlasti saab see töö tehtud. Kokkuvõttes lahendab Hopper üsna põletava probleemi ja teeb seda libedalt ja hõlpsasti kasutataval viisil, mis aitab teil nii teie seadme kui ka postkasti segadustest lahti saada.
Mida arvate Hopperist? Kas teil on parem viis arvuti ja iPhone'i vahel kopeerimiseks ja kleepimiseks? Jagage kommentaarides!
Yaara (@ylancet) on vabakutseline kirjanik, tehnikablogija ja šokolaadisõber, kes on ka bioloog ja täiskohaga geik.