Reklaam
 Windows Explorer on üks enim kasutatud Windowsi rakendusi ja samal ajal tõenäoliselt ka kõige vähem tunnustatud produktiivsuse tööriist. Kui kasutate failidele ja kaustadele juurdepääsu, kasutate arvutiga suhtlemiseks iga päev Windows Explorerit. Rakendus, mida nii palju kasutate, tuleks kohandada vastavalt teie vajadustele. Optimeeritud Windows Explorer muudab arvutiga töötamise lihtsamaks, kiiremaks ja nauditavamaks.
Windows Explorer on üks enim kasutatud Windowsi rakendusi ja samal ajal tõenäoliselt ka kõige vähem tunnustatud produktiivsuse tööriist. Kui kasutate failidele ja kaustadele juurdepääsu, kasutate arvutiga suhtlemiseks iga päev Windows Explorerit. Rakendus, mida nii palju kasutate, tuleks kohandada vastavalt teie vajadustele. Optimeeritud Windows Explorer muudab arvutiga töötamise lihtsamaks, kiiremaks ja nauditavamaks.
See artikkel näitab teile, kuidas lisada kohandatud veerge Windows Exploreri üksikasjade vaatesse. Lisaks tutvustatakse artiklis, kuidas aktiveerida süsteemi Windows Vista ja Windows 7 süsteemide ressursside kokkuhoiuks deaktiveeritud viimase juurdepääsu ajatempli detail.
Kuidas lülituda Windows 7 Exploreris üksikasjade vaatesse
Enne kui saan teile näidata, kuidas kohandatud veerge Windows Explorerisse lisada, peate lülituma vaatele Üksikasjad, mis võimaldab teil neid veerge näha.
- Klõpsake mis tahes kaustas Vaade tööriistaribal.
- Valige Üksikasjad.
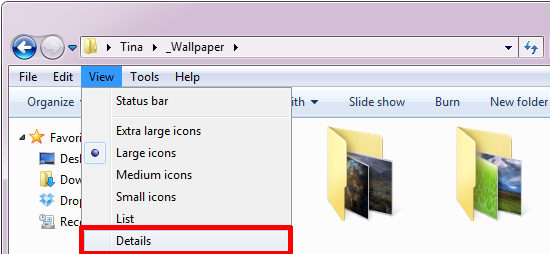
Veergude lisamine Windows Exploreri üksikasjade vaatesse
Üksikasjade vaates näete erinevaid veerge, sõltuvalt teie kausta tüübist. Allolevas ekraanipildis on toodud näited Windows 7 teekidest ja allosas tavalisest kaustast.
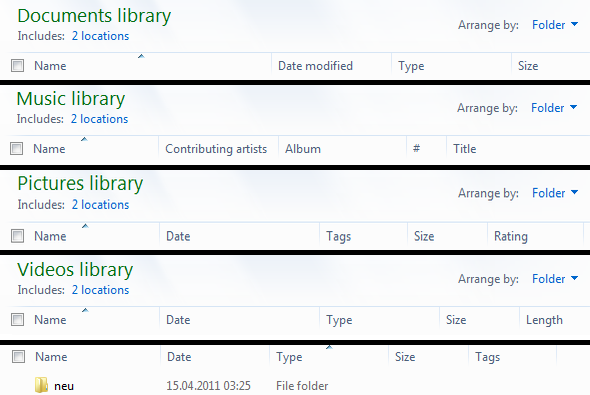
Nagu näete, on erinevaid veergude valikuid. Üksikasjade kuva saate kohandada, lisades ja eemaldades veerge, muutes nende vaikesuurust ja teisaldades neid.
Veergude lisamine / eemaldamine:
- Klõpsake tööriistaribal Vaade.
- Valige Valige üksikasjad ... menüüst.
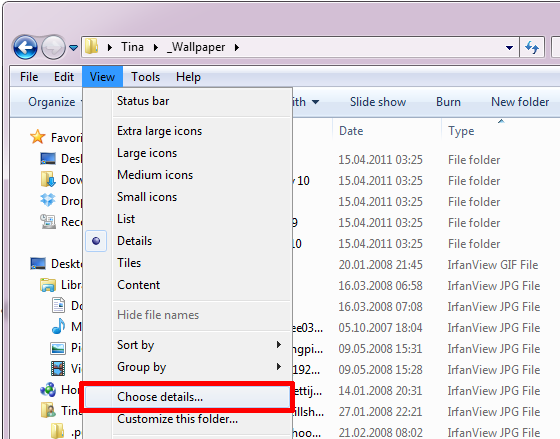
- Aastal Valige Üksikasjad akna kontrollimine ja märke eemaldamine üksikasjadest, sõltuvalt sellest, mida soovite näha.
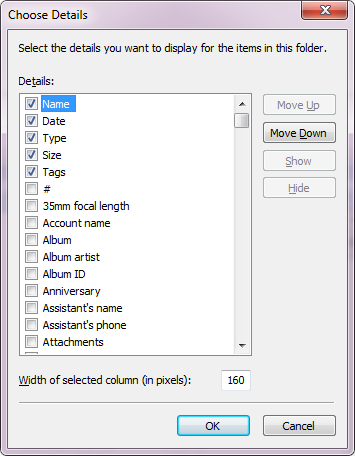
Muutke veeru vaikesuurust:
- Aastal Valige Üksikasjad aken, muuda Valitud veeru laius (pikslites) paremas allosas.
Teisalda veerge:
- Aastal Valige Üksikasjad aknas, liigutage valitud üksikasju üles ja alla eelistatud järjekorda, kasutades nuppu Üles liikuma / Liigu alla nupud paremas ülanurgas.
- Teise võimalusena võite minna otse vastavasse kausta ja lohistada veerud oma kohale.
Kuidas lisada viimase juurdepääsu ajatempli veerg
Viimane juurdepääsu ajatempli detail desaktiveeriti süsteemis Windows Vista, et süsteemiressursse kokku hoida, ja see jääb Windows 7-s kehtetuks. Kui teie süsteemil pole ressursse napilt ja kui soovite säilitada ülevaate sellest, millal teie faile viimati redigeeriti, peaksite selle veeru uuesti aktiveerima ja lisama selle üksikasjade vaatesse.
- Avage menüü Start ja tippige cmd otsinguväljal.
- Paremklõpsake nuppu Programmid tulemus cmd.exe ja valige Käivitage administraatorina.
- Kui küsitakse, kas soovite lubada programmil arvutis muudatusi teha, valige Jah.
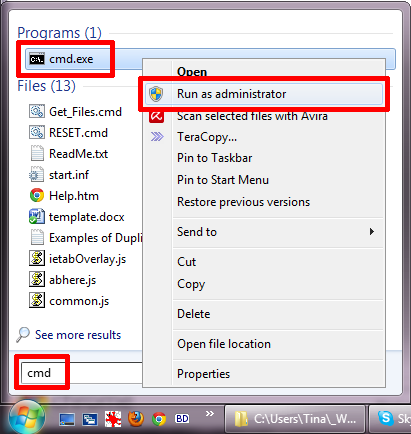
- Tüüp fsutili käitumine seatud keelatavale juurdepääsule 0 käsureale ja klõpsake nuppu Sisenema.
- Kui soovite seda muudatust kunagi tagasi pöörata, tippige fsutili käitumine seatud keelatavale juurdepääsule 1 selle asemel.
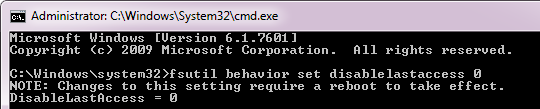
- Uuesti taaskäivitage arvuti, et muudatused jõustuksid.
- Veelgi parem, kasutage ühte minu omadest 3 Täpsemad näpunäited Windows Exploreri kasutamiseks 3 Täpsemad näpunäited Windows Exploreri kasutamiseksWindows Explorer on Windowsi vaikimisi failihaldur. Eelmisel nädalal tutvustasin teile kolme lihtsat viisi Windows 7 Exploreri täiustamiseks, kohandades funktsioone ja kasutades seda täies mahus. Selles artiklis ... Loe rohkem lihtsalt Windows Exploreri taaskäivitamiseks.
Aastal Valige Üksikasjad aken, on see suvand loetletud kujul Juurdepääsu kuupäev.
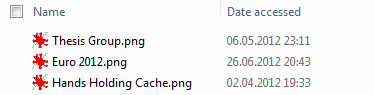
Näete seda ka faili atribuutides.
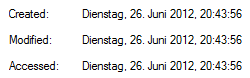
Kui see artikkel tekitas uudishimu, kuidas saaksite Windows Explorerit kohandada ja täiustada, siis tutvuge ka järgmiste artiklitega:
- 3 lihtsat viisi Windows 7 Exploreri täiustamiseks 3 lihtsat viisi Windows 7 Exploreri täiustamiseksWindows Explorer on failihalduri rakendus, mis haldab Windowsi töölauda ja tegumiriba ning võimaldab teil oma failidele juurde pääseda. Ilma selle kena graafilise liideseta oleks arvuti juhtimine palju keerulisem. See on ... Loe rohkem
- 3 Täpsemad näpunäited Windows Exploreri kasutamiseks 3 Täpsemad näpunäited Windows Exploreri kasutamiseksWindows Explorer on Windowsi vaikimisi failihaldur. Eelmisel nädalal tutvustasin teile kolme lihtsat viisi Windows 7 Exploreri täiustamiseks, kohandades funktsioone ja kasutades seda täies mahus. Selles artiklis ... Loe rohkem
- 3 +1 parimat Windows Exploreri lisandmoodulit Windows 7 jaoks 3 +1 parimat Windows Exploreri lisandmoodulit Windows 7 jaoksKahes hiljutises artiklis, mis käsitlevad Windows Explorerit, selgitasin täpsemaid sätteid ja jagasin näpunäiteid, et parandada oma kogemusi Windowsi failihalduriga. Selle artikli triloogia lõpetuseks näitan teile, kuidas ... Loe rohkem
Kuidas olete optimeerinud Windows Exploreri oma vajaduste paremaks rahuldamiseks? Jagage oma näpunäiteid ja nippe kommentaarides!
Tina on tarbijate tehnoloogiast kirjutanud juba üle kümne aasta. Tal on loodusteaduste doktorikraad, diplom Saksamaalt ja MSc Rootsist. Tema analüütiline taust on aidanud tal silma paista MakeUseOfi tehnoloogiaajakirjanikuna, kus ta nüüd juhib märksõnade uurimist ja toiminguid.


