Reklaam
Kui soovite kõige vaevavamat WordPressi kogemust, a hallatud WordPressi host Parimad WordPressi majutusteenuse pakkujadKas käivitate oma WordPressi saidi? Siin on parimad WordPressi hostingu pakkujad, et peavalu minimeerida ja jõudlust maksimeerida. Loe rohkem nagu WP mootor haldab kogu seadistamist ja tuge, nii et saate keskenduda oma sisule. Seda me kasutame oma õdede saitide haldamiseks.
Kuid kui teil pole raha või kui soovite lihtsalt oma meisterdamise oskusi paindlikumaks muuta, saate oma WordPressi saidi jaoks kasutada vaarikapi.
Siit saate teada, kuidas Apache, MySQL ja PHP seadistada oma Raspberry Pi ja hostisaitidele nii kohalikul kui ka veebis.
Miks kasutada WordPressi?
Kui otsite viisi võõrustage vähese vaevaga veebisaiti, Pole WordPress ilmne lahendus. Oleme juba vaadanud kuidas seadistada Raspberry Pi staatilist või dünaamilist veebisaiti hostima (st see, mis tugineb standardsetele eelkirjutatud lehtedele või saidile, mis kasutab lehtede asustamiseks andmebaasi).
Kuid kui peate tõesti WordPressit kasutama või kui teil on WordPressi jaoks teema või pluginad välja töötamas siis on suurepärane vaarika Pi installimine koos blogimisplatvormiga ja kasutamiseks valmis valik.
Millist vaarikapi peaks kasutama?

WordPressi installimiseks Raspberry Pi-le peate selle seadistama LAMP-serveriks. Kui installitud Linuxi, Apache, MySQL ja PHP, saab teie Pi hakkama WordPressi (ja muu veebisaidi tarkvaraga).
Saadaval on mitu Raspberry Pi mudelit. Teil võib olla üks, mitu või mitte ühtegi. Kuid milline neist on WordPressi käitamiseks kõige sobivam?
Õnneks saab WordPressi saidi hostimiseks kasutada mis tahes Raspberry Pi versiooni. Parimate tulemuste saamiseks soovitame siiski kasutada Raspberry Pi 2 või uuemat. Lisaks veenduge, et kasutate suuremat SD-kaarti (vähemalt 16 GB), kuna salvestusruum on veebiserverite peamine nõue. (Kaaluge ka Pi jaoks mõnda välist salvestusruumi!)
Selle õppematerjali ülejäänud osas eeldatakse, et teie Raspberry Pi on sisse lülitatud ja ühendatud teie kohaliku võrguga. Ka käsuridadele juurdepääsu saamiseks peaksite olema konfigureeritud SSH.
1. samm: seadistage Apache veebiserver
Alustuseks installige Apache veebiserver. See on tarkvara, mis võimaldab teil pakkuda mis tahes tüüpi veebisaite mis tahes brauserile. See on kõik, mida vajate staatilise või PHP-ga loodud dünaamilise HTML-lehe teenindamiseks.
sudo apt install apache2 -yPärast installimist kukub Apache testi HTML-faili teie Pi veebikausta. Peaksite seda testima mõne teise võrgu (nutitelefoni) kaudu. Peate sisestama oma brauseri aadressiribale Pi-i IP-aadressi. Kui kasutate SSH-d, teate seda juba; vastasel juhul sisestage:
hostinimi -ISee kuvab teie Raspberry Pi IP-aadressi. Leht, mida näete, peaks olema midagi sellist:
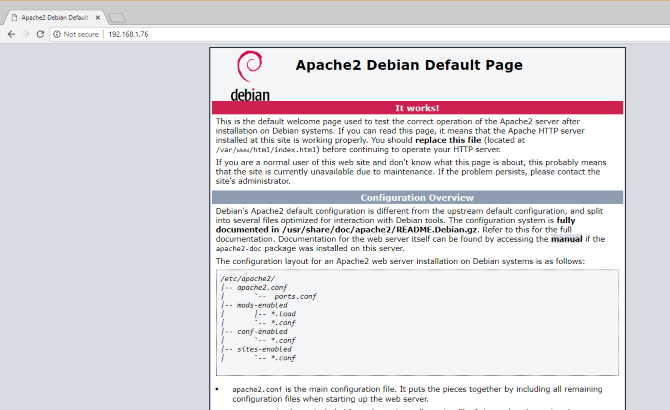
Veebilehtede töid saate oma Raspberry Pi kaudu kontrollida ka kasutades http://localhost aadress.
2. samm: installige PHP Raspberry Pi-le
Järgmisena on aeg installida PHP. See on tarkvara eeltöötleja, mis võimaldab staatiliste HTML-lehtede asemel serveri loodud veebilehti. Ehkki HTML-leht võib olla tervikuna kirjutatud, pakub PHP-leht teistele sisu ja andmebaasiga seotud väljakutseid, et see koos sisuga täita.
Kuigi saadaval on ka muid serveripoolseid platvorme (näiteks ASP), on PHP siin eluliselt tähtis, kuna seda on vaja WordPressi jaoks, kuna WordPress ise on kirjutatud PHP-s.
Installi koos:
sudo apt install php -yKui see on tehtud, peaksite testima, kas PHP töötab. Muuda kataloogiks /var/www/html/ nagu nii:
CD / var / www / html /Siit kustutage register.html fail (varem vaadatud veebileht):
sudo rm index.htmlJärgmisena looge uus fail nimega indeks.php (nano on vaikimisi installitud):
sudo nano index.phpLisage siia järgmine kood (või kõik):
php kaja "tere maailm"; php kajakuupäev ('Y-m-d H: i: s'); php phpinfo (); Järjestuses kuvatakse need käsud:
- Fraas "tere maailm"
- Praegune kuupäev ja kellaaeg
- Installimise PHP teave
Salvestage fail ja taaskäivitage Apache:
sudo teenuse apache2 taaskäivitamineTulemuste nägemiseks värskendage lehte.
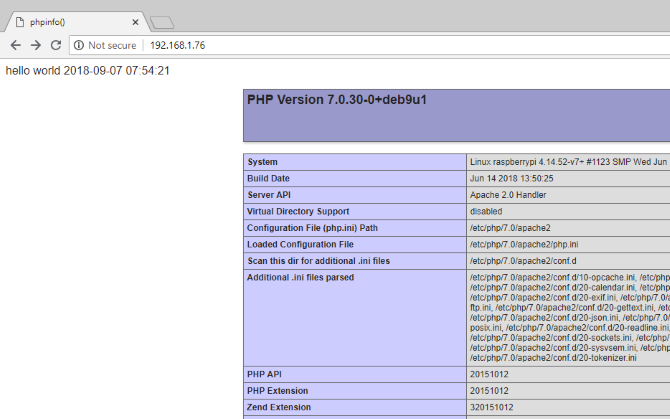
PHP ja Apache töötavad mõlemad. Nüüd on aeg installida andmebaasi tarkvara MySQL.
3. samm: installige MySQL Raspberry Pi-le
WordPress (ja muu dünaamiliselt loodud veebisaiditarkvara) vajab sisu, piltide linkide ja kasutaja juurdepääsu haldamiseks (paljude muude asjade jaoks) andmebaasi. See projekt kasutab MySQL-i kahvlit nimega MariaDB:
sudo apt installima mysql-server php-mysql -yKui see on installitud, peate taaskäivitama Apache:
sudo teenuse apache2 taaskäivitamineNagu märgitud, on seda tüüpi projekti jaoks saadaval ka muud andmebaasi valikud. Parimate tulemuste saamiseks, eriti kui see on veebiserveri esmakordne konfigureerimine, pidage kinni MySQL-ist.
4. samm: installige WordPress Raspberry Pi-le
WordPressi installimiseks peate selle kõigepealt installima. Enne selle toimingu tegemist aga kustutage /html/ kataloog:
CD / var / www / html / sudo rm *Tärnitähis (*) kustutab kõik kataloogist tänu rm (eemalda) käsk.
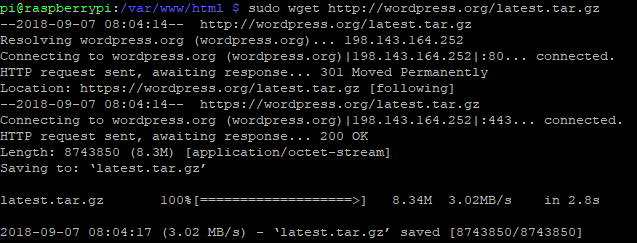
Järgmisena kasutage wget WordPressi uusima versiooni allalaadimiseks:
sudo wget http://wordpress.org/latest.tar.gzPärast allalaadimist ekstraheerige sisu:
sudo tar xzf latest.tar.gzWordpress kataloog tuleks luua, kuid soovite selle sisu HTML-is. Ehkki võite neid käsitsi töölaua kasutajaliidese abil teisaldada, on seda käsurealt lihtne teha:
sudo mv wordpress / *.Lisage lõpus kindlasti tühik ja periood, mis viitavad praegusele kataloogile!
Sisenema ls kinnitage, et kataloog on täis WordPressi kaustu ja PHP-faile:
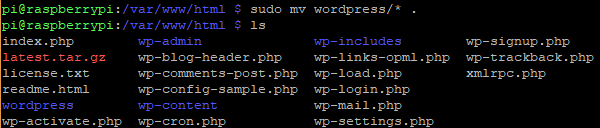
Enne jätkamist korrastage asjad natuke ära, visake allalaaditud fail ja WordPress-kataloog ära:
sudo rm -rf wordpress latest.tar.gzSeejärel määrake Apache'i kasutaja kataloogi omanikuks:
sudo chown -R www-andmed:.5. samm: konfigureerige MySQL
Andmebaasi seadistamiseks peate esmalt käivitama installikäsu:
sudo mysql_secure_installationPeagi palutakse teil määrata juurparool. Järgige ekraanil kuvatavaid juhiseid ja veenduge, et jätaksite parooli märkuse, kuna seda nõutakse hiljem.
Kui see on üks, kuvatakse järgmised viipad:
- Eemaldage anonüümsed kasutajad
- Keela root sisselogimine eemalt
- Eemaldage testi andmebaas ja juurdepääs sellele
- Laadige privileegide tabelid nüüd uuesti
Kõigi nende puhul koputage Y kinnitada. Kui see on valmis, kuvatakse teade „Kõik tehtud!” kuvatakse teade.
6. samm: looge WordPressi andmebaas
WordPressi installimiseks peate kõigepealt konfigureerima andmebaasi. Alustage programmi käivitamisega mysql käsk, sisestades parooli varasemast.
sudo mysql -uroot -pSee avab MariaDB monitori. Looge viipal andmebaas:
luua andmebaasi WordPress;Pange tähele, kuidas kõik MariaDB kuvari käsud lõppevad tähega “;”. Järgmisena vajab juurkasutaja andmebaasi õigusi. Kasutage SALASÕNA asemel oma parooli.
LUGEGE KÕIK PRIVILEEGID WordPressis. * 'Juur' @ 'localhost', MÄRKIDENUD 'PAROOLIGA';Järgige seda, loputades eelmised andmebaasi õigused:
PESU PRIVILEEGID;Väljuge MariaDB andmebaasihaldusriistast Ctrl + D.
7. samm: installige ja konfigureerige WordPress
WordPressi installimine on lihtne; kui olete seda juba olemasoleval veebisaidil teinud, peaksite teadma, mida teha.
Avage veebisait oma brauseris (nagu eespool kirjeldatud). Peaksite nägema WordPressi häälestusekraani. Valige oma keel, siis jätkake ja tehke vajalikele andmetele andmebaasi nimi, kasutajanimi, parool, host ja tabeli prefiks (see on andmebaasi tabelite jaoks).
Kui olete sellega kaugele jõudnud, oleksite pidanud andmebaasi nimetama WordPressiks ja omama parooli märkust. Kasutajanimi on juurja peremees kohalik vaim. Tabeli eesliide on wp_.
Klõpsake nuppu Esita, siis Käivitage installja sisestage Saidi pealkirikoos Kasutajanimija Parool oma administraatori konto jaoks. Klõpsake nuppu Installige WordPressja oodake, kuni WordPress on (kiiresti) seadistatud.
WordPressi installimisse sisselogimiseks minge aadressile http://localhost/wp-admin.
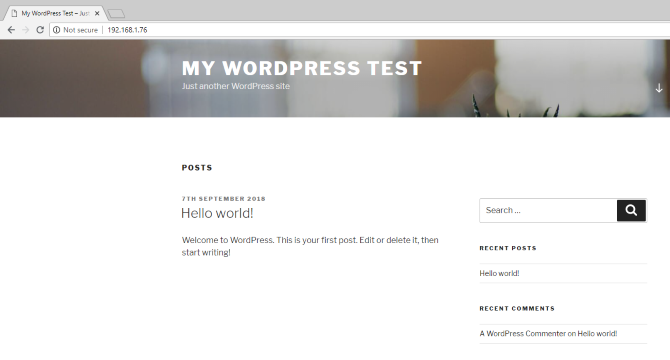
Selles etapis on teil sait, mida saate hakata kasutama. Meie teejuht WordPressiga alustamine Seadistage oma ajaveeb WordPressi abil: ülim juhendKas soovite luua oma ajaveebi, kuid ei tea kuidas? Vaadake WordPressi, tänapäeval kõige võimsama ajaveebi platvormi. Loe rohkem aitab siin. Ärge unustage valida teema ja mõned kasulikud pistikprogrammid. Samuti vajate meetodit saidile Internetist pääsemiseks.
Juurdepääs oma WordPressi saidile Internetist
Praeguses olukorras pääsete saidile juurde tõenäoliselt ainult oma koduvõrgus. Selle muutmiseks vajate staatilist IP-aadressi ja hallake pordi edastamist ruuterilt Raspberry Pi-le.
Staatilised IP-aadressid on siiski kallid, kuid võite selle asemel kasutada dünaamilist DNS-i pakkujat. Põhimõtteliselt seob see kohandatud URL-i teie Raspberry Pi-ga, ehkki sellised teenused on sageli tasulised. Vaadake meie nimekirja parimad dünaamilised DNS-i pakkujad täielike üksikasjade saamiseks.
Kui teil on probleeme tühjad valged lehed või 500 sisemise serveri viga WordPressis Ülim juhend WordPressi 500 sisemise serveri vea ja tühjade valgete lehtede lahendamiseksKas teil on probleeme WordPressi 500 sisemise serveri vea ja tühjade lehtedega? Siit saate teada, kuidas neid kohe parandada. Loe rohkem , vaadake meie kasulikku juhendit.
Võõrustage WordPressi saiti vaarikapiilil: edu!
Olete nüüd kõik valmis saanud ja teie Raspberry Pi'is töötab WordPressi sait. Kuni arvuti toide on sisse lülitatud, on sait endiselt juurdepääsetav. Ka protsess on lihtne, nõudes teilt lihtsalt järgmist:
- Installige Apache, PHP ja MySQL
- Laadige alla ja installige WordPress
- MySQL-i andmebaasi konfigureerimine
- Looge oma WordPressi andmebaas
- Seadistage WordPress
- Käivitage sait ja pääsete sellele juurde kohapeal või veebi kaudu
Kui see kõik oli pisut üle jõu käivat, ei süüdista me teid. Seetõttu soovitame seda kasutada WP mootor WordPressi saitide hostimiseks ilma probleemideta. Nad haldavad kõiki haldusküsimusi, nii et saate keskenduda oma sisule.
Täiendage oma WordPressi teadmisi meie juhendi abil esiletoodud pisipildid ja piltide suurused WordPressis WordPressis pakutavate pisipiltide ja piltide suuruste täielik juhendSiin on kõik, mida peate teadma WordPressis olevate pildi suuruste ja esiletõstetud piltide haldamise kohta. Loe rohkem .
Christian Cawley on turbe, Linuxi, meisterdamise, programmeerimise ja tehniliste selgituste turbetoimetaja asetäitja. Samuti toodab ta The Really Useful Podcast ning tal on laialdased kogemused töölaua- ja tarkvara tugiteenuste alal. Ajakirja Linux Format kaastöötaja Christian on Raspberry Pi looja, Lego väljavalitu ja retro mängude fänn.