Reklaam
Kui olete piisavalt vana, mäletate 1990-ndate aastate grandioosseid lubadusi paberivaba kontori jaoks. Samuti teate, et seda pole kunagi juhtunud; ettevõtted kasutavad tänapäeval rohkem paberit kui kunagi varem ajaloos.
Meie sõltuvus paberist - nii kodus kui ka töökohas - tähendab, et printerid on endiselt mis tahes võrgu oluline komponent. Enamik printerid on nüüd traadita Tehke oma traadita printer vaarikapi abilVähem kaableid, paindlikkus printeri paigutamise osas - traadita printimine on kasulik. Kui teil pole vanemat printerit. Vaarika Pi appi! Loe rohkem . Nendega saate ühenduse luua Wi-Fi abil. Kuid kuidas jagada olemasolevat printerit Windowsi võrgus?
Õnneks on see üsna arusaadav. Siin on lihtne järgida üksikasjalikku juhendit.
Printeri ühiskasutus Windowsi tööriistade abil
Ettenägelikult on jagamismetoodika kohalike tööriistade abil on Windows 10-s muutunud Printeri seadistamine Windows 10-sPrinteritel on maine, et neid on keeruline seadistada. Windows 10 puhul on see aga tegelikult imelihtne. Näitame teile, kuidas saate Windows 10 oma printerit tuvastada ja sellega ühenduse luua. Loe rohkem . Vaatame uues protsessis uut.
Jagage printerit
Esiteks peate navigeerima Printerid ja skannerid menüü. See koliti riigist välja Kontrollpaneel juurde Seadistused rakendus (Start> Seaded> Seadmed> Printerid ja skannerid), kuigi sama menüü leiate ikkagi minnes Juhtpaneel> Seadmed ja printerid.
Leidke akna paremas servas olevast loendist printer, mida soovite jagada. Minu puhul tahan jagada HP Officejet Pro 6830.
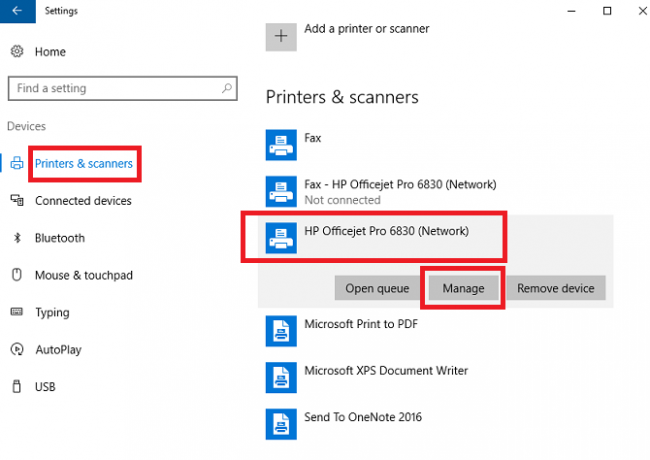
Vasakklõpsake printeri nime ja näete kolme uut nuppu. Minema Halda > Printeri atribuudid ja leiate end vana kooli Windowsi aknast. Sellest hetkest alates on protsess sarnane operatsioonisüsteemi varasemates versioonides kasutatule.

Järgmisena klõpsake Printeri atribuudid Jaga ja märkige ruut valiku kõrval Jagage seda printerit. Peate andma jagatud printerile nime. Soovitan sisestada midagi lihtsat, teised kasutajad võivad seda vajaduse korral sisestada laadige printer omaenda süsteemidesse.

Kui olete lõpetanud, klõpsake nuppu Kandideeri.
Täpsemad seaded
Vaikekonfiguratsioon võimaldab inimestel värskelt jagatud printerile juurde pääseda ainult siis, kui nad teavad hostarvuti kasutajanime ja parooli. Lisaks sellele pole printer juurdepääsu, kui hostarvuti magab.
Neid sätteid saate muuta menüüs Võrk ja jagamine menüü. Jagamine vahekaart Printeri atribuudid aken pakub linki. Teise võimalusena liikuge lehele Juhtpaneel> Võrgu- ja ühiskasutuskeskus. Kirjutamise ajal pole need suvandid Windows 10 seadete rakenduses saadaval.
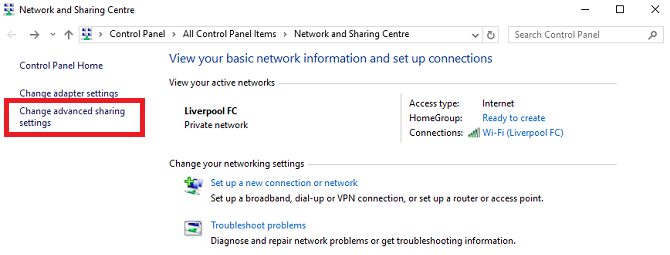
Paroolinõude eemaldamiseks klõpsake nuppu Muutke ühiskasutuse täpsemaid sätteid vasakpoolses veerus. Kerige alla Kõik võrgud ja laiendage menüüd. All Parooliga kaitstud jagamine alammenüüs märkige ruut valiku kõrval Lülitage parooliga kaitstud ühiskasutus välja.
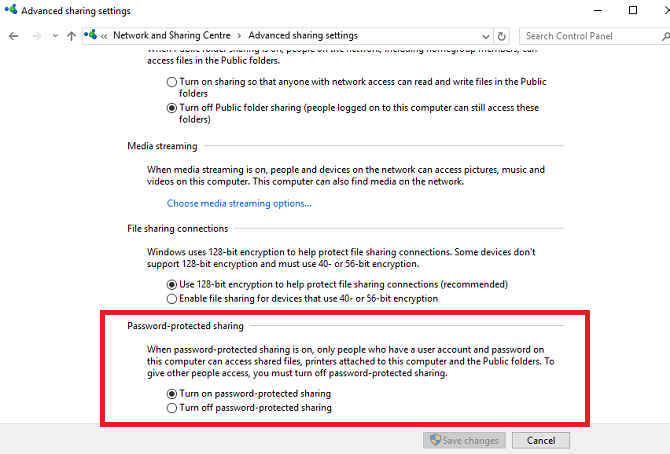
On oluline mõista, et see säte mõjutab teie arvutit kõigis võrkudes - nii privaatses kui ka avalikus võrgus. Seetõttu on mõistlik see keelata, kui te ei kasuta võrku, mida usaldate. Selle puudumine võib teie turvalisust kahjustada.
Printeri ühendamine teisest arvutist
Nüüd jagate oma printerit, kuid peate siiski teadma, kuidas selle teise arvutiga ühendada.
Opsüsteemis Windows 10 on võimalik ühenduse luua rakenduse Seaded abil. Avage rakendus (Start> Seaded) ja minge Seadmed> Printerid ja skannerid. Paremas ülanurgas näete nuppu sildiga Lisage printer. Klõpsake seda ja Windows otsib automaatselt kõiki saadaolevaid jagatud seadmeid.

Teoreetiliselt peaks teie printer ilmuma mõne sekundi pärast. Kui see juhtub, võite klõpsata selle nimel ja valida Lisage seade. Windowsi jaoks kulub paar minutit installige kõik vajalikud draiverid automaatselt. Kui protsess on lõpule viidud, näete printeri nime all teadet „Valmis”. Nüüd peaks dokumendi printimisel saama valida rippmenüüst printeri.
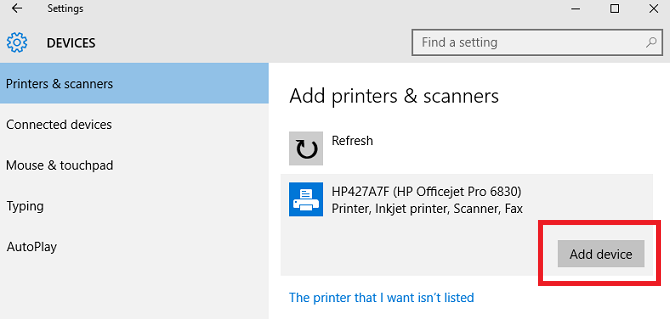
Kui Windows ei leidnud teie võrgus printerit, peate klõpsama nuppu Printerit, mida ma tahan, ei olnud loendis. Printeri käsitsi lisamiseks kuvatakse teile erinevad võimalused. Võite otsida kas printeri nime, TCP / IP-aadressi või hostinime järgi, sisestada üksikasjad käsitsi või paluda Windowsil teostada täpsemat otsingut vanematele seadmetele.

Muud võimalused printeri jagamiseks
Muidugi on printeri võrgus jagamiseks ka muid võimalusi.
Kolmanda osapoole rakendus
Üks populaarsemaid kolmanda osapoole ühiskasutusrakendusi on PrinterShare. Tööriist toetab Windowsi, Maci, Androidi ja iOS-i. Rakendus võimaldab teil printida dokumente ja fotosid teiste inimeste printerites - nii läheduses asuvates kui ka kaugetes printerites - ilma et oleks vaja teha ühtegi käesolevas artiklis loetletud toimingut.
Rakendus pole tasuta. See maksab teile Apple App Store'is 4,99 dollarit, Google Play poes 9,95 dollarit ja Windowsis või Macis kuutasu 9,95 dollarit. Iseenesest ei sobi see juhuslikuks koduseks kasutamiseks, kuid see on suurepärane valik, kui olete kodus töötav professionaal, kes sageli peab kasutama avalikke printereid.
Printeri jaotur
Kui teil on vana printer, mis pole WiFi-toega, on nutikas viis selle kõigile võrgu kaudu kättesaadavaks tegemiseks osta printeri jaotur. Amazonist saate selle ühe hinnaga kuni 8 dollarit korjata.
Ühendate printeri USB-kaabli jaoturisse ja ühendate jaoturi oma peamise WiFi-võrguga. Eespool nimetatud funktsiooni Lisage printer kasutamiseks Windows 10 (Start> Seaded> Seadmed> Printerid ja skannerid> Lisa printer) peaks siis printeri automaatselt leidma. Windows installib draiverid automaatselt.
Mingeid probleeme?
Kuigi Microsoftil on pisut muutis printerite jagamise protsessi Windows 10 puhul on kindel argument, et protsess on nüüd lihtsam kui kunagi varem. See töötab kindlasti paremini kui kunagi varem - katsetasin seda meetodit neljas kodus asuvas arvutis ja kõigil neljal oli ühendatud probleemidega ühendatud printer.
See tähendab, et see on tehnoloogia - asjad võivad minna valesti. Kui teil on raskusi Kuidas installida traadita printer Windowsi ja selle vältimiseksKas teil on probleeme traadita printeriga ühenduse loomisega või otsite viisi, kuidas muuta mitmeotstarbeline printer juhtmevabalt kättesaadavaks? Kasutage neid näpunäiteid, et saavutada traadita printimine Zen. Loe rohkem jagades oma printerit üle võrgu, andke meile allolevates kommentaarides teada, mis valesti läheb.
Anname endast parima, et aidata teil probleem lahendada.
Dan on Mehhikos elav briti emigrant. Ta on MUO õdede saidi Blocks Decoded tegevtoimetaja. Erinevatel aegadel on ta olnud MUO sotsiaaltoimetaja, loovtoimetaja ja finantstoimetaja. Võite teda leida igal aastal Las Vegase CES-is näitusepõrandal ringi rändamas (PR-inimesed, võtke ühendust!), Ja ta teeb palju kulisside taga asuvat saiti...

