Reklaam
Siiani olen selles väikeses Halloween Photoshopi artiklite sarjas näidanud kuidas lisada Facebooki profiilipildile kummitus Lisage oma Facebooki profiilipildile kummitusKuna tulemas on Halloween, on nüüd ideaalne aeg oma sõprade hulluks ajamiseks, lisades oma profiilipildile kummituse. Loe rohkem , kuidas teha jube profiilipilt minu pakutud tasuta malli abil Selle tasuta Photoshopi malliga saate teha jubeda Facebooki profiilipildiHalloween on tulemas, nii et on aeg vahetada oma Facebooki profiilipilt millegi õudse vastu. Näitame teile, kuidas selfie, kolju ja Photoshopiga. Loe rohkem ja kuidas seda teha lisage õudsele surnuaiapildile kummitusi Kasutage seda Photoshopi õpetust, et oma sõpru kummitustega välja meelitadaKuna Halloween on teel, on nüüd aeg hakata Facebookis õudseid fotosid jagama. Siit saate teada, kuidas oma sõpru välja meelitada! Loe rohkem . Selles artiklis kavatsen selle stseeni luua hullumeelse tapjanukuga.

Nagu surnuaial tehtud, on ka selle õudse stseeni loomise kõige raskem osa fotode jäädvustamiseks. Kui saate selle õiguse, muutub Photoshopi töö palju lihtsamaks. Selle artikli juurde kuuluvad kõik failid, mida ma kasutasin (sealhulgas lõplik TIFF-fail), nii et kui soovite Photoshopi tööd harjutada ilma oma pilte pildistamata, saate seda teha. Samuti on ekraanilõik, mis näitab minu täielikku redigeerimisprotsessi. Allikapaketi saate alla laadida siit [Pole enam saadaval].
See projekt on sarja teistest pisut arenenum. Kui olete Photoshopis uus, võib efekti täiuslikuks saamiseks kuluda paar katset. Kui olete juba Photoshop Pro, saate minu pildi paremaks muutmiseks teha palju asju. Ärge tehke lihtsalt põhiefekti, vaid looge sellele.
Eeltingimused
Selle projekti jaoks vajate head pilditöötlusrakendust. Ma kasutan Photoshopit, kuid saate muuta minu protsessi mis tahes muuks programmiks.
PC-kasutajatele Värvi. NET on parim, tasuta võimalus Värvi. NET: parim saadaolev pildiredaktor, mida peaksite alla laadimaMe kõik redigeerime pilte mingil määral. Ükskõik, kas tegemist on lihtsa kärpimise või suuruse muutmisega või võib-olla lihtsalt teksti lisamisega, on tore, kui teil on usaldusväärne, kiire, hõlpsalt navigeeritav ja ... Loe rohkem . Maci kasutajad peaksid seda kontrollima Pixelmator. Me oleme vaadanud mõned Linuxi alternatiivid 5 parimat Photoshopi alternatiivi, mida saate Linuxis kasutadaAdobe Photoshopi alternatiivi leidmine Linuxi jaoks pole nii keeruline. Siin on parimad Photoshopi alternatiivid Linuxi jaoks. Loe rohkem varem, kuigi ma pole kunagi ühtegi neist proovinud.
Kui kasutate Photoshopit, peaksite kiiremaks saamiseks tutvuma meie neljaosalise Idiot'i juhisega Photoshopiga:
- Idioodi juhend Photoshopisse, 1. osa: Lihtne Photoshop Lisateave fotode redigeerimise kohta Photoshopis: saate põhitõed 1 tunniga allaPhotoshop on hirmutav programm, kuid vaid ühe tunniga saate õppida kõiki põhitõdesid. Haarake foto, mida soovite redigeerida, ja alustame! Loe rohkem
- Idioodi juhend Photoshopisse, 2. osa: kasulikud tööriistad ja näpunäited Lisateave fotode redigeerimise kohta Photoshopis: saate põhitõed 1 tunniga allaPhotoshop on hirmutav programm, kuid vaid ühe tunniga saate õppida kõiki põhitõdesid. Haarake foto, mida soovite redigeerida, ja alustame! Loe rohkem
- Idioodi juhend Photoshopisse, 3. osa: Pro-näpunäited Idioodi juhend Photoshopisse, 3. osa: näpunäitedPhotoshopis on alati midagi teha mitmel viisil; kõige olulisem on õppida põhitõdesid - ülejäänu piirab ainult sinu kujutlusvõime. Loe rohkem
- Idioodi juhend Photoshopisse, 4. osa: lisafunktsioonid ja lõbusad fotoefektid Adobe Photoshopi kiirklahvid 101Ükskõik, kas olete alustaja või professionaal, säästavad need Adobe Photoshopi kiirklahvid tunde aega. Loe rohkem
Kasutan ka samu tehnikaid nagu kahes eelmises artiklis, seega peaksite need kõigepealt läbi töötama.
Fotode pildistamine
Lõppfoto koosneb kolmest eraldiseisvast pildist: üks magab voodis, milles nukk käes on, üks magab lihtsalt voodis ja üks teist, kes hoiab nukku ja haamerit tagant.
Vähemalt kahe ja ideaaljuhul kõigi kolme foto jaoks, mille jaoks soovite, et kaamera jääks võimalikult liikumatuks, et saaksite nende vahel hõlpsasti sulanduda. Selleks peate oma kaamera statiivi külge lukustama.
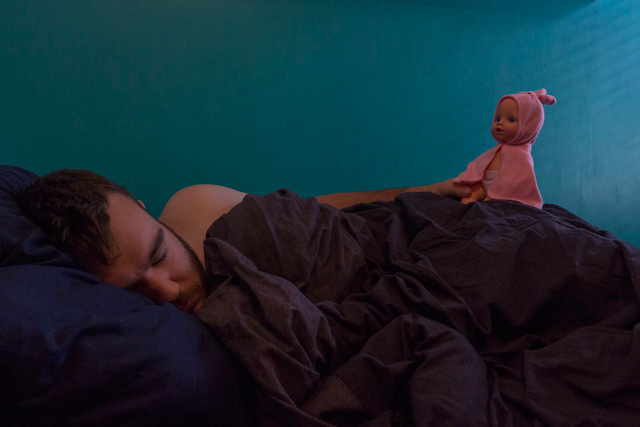
Samuti peate oma särituse jääma kaadrite vahel samaks. Kasutage kaamerat või kaamerarakendust, mille abil saate ava, katiku kiiruse ja ISO käsitsi sisse lülitada.
Sellise võtte jaoks soovite ava vahemikku 8–11. Säriaeg ja ISO sõltuvad sellest, mis annab teile hea särituse. Tulistasin halva aknavalguse poolt, nii et minu ISO oli 1000 ja minu säriaeg 1/50 sekundist, kuid erinevad väärtused töötavad teie jaoks sõltuvalt sellest, millal ja kus te seda teete. Kui saate, soovitaksin seda teha koos sõbraga. See teeb kõik natuke lihtsamaks.

Kui kaamera on seadistatud, jäädvustage vajalikud fotod. Alati on hea võtta paar lisa. Lasin umbes kümme kaadrit ja kasutasin kolme parimat.
Photoshopi protsess
Ülalolevas ekraanisaates näete mind töötamas kogu Photoshopi protsessi kaudu. Sammud on lihtsad, selleks, et kõik õigesti näeks, on vaja lihtsalt palju näpistada. Oleksin võinud veeta veel tund aega kihtmaskide kohandamisel. Uuendajana on põhietapid järgmised:
- Importige pildid virna ja joondage need automaatselt. Järjestage need ümber selliselt, et soovite töötada.
- Kasutage Kihimaskid iga pildi osade sulandamiseks. See samm nõuab palju tööd. Maski varjamise ja paljastamise vahel peate liikuma edasi-tagasi. Kasutage pildi looduslikke servi, et kõik omavahel kokku segada, nii et see näeks hea välja.
- Lisa Toon / küllastus reguleerimiskiht ja langetage Küllastus selle Punased.
- Lisa Värviotsing reguleerimise kiht ja valige Kuuvalgus.3DL eelseade jaoks. Laske alla Läbipaistmatus kihi väärtuseni, mis tundub hea.
- Lisa Gradiendi ülekate reguleerimiskiht, mis läheb tumesinise ja kreemi vahele. Muutke segurežiimiks Värv ja langetage see Läbipaistmatus samuti.
- Lisa Kõverad reguleerimise kiht pildi kesktoonide heledamaks muutmiseks.
- Hõõguvate punaste silmade efekti loomiseks lisage a Toon / küllastus kohandage kihti ja maskeerige see, nii et see mõjutab ainult nuku silmi. Valige Värvida ja suurendage Küllastus, Kergus ja Värvitoon. Muutke segurežiim väärtuseks Värv.
- Täitke uus Kiht punasega muutke selle segurežiim väärtuseks Pehme valgusmadalamale Läbipaistmatus ja maskeerige see, nii et see kuvatakse ainult nendes kohtades, mida nuku silmad valgustavad.
- Mustade silmade jaoks kopeerige Toon / küllastus kiht, lülitage välja Värvidaja langetage Küllastus ja Kergus väärtused.
Sellega olete oma tehtud. Jagage pilti oma sotsiaalmeedia kontodel ja hirmutage oma sõpru.
Näita meile oma tööd
Mulle meeldiks näha, mida teie selle artikli ressurssidega kokku panite. Photoshopiga mängimine on väga lõbus ja alati on hea olla teistest inimestest inspireeritud. Kui järgite seda artiklit, siis palun jagage oma lõplikku pilti allpool toodud kommentaarides.
Kui vajate abi või tagasisidet, võite seda küsida ka järgmistes kommentaarides.

