Reklaam
Meie mõtted kulgevad harva sirgjooneliselt punktist A punkti B. Tõenäolisemalt libisevad nad umbes nagu purki püütud jaanipära. Siin on selline tööriist nagu a Mõttekaart tuleb kasutusele.
Mõttekaart on lihtsalt diagramm, mis aitab seotud mõtteid või kontseptsioone keskse mõtte ümber ühendada. See on suurepärane ideehõiveseade, et viia meie aju kaosesse mingi kord. Paber ja pliiats on lihtsaim vahend oma esimese mõttekaardi alustamiseks. Kuid täna teeme pilti mõttekaardi koostamiseks Microsoft Wordi abil.
Miks Mind Maps töötab
Ideede või mõtete mõttekaardile panemisega julgustatakse aju mõtlema igast vaatenurgast. Mõttekaart ka julgustab ajurünnakuid Maksimaalse ülevaate saamiseks pöörake oma ajurünnakut mõttekaardiksAjurünnaku salvestamine mõttekaardile võib aidata teil saada sügavama ülevaate. Ja see on lihtne. Näitame teile, kuidas ühendada mõlemad strateegiad teadusuuringute, planeerimise ja innovatsiooni jaoks. Loe rohkem . Teie aju hakkab mõtlema ideede vahelised suhted selle asemel, et vaadata neid kui hierarhilist nimekirja.
Mõtete kaardistamise mõte on see, et tegemist on visuaalidega - seostage sõnu üksteisega ja lisage kujutisi, et aju saaks aru saada suurtest andmetest.
Kuidas luua mõttekaart Microsoft Wordis
Seal on spetsialiseerunud rakendused mõttekaardi loomisekss. Kuid kui teil pole mingeid kaardistamistarkvarasid, siis Microsoft Word saab ka kiire mõttekaardi joonistamiseks. Aga esmalt…
Efektiivsete mõttekaartide lihtsad reeglid
- Mõelge kesksele ideele ja kirjutage see keskele üles.
- Mõelge seotud ideedele ja pange need radiaalselt ümber keskse idee. Ühendage kõik ideed tähenduslike suhetega. Kasutage jooni, värvilisi jooni, kujundeid, pilte jne. ideede ja suhete graafiliseks kirjeldamiseks.
- Jätke ideede vahele palju ruumi, sest mõttekaardi kasvades tulevad uued täiteideed ja -suhted.
- Mine vooluga kaasa.

Tutvuge illustratsioonigrupiga Wordis
Oleme näinud, kui lihtne see on luua vooskeeme Wordis Kuidas hõlpsalt Microsoft Wordiga vooskeeme luua?Kas soovite õppida, kuidas Wordis vooskeemi koostada? Õige tehnikaga on see lihtne. Selles sissejuhatavas artiklis selgitatakse, kuidas. Loe rohkem põhikujude ja pistikute abil. Laiendage seda ikoonide, piltide, SmartArti, diagrammide või isegi videotega. Ja Wordis valminud mõttekaardist võib saada omaette professionaalne dokument.
1. samm: lülitage horisontaalrežiimi
Maastiku režiim annab kõige horisontaalsema ala, millega töötada. Uues Wordi dokumendis valige Paigutus> Orienteerumine> Maastik. Kui soovite selle lõpuks printida, valige parem Suurus sisse Lehe seadistamine Grupp.

2. samm: ühendage Wordis saadaolevad kujundid
Enamik tööriistu, mida saame kasutada, asuvad Illustratsioonid grupp Sisesta sakk. Kliki Kujundid millel on kõik peamised mõttekaardi ehitusplokid.
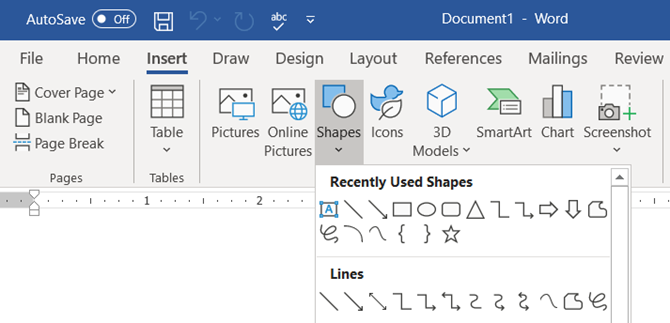
Võite kasutada lihtsaid kujundeid nagu ovaalid või ümardatud ristkülikud esindama keskseid ideid. Seejärel sildistage kõik kujundid tähega Tekstikast.
Sirutage välja ja ühendage kujundid read ja nooled suhteid esindama.
Nagu kõiki teisi elemente, saate kujundeid kopeerida ja kleepida, aidates seega peamised ideed kiiresti sõlmede ja alamsõlmedena alla panna.
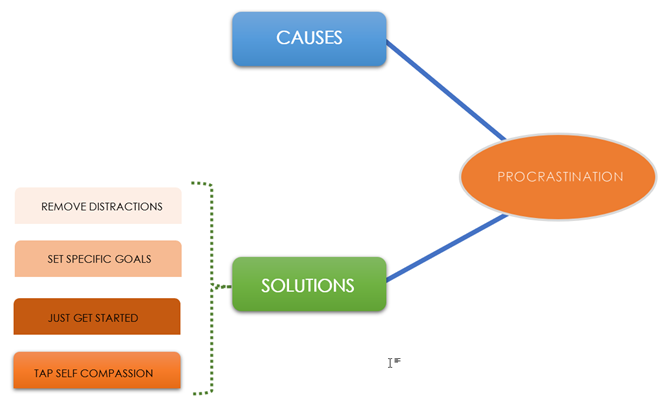
3. samm: alustage kujundite ja tekstikastidega kaardistamist
Kõiki elemente saab kujundada, kasutades kõiki kujundusstiile. Esimese kuju joonistamine toob esile konteksti Kuju vorming sakk. Parim on see, et hiirekursoriga suvalise tööriista kohaldamine annab meile reaalajas ülevaate diagrammi kujunemisest.

4. samm. Vormindage oma kujundid
Kuju omaduste muutmiseks paremklõpsake valitud kuju ja valige Vormingu kuju kontekstimenüüst.
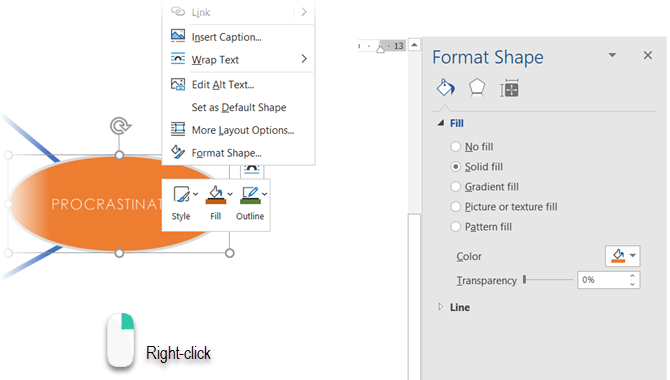
Kõik võimalused Liinid ühendab kõik sõlmed ja alamsõlmed. Jooned on ka Kujundid ja nende välimust või pöördenurki saab samamoodi muuta alates Vormingu kuju või lindilt (topeltklõpsake kuju, et avada vorm) Vorming sakk).

5. samm: sildistage kujusid ja jooni
Seoste määratlemiseks võite tekstiga kujundeid ja jooni sildistada. Kuid varasemates versioonides piirab Microsoft Word teksti orientatsiooni vertikaalseks või horisontaalseks. Wordis 2016 ja 2019 minge aadressile Sisestage> Tekst> Tekstikasti ja sisestage a Lihtne tekstikast, mida saate seejärel oma eelistatud nurga alla pöörata.
Mõttekaarte saab illustreerida töölaualt või veebist hangitud piltidega. Piltide asemel võite ka protsesside ja töövoogude kuvamiseks ikoone klõpsata.
Minema Lint> Sisesta> Illustratsioonide rühm> Ikoonid.
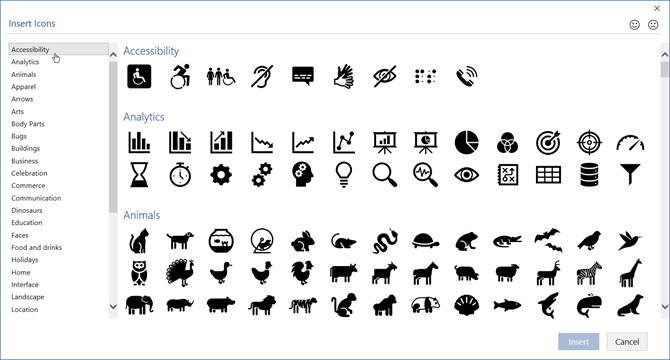
Piltide või ikoonide sisestamise ajal määrake pildi suuruse määramiseks nurga käepidemed. Samuti saate läbipaistvust reguleerida ja ikoone värvida, et need sobiksid teie mõttekaardi värviteemaga.

6. samm: lisage märkmeid ja linke oma sõnade mõistmise kaardile
Mõttekaardi loomist Wordis saab laiendada, lisades välistele allikatele hüperlinke. Aga mis siis, kui soovite mõttekaardile täpsemaid märkmeid lisada?
Märkmete või manuste lisamiseks Microsofti Wordi faili ei saa seda lahendada, ehkki saate teha OneNote'i Lingitud märkused.
Funktsioon OneNote Linked Notes võimaldab teil OneNote'i dokkida avatud Wordi dokumendi ühele küljele ja teha märkmeid. Ükskõik, milliseid märkmeid OneNote'is teete, see lingitakse konkreetse Wordi dokumendiga.
Lingitud märkmete Wordis võtmise alustamiseks minge Ribbon> Review> Linked Notes.
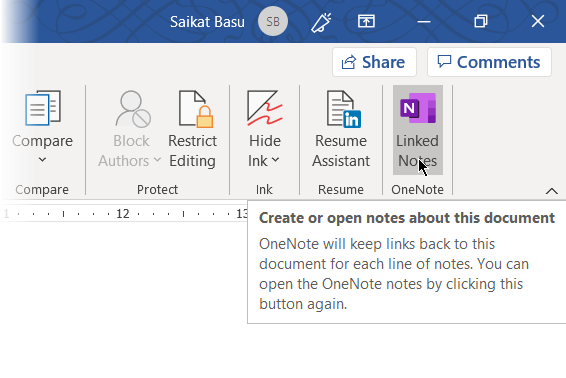
OneNote avaneb teie mõttekaardi kõrval ja palub teil valida märkme, jaotise ja lehe uue märkme jaoks koos Valige Asukoht Dialoogikast. Alustamiseks valige uus leht või olemasolev leht.
Alustage märkmeid paremal asuvas OneNote'i aknas. OneNote manustab lehe pisipildi, teksti väljavõtte ja lingi dokumendile, millega märkme lingitakse. Seotud mõttekaardi avamiseks võite igal ajal klõpsata pisipildil.
Märkmeseansi peatamiseks minge dokitud OneNote'i akna paremasse ülanurka. Klõpsake ketilingi ikoonil ja seejärel valige Lõpetage lingitud märkmete tegemine.
Microsoft Word kui mõtete kaardistamise tööriist
Microsoft Word (ja isegi Microsoft PowerPoint) on kasulik mõttekaardi koostamise kiire tööriist. See on paindlikum kui pliiats ja paber, kuna saate seda hõlpsalt värskendada, teemasid lisades või ümber korraldades.
Saate selle teistesse Office'i programmidesse kopeerida ja vajaduse korral isegi välja printida. Lisatud on võimalused selle esitamiseks PowerPointiga või e-posti jagamine.
Kuid ärge tehke viga -Microsoft Word pole mõttekaartide jaoks spetsiaalne tööriist.
Mõttekaardistamise tööriistadel, nagu FreeMind, on suurem paindlikkus. Ühele funktsioonile viitamiseks pole Microsoft Wordis võimalik hargnemissõlme kokku panna ja avada. Kuid kõige olulisem on see, et Microsoft Word saab koostage mõttekaardid ja me oleme teile näidanud, kuidas neid koostada.
Kas soovite veel ühte näpunäidet oma mõtlemise edendamiseks? Proovige neid Ajurünnaku alustamiseks Microsoft Wordi mallid 8 MS Wordi malli, mis aitavad teil ajurünnakuid koostada ja mõtteid kiiresti oma ideedele kaardistadaTasuta Wordi mallid ei tähenda ainult ilusaid dokumente, täiuslikke resümee ja kaaslehti. Need võivad olla olulised ajurünnaku ja ka mõttekaartide jaoks. Siin on kaheksa Wordi malli teie ideevajaduste jaoks. Loe rohkem .
Saikat Basu on Interneti, Windowsi ja produktiivsuse asedirektor. Pärast MBA ja kümneaastase turundusalase karjääri eemaldamist on ta nüüd kirglik aidata teistel oma jutuvestmisoskust parandada. Ta otsib kadunud Oxfordi koma ja vihkab halbu ekraanipilte. Kuid fotograafia, Photoshopi ja produktiivsuse ideed rahustavad tema hinge.

