Reklaam
Kas peate lähtestama oma Xbox One või Xbox 360 konsooli? Võib-olla plaanite oma süsteemi müüa ja soovite oma isiklikud andmed sellest eemaldada. Või äkki on teil olnud süsteemiga probleeme ja peate selle tõrkeotsingu tegema.
Selles artiklis käsitleme, kuidas lähtestada oma Xbox One ja Xbox 360, ning uurime erinevate võimaluste erinevusi.
Pehme lähtestamise, kõva lähtestamise ja tehase lähtestamise määratlemine
Enne kui vaatame, kuidas lähtestada Xbox One, peaksite mõistma süsteemi lähtestamise eri tüüpe:
- A pehme lähtestamine, tuntud ka kui taaskäivitamine, lihtsalt konsooli välja lülitada ja uuesti sisse lülitada. See ei kustuta andmeid.
- A kõva lähtestamine juhtub siis, kui olete konsooli sunniviisiliselt välja lülitanud, mis sarnaneb pistiku tõmbamisega. See ei eemalda ka teie isikuandmeid.
- Lõpuks a Tehaseseadete taastamine eemaldab kõik andmed teie süsteemist ja lähtestab selle tagasi algsesse olekusse. See on kõige drastilisem meede.
Vaatame, kuidas teostada kõiki neid lähtestamisi Xbox One'is ja Xbox 360-s.
Kuidas Xbox One'i lähtestada?
Pehme lähtestamine on tavaline tõrkeotsingu samm väiksemate probleemide korral, näiteks kui teie Xboxi ei õnnestu võrku saada.
Pehme lähtestamise jaoks hoidke all nuppu Xbox nuppu mõneks hetkeks kontrolleri peal. Valige kuvatavas menüüs Taaskäivitage konsool. See sulgeb teie Xboxi täielikult ja lülitab selle uuesti sisse.

Selles menüüs näete ka valikut selle kasutamiseks Lülitage konsool välja. Kui teil on aga oma Xbox One sisse lülitatud Instant-on režiim, valides selle, lülitatakse konsool väljalülitamise asemel unerežiimi.
Seda sätet saate muuta minnes Süsteem> Seaded> Üldine> Toiterežiim ja käivitamine ja üleminek Energiasäästu režiim. Enamikul juhtudel soovitame mugavuse huvides siiski viivitamata sisse lülitada. Ülalolevat menüüd saate alati taaskäivitada.
Kuidas Xbox One'i kõvasti lähtestada
Järgnevalt vaatame, kuidas Xbox One'i kõva lähtestamine töötab. Nagu arvuti, on ka hea mõte teha iga kord aeg-ajalt täielik seiskamine, et kõik sujuks. See on kasulik ka siis, kui teie Xbox One on külmunud.
Xbox One'i kõva lähtestamise jaoks hoidke all nuppu Xbox nuppu konsooli esiküljel umbes 10 sekundit. See sulgeb süsteemi täielikult. Veendumaks, et see tühjendab kõik vahemälud, võite ka toitekaabli umbes 30 sekundiks lahti ühendada, seejärel enne süsteemi uuesti sisselülitamist tagasi ühendada.

Kui teie Xbox One on täielikult lukustatud ja ei reageeri teie nupule, mis puutub eesmist nuppu, saate ka selle sundida välja lülitama, tõmmates toitekaablit. Te peaksite seda tegema ainult viimase võimalusena, kuna äkiline energia kaotamine pole ühegi arvuti jaoks kasulik.
Kuidas Xbox One'i tehase lähtestada?
Kaks ülaltoodud meetodit on kiire tõrkeotsingu sammud, et Xbox One sujuvalt töötaks. Nüüd vaatleme kõige drastilisimat meetodit: täieliku tehase lähtestamise teostamine kõigi andmete kustutamiseks. Pärast seda naaseb teie konsool karbist väljas olekusse, nii et veenduge, et olete varundanud midagi olulist.
Xbox One'i tehaseseadetele lähtestamiseks toimige järgmiselt.
- Vajutage avakuval nuppu Xbox nuppu, et avada Xboxi juhend.
- Kasutage RB et liikuda üle Süsteem vahekaart paremal ja valige Seadistused.

- Vali Süsteem vahekaart vasakust külgribast.
- Siin avage Konsooli teave menüüvalik.

- Lõpuks valige Lähtestage konsool sissekanne. Näete kahte võimalust:
- Lähtestage ja eemaldage kõik: Kustutab konsoolilt kõik ja lähtestab selle tehaseseadetele. Kaotad kontod, salvestate andmed, seaded ja kõik mängud. See on parim valik, kui annate oma konsooli ära.
-
Minu mängude ja rakenduste lähtestamine ja hoidmine: See lähtestab Xbox One'i opsüsteemi, kuid ei puuduta ühtegi installitud mängu ega rakendust. Kui teete lähtestamise probleemi tõrkeotsinguks, peaksite seda kõigepealt kasutama, et te ei kaota salvestatud andmeid ega pea tohutult mänge uuesti alla laadima.
Kui probleemid jätkuvad, võib teil olla vigane mäng ja peate tegema täieliku lähtestamise.
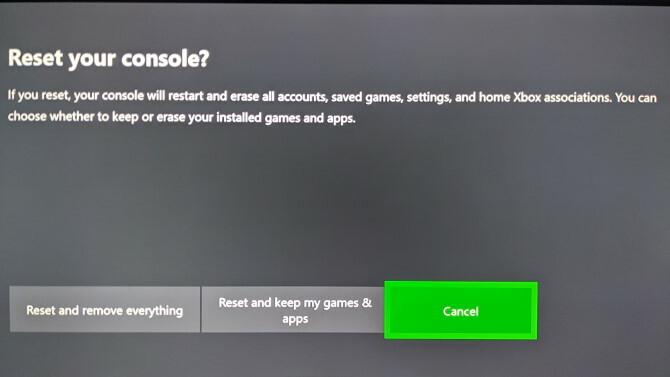
- Kui olete valiku teinud, alustab teie Xbox lähtestamist.
Pange tähele, et teise valikuga kustutatakse ikkagi teie kontod, salvestatakse andmed ja seaded. Teie Xbox sünkroonib teabe, näiteks salvestatud andmed, Xbox Live'iga, kui see on ühendatud. Kui teie konsool pole mõnda aega võrgus olnud, peaksite seda kindlasti tegema kaitsta oma mängu salvestab Kuidas kaitsta oma mängu salvestab mis tahes süsteemisKui olete kunagi kaotanud videomängu, välja arvatud elektrikatkestuse või korruptsiooni tõttu, siis teate, kui laastav see tundub. Nii saate veenduda, et te ei kaota kunagi salvestusandmeid. Loe rohkem enne lähtestamist.
Lähtestage oma Xbox One tehaseseade mälupulga abil
Juhtudel, kui te ei pääse juurde Seadistused Xboxi menüüs või kui te ei näe ekraanil midagi, saate USB-draivi abil Xbox One'i tehase lähtestada. See on palju vähem mugav, seetõttu soovitame seda meetodit kasutada ainult siis, kui see on hädavajalik.
Valmistage ette mälupulk

Esiteks vajate vähemalt 4 GB mahutavusega USB-draivi. Te peate seda tegema vormindage USB-draiv Kuidas USB-draivi vormindada ja miks seda vaja oleksUSB-draivi vormindamine on lihtne. Meie juhend selgitab lihtsaimaid ja kiiremaid viise USB-draivi vormindamiseks Windowsiga arvutis. Loe rohkem enne jätkamist NTFS-na. Enamik välkmäluseadmeid ei edastata selles vormingus, seega veenduge, et teeksite selle kõigepealt.
Pärast seda saate alla laadida Xbox One'i tehaseseadete taastamine Microsoftilt, mis on ZIP-fail. Paki sisu lahti ja kopeeri $ SystemUpdate fail välkmäluseadme juurkataloogi. Parimate tulemuste saamiseks ei tohiks Microsofti andmetel draivil muid faile olla. Kui see on kopeeritud, eemaldage draiv arvutist.
Xbox One'is lähtestamise käivitamine
Kui teil on Xbox One'i ühendatud võrgukaabel, eemaldage see. Järgmisena sulgege konsool täielikult, hoides all nuppu Xbox nuppu süsteemi esiküljel, nagu eespool kirjeldatud. Kui see on välja lülitatud, eraldage toitejuhe pistikust ja oodake 30 sekundit, enne kui see uuesti sisse ühendab.
Jätkake sisselülitamist USB-draivi konsooli külge. Nüüd peate ütlema Xbox One'ile, et ta kontrolliks USB-draivi, kui see käivitub. Selleks hoidke mõlemat klahvi Seo ja Väljuta nuppe konsoolil, seejärel vajutage nuppu Xbox nupp konsooli esiküljel.

Algsel mudelil Xbox One on Seo nupp asub konsooli vasakul küljel. Kui teil on Xbox One S või Xbox One X, siis Seo nupp on all Xbox nuppu. Xbox One S All-Digital Editionil pole Väljuta nuppu, nii et kui teil on see süsteem, hoidke ainult nuppu Seo nuppu.
USB lähtestamise lõpuleviimine
Pärast nupu vajutamist Xbox nuppu süsteemi sisselülitamiseks, jätkake hoidmist Seo ja Väljuta 10-15 sekundit. Selle tegemise ajal kuulake kahte tooni; nupud saate vabastada pärast teise heli kuulmist. Kui te ei kuule 15 sekundi jooksul kahte heli või kui kuulete väljalülitatud heli, pole protsess nurjunud.
Kui konsool taaskäivitub, saate oma välkmäluseadme eemaldada. Pärast protsessi lõpuleviimist lähtestatakse teie Xbox One täielikult.
Kuidas lähtestada Xbox One'i kontroller
Kui teil tekib konsooli enda asemel probleeme Xbox One'i kontrolleriga, saate selle ka välja lülitada. Vajutage ja hoidke all nuppu Xbox nuppu mitu sekundit kontrolleri peal, et see välja lülitada. Saate selle uuesti sisse lülitada, vajutades Xbox nuppu uuesti.
Vaata meie tõrkeotsingu juhend Xbox One'i kontrolleritele Xbox One'i kontroller ei tööta? 4 näpunäidet, kuidas seda parandada!Kas teie Xbox One'i kontroller ei tööta? See juhend aitab, kui teie Xboxi kontroller ei loo ühendust, katkestab ühenduse, ei lülitu sisse ja palju muud. Loe rohkem kui teil on pärast seda ikkagi probleeme.
Kuidas Xbox 360 pehmendada / kõvasti lähtestada?
Erinevalt Xbox One'ist pole Xbox 360-l spetsiaalset unerežiimi. Seega, kui soovite oma arvutit lähtestada Xbox 360, saate seda teha põhimõtteliselt samamoodi nagu Xbox One, muretsemata, kas see on täielikult suletud alla.
Xbox 360 taaskäivitamiseks hoidke all nuppu Xbox nuppu mõne sekundi jooksul oma kontrolleril. Valige kuvatavas menüüs Lülitage konsool välja ja anna sellele hetk sulgeda. Kui soovite veenduda, et see täielikult välja lülitub, eemaldage enne süsteemi uuesti sisselülitamist minutiks toitekaabel.
Kui teie Xbox 360 on külmunud, saate kõva seiskamise tegemiseks mitu sekundit all hoida konsooli toitenuppu. Nagu Xbox One, on ka pistiku tõmbamine võimalus, kuid ainult viimase võimalusena.
Kuidas Xbox 360 tehaseseadetele lähtestada?
Kui soovite kõik oma Xbox 360-st kõik kustutada, toimige järgmiselt. Veenduge, et olete eelnevalt varundanud kõik andmed, mida te ei soovi kaotada.
- Kerige kohale Seadistused avaekraanil.
- Valige Süsteem sisestage ja valige Konsooli seaded.
- Kerige alla Süsteemi teave ja valige see.
- Pange tähele Konsooli seerianumber siin näidatud, kui vajate seda hetke pärast.
- Hüppa tagasi Süsteemisätted menüü ja valige Ladustamine.
- Valige Kõvaketas Xbox 360-ga ühendatud kirje.
- Valige Vorming. Kinnitage toiming, siis palub Xbox teil sisestada seerianumber, mille hetk tagasi kopeerisite.
- Pärast seerianumbri sisestamist lähtestab teie Xbox tehase lähtestamise.
Xboxi lähtestamine on tehtud lihtsaks
Nagu näitasime, pole Xbox One'i või Xbox 360 lähtestamine keeruline. Lihtsalt veenduge, et teil oleks kõik oluline varundatud, kuna te ei saa seda otsuse tühistamise järel tagasi võtta. Andmete varundamine Xbox Live'i on lihtne võimalus, kuid võite mõned failid teisaldada ka välisesse seadmesse, näiteks välkmäluseadmesse.
Kas teil on Xbox One'is ruumi vähe? Siis heida pilk peale meie juhend Xbox One'i väliste kõvaketaste jaoks Kõik, mida peate teadma Xbox One'i väliste kõvaketaste kohtaSiin on meie jaotus Xbox One'i välise kõvaketta kasutamise kohta, lisaks mõned näpunäited ja soovitused teile. Loe rohkem et teada saada kõike, mida peate teadma.
Pildikrediit: ampolsonthong /Depositphotos
Ben on MakeUseOfi peatoimetaja asetäitja ja spondeeritud postijuht. Tal on B.S. aastal arvutiinfosüsteemides Grove City kolledžis, kus ta lõpetas Cum Laude ja oma magistrantuuris autasud. Ta naudib teiste aitamist ja suhtub videomängudesse kui meediumisse kirglikult.