Reklaam
Kui avate enamiku Windowsi programme, ei tööta need administraatorina, isegi kui olete sisse logitud administraatori kontole. Selle põhjuseks on funktsioon, mida nimetatakse kasutajakonto juhtimiseks (UAC), mis lubab teil vajadusel ainult administraatoriõigustega rakendusi käivitada.
See võib tunduda tüütu, kuid see kaitseb teie arvutit. Kui te ei anna oma kontole tarbetuid privileege, väldite selle turvalisuse potentsiaalset kahjustamist.
Sageli peate muudatuste tegemiseks või tõrkeotsinguks käivitama programmi administraatorina. Siit saate teada, kuidas käivitada mis tahes Windowsi programmi administraatorina ja kuidas lahendada administraatoriga seotud probleeme nende ilmnemisel.
1. Programmide administraatori käitamise tavameetod
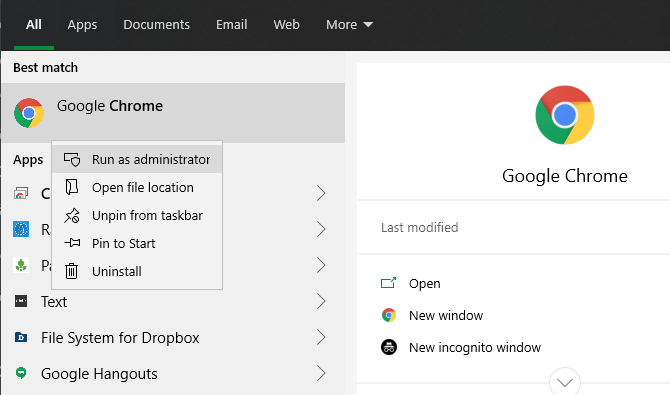
Ükskõik, kas soovite käivitada programmi töölaualt, menüüst Start või File Explorer, paremklõpsates sellel, kuvatakse a Käivitage administraatorina valik. Sellel klõpsamisel kuvatakse UAC-viip käivitada programm administraatori õigustega.
See on usaldusväärne, kuid võtab siiski mõne lisakliki. Saate seda teha isegi tegumiriba ikoonidega - paremklõpsake neid üks kord, et kuvada menüü, ja seejärel paremklõpsake selle menüü rakenduse nimel, et kuvada
Käivitage administraatorina valik.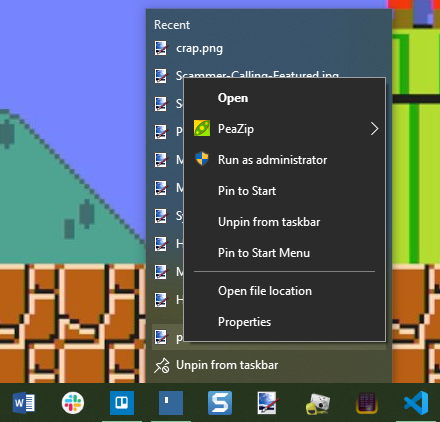
2. Kiirema avamiseks kasutage klaviatuuri
Nagu paljude toimingute puhul, saate programmide kiiremaks käivitamiseks administraatorina kasutada kiirklahve. Ainult klaviatuuri abil vajutage Windowsi võti otsinguriba avamiseks võite kohe alustada avatava programmi nime tippimist.
Kui see on esile tõstetud, hoidke Ctrl + tõstuklahv ja vajutage Sisenema. See käivitab UAC-viiba ja võite vajutada nuppu Vasak nooleklahv, millele järgneb Sisenema selle aktsepteerimiseks ilma hiirt puudutamata.
Mõnes kohas saate kinni hoida Ctrl + tõstuklahv kui klõpsate programmi ikoonil, et käivitada see administraatorina. Kuid see oli meie testimisel ebajärjekindel.
3. Administraatorina käitamiseks proovige geeky meetodit
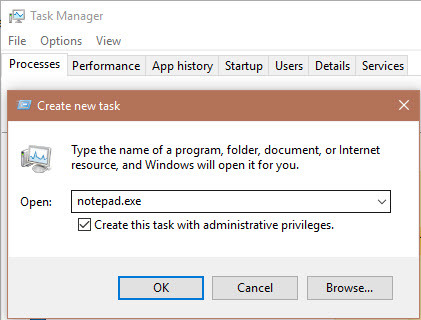
Pisut erineva asja jaoks võite käivitada programme administraatorina tegumihalduri kaudu. Kasuta Ctrl + tõstuklahv + esc otsetee selle avamiseks ja laiendamiseks Rohkem detaile vajadusel.
Klõpsake nuppu Fail> Käivita uus ülesanne ja sisestage käivitatava faili nimi, mida soovite käivitada. Kasuta Sirvige nuppu, et seda vajadusel oma arvutis leida. Kontrollige kindlasti Looge see ülesanne administraatoriõigustegaja klõpsake nuppu Okei selle käivitamiseks.
4. Käitage programme alati administraatorina
Võib-olla on mõni kindel programm, mida soovite iga kord administraatorina käivitada. Sel juhul saate selle seadistada nii, et kasutate mõnda ülaltoodud meetodit iga kord, kui käivitate.
Alustage rakenduse otsimisega, mida soovite muuta. Paremklõpsake selle sisestust otsingutulemustes ja valige Ava faili asukoht et näidata selle peamist käivitatavat. Sellel paremklõpsake uuesti ja valige Omadused.
Saadud aknas lülituge nupule Ühilduvus sakk. Põhja lähedal kontrollige märkeruutu Käitage seda programmi administraatorina, siis löö Okei kui olete valmis. Kui olete selle teinud, palub rakendus teil iga kord, kui selle avate, käivitada administraatori õigustega.
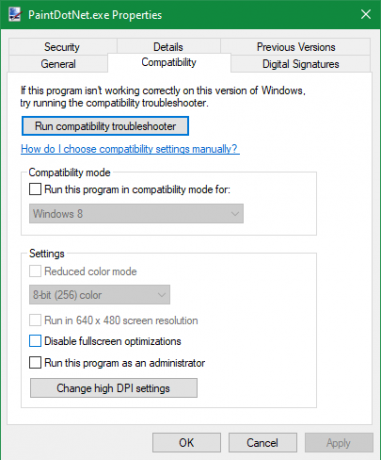
Soovitame seda kasutada ettevaatusega. Te ei tohiks rakenduse administraatori õigusi anda, kui te seda aktiivselt ei vaja. rakenduste administraatorina käitamine iga kord hõlbustab pahavara kontrolli saavutamist.
Kui soovite, on pisut turvalisem lahendus luua otsetee rakendusele ja seada see kogu aeg administraatoriks. Esiteks paremklõpsake käivitataval failil ja valige Saada> töölauale (loo otsetee) otsetee paigutamiseks töölauale.
Järgmisena paremklõpsake sellel otseteel ja valige Omadused. Lülitage saadud dialoogiboksis ikoonile Otsetee vahekaardil ja klõpsake nuppu Täpsemad nuppu allosas. Siin kontrollige Käivitage administraatorina kast.
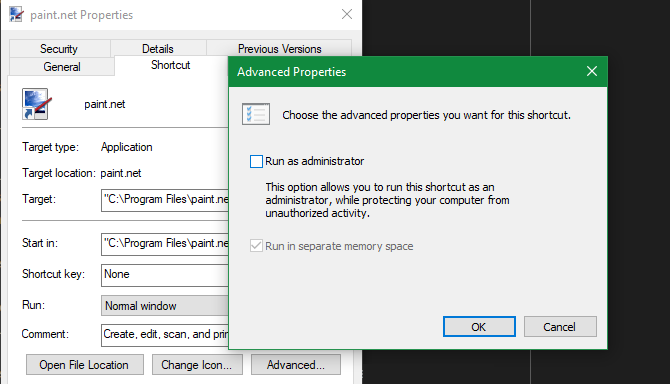
Pärast seda toimib administraatoriõigustega ainult see otsetee, mitte peamine käivitatav fail.
Kas administraatorina ei tööta?
Mõnikord leiate, et ükski ülaltoodud meetoditest programmi administraatorina käitamiseks ei tööta. Kui see juhtub, võite proovida mõnda erinevat parandust.
Vaadake üle UAC-i sätted
Nagu varem mainitud, Kasutajakonto kontroll Windowsis Kasutajakonto kontroll ja administraatori õigused opsüsteemis Windows 10Ükskõik, kas kasutate administraatori või tavalist Windowsi kontot, on oluline teie kasutajakonto kontrolli turbetase. Siit saate teada, mida peate teadma. Loe rohkem võimaldab teil juhtida programmide administraatoriõigustega töötamist. Kui olete sisse logitud administraatori kontole, peate esitama kinnituse, kui programm soovib administraatorina töötada. Tavakontodele sisse loginud peavad selleks andma administraatori mandaadi.
Praeguse sätte kontrollimiseks tippige uac menüüsse Start ja avage Kasutajakonto kontrolli sätete muutmine valik. Siin näete UAC nelja taset, mille vahel valida.
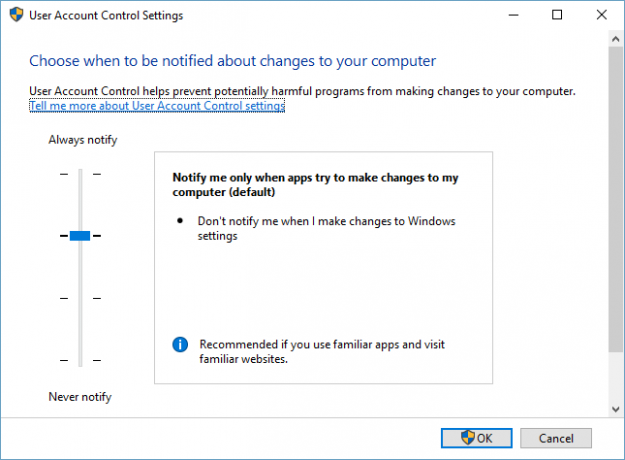
Ülevalt alla on need järgmised:
- Teatage alati, kui teete muudatusi Windowsi seadetes või rakendustes. See on samaväärne Windows Vista originaalse UAC-i rakendusega.
- Teatage ainult siis, kui rakendused proovivad muudatusi teha. See on vaikeseade ja üks, mida enamik inimesi peaks kasutama.
- Teatage ainult siis, kui rakendused proovivad muudatusi teha, kuid ärge timmige töölauda. See on sama nagu ülalpool, välja arvatud juhul, kui UAC aken ei tumenda töölauda.
- Ära kunagi teata. See keelab UAC-viipad täielikult. Me ei soovita seda seadet kasutada, kuna administraatori konto kasutamisel kiidab see automaatselt heaks kõik administraatori taotlused ilma teie loata. Ja kui kasutate tavakontot, lükkab see automaatselt kõik administraatoritaotlused tagasi.
Seega, kui teil on UAC keelatud, ei saa te seda kasutada Käivita administraatorina käsk korralikult. Veenduge, et see oleks sisse lülitatud, ja proovige siis uuesti.
Veenduge, et teil oleks juurdepääs administraatori kontole
UAC õigeks kasutamiseks peate teie peab olema juurdepääs administraatori kontole Kuidas saada Windowsi administraatori õigusiKas peate oma arvutis saama administraatori õigused? Näitame teile, mis piiravad teie administraatori õigusi ja kuidas taastada kontroll Windowsi üle. Loe rohkem . Kui teil pole administraatori parooli või kui kirjutate konto mandaadid, mis pole administraator, siis see ei tööta. Seega peaksite veenduma, et teie kasutajakontod on sirged.
Lihtsaim viis selle kontrollimiseks on sisestamine netplwiz menüü Start avamiseks Kasutajakontod paneel. Siin näete kõigi teie arvuti kasutajate loendit ja seda, millisesse rühma nad kuuluvad. Topeltklõpsake ühel ja lülitage sisse Rühma kuulumine vahekaarti, et muuta konto lubade taset.
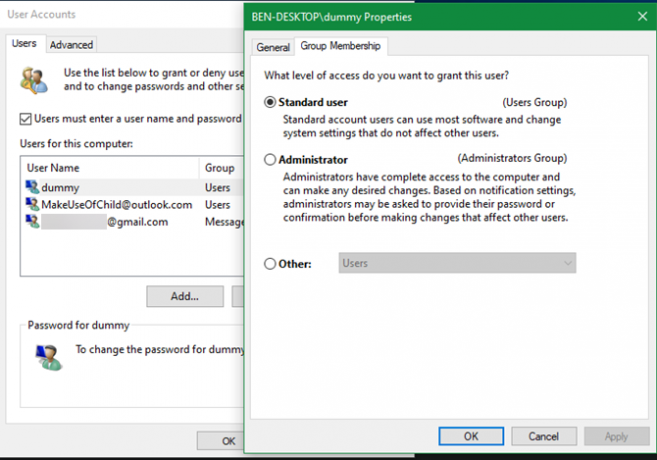
Selle muutmiseks peate loomulikult olema sisse logitud administraatori kontole. Kui olete unustanud kõigi administraatori kontode parooli, peate seda tegema lähtestage oma kadunud Windowsi parool Kadunud Windows 10 parooli lähtestamineUnustasite oma Windows 10 sisselogimisparooli? Ärge heitke meelt! Näitame teile, kuidas parool lähtestada ja konto taastada. Loe rohkem . Kui pärast seda peaks teil endiselt probleeme olema, proovige luua uus konto ja uurige, kas see muudab midagi.
Käivitage SFC-skannimine
SFC või süsteemifaili kontrollija kontrollib rikutud Windowsi süsteemifailide olemasolu ja proovib neid parandada. Tasub proovida, kui olete jõudnud lahenduseta kaugele, ehkki selleks peab teil olema administraatori luba.
Selle kasutamiseks vajutage Võida + X ja valige Käsuviip (administraator) või Windows PowerShell (administraator) tulemuseks olevas menüüs. Seejärel sisestage järgmine käsk:
sfc / scannowKui see on tehtud, näete teadet, kui see parandab midagi.
Proovige turvarežiimi
Kui olete kõik ülaltoodu üle kontrollinud ja leiate, et te ei saa endiselt administraatorina programme õigesti käitada, peaksite järgmine kord proovima käivitamine turvarežiimis Kuidas käivitada turvarežiimis Windows 10Kas silmitsi Windowsi buutimisprobleemidega? Ohutu režiim on sisseehitatud Windows 10 tõrkeotsingu funktsioon, mida peaksite kõigepealt proovima. Loe rohkem . See keelab kõigi oluliste teenuste, välja arvatud põhiteenuste, käitamise, võimaldades teil näha, kas mõne muu tootja teenused segavad käitamist administraatori funktsioonina.
Käitage Windowsi programme tarkuna administraatorina
Teate mitut erinevat viisi Windowsi programmide administraatorina käitamiseks ja kuidas selle funktsiooniga seotud probleeme lahendada, kui need tekivad. Ärge unustage administraatoriõiguste kasutamisel alati kaks korda mõelda. See annab programmile täieliku kontrolli teie arvuti üle, seega peaksite volitama ainult neid rakendusi, mida usaldate.
Kui soovite veenduda, et teie arvuti kasutajakontod on turvalised, lugege meie lehte juhend Windowsi kontode lukustamiseks Windowsi kasutajakontode lukustamineLastes inimestel teie arvutit teie eemaloleku ajal kasutada, võib see põhjustada probleeme. Näitame teile, kuidas piirata Windowsi funktsioone tavakontodel või alamkontodel, nii et teised ei pääse tundlikule teabele juurde. Loe rohkem .
Ben on MakeUseOfi peatoimetaja asetäitja ja spondeeritud postijuht. Tal on B.S. aastal arvutiinfosüsteemides Grove City kolledžis, kus ta lõpetas Cum Laude ja oma magistrantuuris autasud. Ta naudib teiste aitamist ja suhtub videomängudesse kui meediumisse kirglikult.


