Reklaam
Töötage nutikalt, mitte raskelt. See on Apple Automationi X sisse ehitatud tehnoloogia, kuid sageli alakasutatud tehnoloogia Mac Automation idee taga. Olenemata sellest, kas tegemist on teie e-kirjade sortimise, dokumentide otsimise või esitusloendi koostamisega, oleksite üllatunud, kui palju toiminguid saab käsitsi teha automaatselt - kui te vaid teaksite, kuidas alustada.
Teie õnne jaoks pakub MakeUseOf tasuta Mac Automationi juhendit, mis hõlmab just seda. See selgitab kõike, mida vajate, et lõpetada hiire klõpsamine nii sageli ja lasta arvutil teha teie jaoks igavat kraami. Kasutage kogu planeedi võimsaima opsüsteemi eeliseid ja säästke ennast ajast.
Sisukord
§ - sissejuhatus
§1 - leidja automatiseerimine
§2 - iTunes'i nutikad esitusloendid
§3 - iPhoto nutikad albumid
§4 – Nutikad postkastid ja nutikad rühmad postis
§5? -? Automaatika päästmiseks
Sissejuhatus
Need meist, kes elasid iidsetel käsitsi elektrooniliste kirjutusmasinate ajastul, oskavad kõige enam hinnata tänapäevase arvutitehnoloogia peaaegu maagilist kiirust ja tõhusust. Isegi kiireimad ja täpsemad masinakirjutajad arvutieelsel ajastul ei suutnud tänapäeval kasutada lihtsa tekstitöötlustarkvara kiirust. Arvutid ja tarkvara muudavad meie elu lihtsamaks, vabastades meid korduvate ülesannete täitmisest.
Digitaaltehnoloogia võimaldab meil luua, hallata, hallata ja hallata teabe ja meediumite koguseid, sealhulgas digitaalset fotod, muusikafailid ja dokumendid - ülepuhutud failikappide, fotoalbumite ja CD-de, kassettide ja vinüüli kastide asendamine albumid. Arvutite tõhusa kasutamise teadmine võimaldab meil lühema ajaga rohkem ära teha ja tõhusamalt töötada.
Iga suurema Mac OS X-i värskendusega on Apple pakkunud tööriistu ja funktsioone nutika automatiseerimistehnoloogia kutsumiseks. Need tööriistad täidavad meie jaoks mitmesuguseid käsitsi tehtavaid ülesandeid. Kuid paljud uued ja mõned kauaaegsed Maci kasutajad pole alati nende funktsioonide eelist soovinud.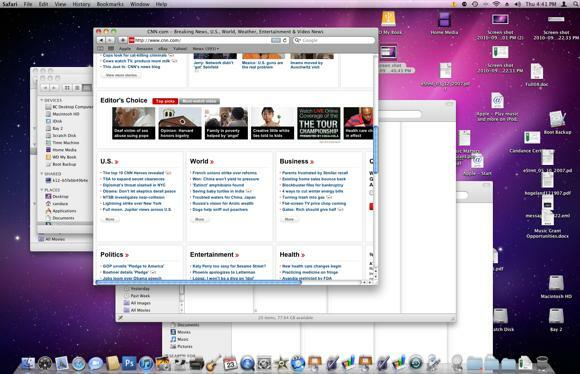
Seega on paljud Maci lauaarvutid täis faile, kaustu ja rakendusi; raamatukogud on korrastamata; ja sageli ei tööta arvutid nii tõhusalt kui võiks, kuna neid ei hallata tõhusalt. Lisaks raiskavad paljud Maci kasutajad aega lihtsalt nende arvuti jaoks ülesannete täitmiseks.
Kellele see juhend on mõeldud
Teades, kui võimsad ja kasulikud Mac-i automatiseerimisriistad võivad olla, kirjutasin sellest MUO Maci automatiseerimisjuhend uutele ja olemasolevatele Maci kasutajatele, kes pole kasutanud OS X Snow Leopardi nutika automatiseerimise funktsioone. Selles juhendis jagatakse failide, kaustade ja ülesannete automatiseerimine neljas OS X-i rakenduses:
- Nutikad kaustad leidjas
- Nutikad esitusloendid iTunesis
- Nutikad albumid iPhotos
- Nutikad postkastid meilis
Lisaks tutvustaksin viimases osas väga alakasutatud rakendust Automator - programmi, mis on kaasatud Mac OS X-i, mis on ette nähtud üldistele Maci kasutajatele automatiseerimistoimingute ja rakenduste loomiseks ilma eelnevate teadmiste või arvutiprogrammeerimise või tarkvara kasutamiseta kood. Automatori kasutamist võib esialgu tunduda keeruline kasutada, kuid pärast selle raamatu juhiste järgimist näete, kui lihtne on oma häkkereid luua.
See juhend on eriti kasulik Mac-kasutajatele, kes töötavad mitu tundi päevas arvutites ja käivitavad pidevalt rakendusi, klõpsavad menüünuppe ning salvestavad, leiavad ja nimetavad faile ja kaustu.
Kas Apple'i nutikad automatiseerimisfunktsioonid on teie jaoks üsna uued? Ärge tundke end õppimisest mingil viisil eemale. Selgitan neid funktsioone selge samm-sammulise protsessi abil, ekraanipiltidega peaaegu igal lehel. Selles juhendis on toodud praktilisi näiteid, mida keskmised Maci kasutajad saavad oma töövoogu lisada. Kui järgite nutikate kaustade, esitusloendite, albumite, postkastide ja töövoogude loomise samm-sammulisi õpetusi, hakkate kiiresti tootma automaatikaid, mis vastavad teie konkreetsetele vajadustele.
Selle juhendi peatükkide kaudu töötades saatke mulle julgelt e-kirju küsimuste kohta, mis teil on juhiste kohta, mis pole teile selged.
Selle e-raamatu kasutamise alustamiseks ei pea te alustama esimesest peatükist. Kui olete suur iTunes'i kasutaja, võiksite alustada sellest peatükist. Kui soovite oma iPhoto teeki paremini korraldada, alustage 3. peatükist. Näete, et kõigi selles juhendis esitatud Maci rakenduste automatiseerimine on üksteisega väga sarnane.
Lõbutsege selle juhendi väljatöötamisega ja külastage MakeUseOf.com-i, et saada parimat ja uusimat teavet arvuti- ja Interneti-tehnoloogia kohta.
1. peatükk: Finderi automatiseerimine
Kuidas luua nutikaid kaustu
Mac Finder on tõenäoliselt teie Macis enim kasutatud rakendusi. See on koht, kus salvestate, navigeerite ja leidke peaaegu kogu kõvaketta sisu (nt dokumendid, pildid ja muusikafailid).
Mida rohkem üksusi arvutisse lisate, seda keerukam on failide leidmine, kui neid vajate. Seetõttu tuli Apple välja nn nutikaustadena, mis koosneb põhimõtteliselt failide kogumist, mis põhineb otsingukriteeriumide komplektil.
Kui installite arvutisse Mac OS X, sisaldab see teie jaoks juba loodud nutikaustade komplekti.
Nutikate kaustade vaikekomplekt

Kui te pole kunagi neid nutikaid kaustu klõpsanud, avage Finderi aken ja kerige külgriba alaossa. Seejärel peaksite nägema nii lillade kaustade komplekti kui ka neid, millel on kella ikoon. Need on nutikad kaustad.
Klõpsake kausta nimega “Täna”. See koosneb kõigist praegusel päeval loodud failidest. See kaust on kasulik, kui unustate faili salvestuskoha või soovite kiiresti sellele juurde pääseda, ilma et peaksite faili leidmiseks avama kahte või enamat kausta. Sama kehtib nutikate kaustade “Eile” ja “Möödunud nädal” kohta.
Varjatud failid

Kui avate need kaustad Finderis neile seatud kriteeriumide põhjal, sisaldavad otsingutulemused tõenäoliselt ka peidetud faile, mida te tavaliselt ei näe. Ärge kustutage ega manipuleerige neid faile, kui teil pole selleks konkreetset põhjust. Nende failide kuvamise vältimiseks peate nende välistamiseks muutma otsingukriteeriume. Sellest lähemalt hiljem.
Kuidas luua kohandatud nutikausta
Nutikate kaustade loomise suurim väljakutse on nuputada, milliseid kriteeriume vajate otsimistüübi jaoks, mida soovite teha. Mida paremini nutikate kaustade otsinguvõimalustega tuttavaks saate, seda lihtsam on neid luua.
Loogem siis nutikaust.
Valige File> New Smart Folder
Minge Finderi aknas menüüsse Fail> Uus nutikaust
Nutikausta reeglite seadistamine

Klõpsake otsingukasti paremas servas nuppu +. Pange tähele, et otsing põhineb kogu teie Maci sisul. Näitan teile hiljem, kuidas ühes kaustas otsinguid läbi viia.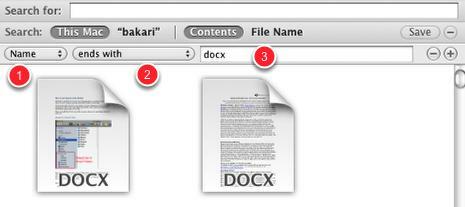
- Esimene hüpikmenüü koosneb atribuutide komplektist, mida soovite otsida. Need atribuudid hõlmavad faili nime, faili tüüpi, loomise kuupäeva jne. Kasutame selle õpetuse jaoks nime Nimi, mis viitab failide nimele.
- Nüüd klõpsake teisel hüpikmenüül, et täpsustada otsingut, valides „lõpeb”.
- Otsime Microsoft Wordi faile, nii et tippige tekstiväljale ilma jutumärkideta “docx”. Kui teie arvutis on Wordi faile, peaksid nad selles nutikaustas automaatselt ilmuma. Kui teil pole Wordi-faile, võite tekstiEditi-failide jaoks sisestada „rtf” või Pages-failide jaoks „pages”.
Selle nutikausta otsingukriteeriumid otsivad ja koondavad Wordi dokumendid ühte kausta, ehkki dokumendid võivad olla salvestatud kõvaketta paljudesse erinevatesse kaustadesse.
Praegu saate salvestada selle nutikausta kriteeriumid, kuid otsingu täpsustamiseks lisage veel muid kriteeriume.
Lisage veel üks kriteerium
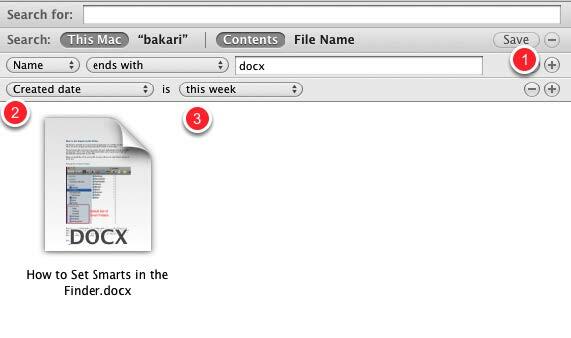
- Uue kriteeriumikomplekti lisamiseks klõpsake nuppu +.
- Klõpsake esimest hüpikmenüüd ja valige „Created date”.
- Klõpsake teisel hüpikmenüül ja valige „see nädal“.
Nüüd filtreerib meie nutikas kaust Wordi dokumente, mis on loodud alates nädala algusest.
Selle nutika kausta jaoks on mitu kriteeriumi, mille võiksime seada; kõik sõltub sellest, millised on teie vajadused. Kohandage oma otsingut mis tahes viisil.
Salvestage nüüd nutikas kaust.
Nutikausta salvestamine
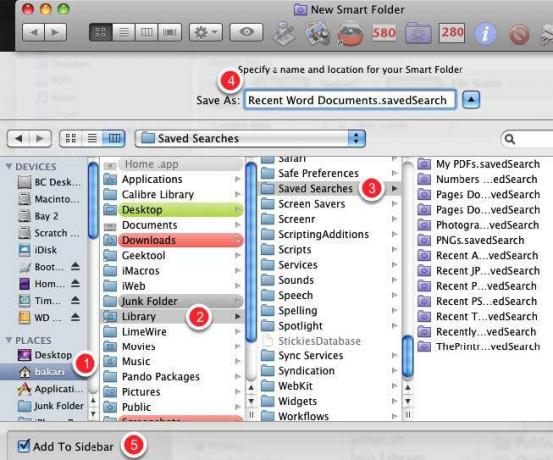
Saate otsinguid / nutikaid kaustu salvestada kuhu iganes soovite, kuid nende vaikekataloog on kaustas Avaleht> Teek> Salvestatud otsingud
Pange oma otsingule kindlasti pealkiri. Dialoogiboksi Salvesta allosas on ruut Lisa külgribale. Tõenäoliselt soovite jätta selle ruudu märkimata, et saaksite sellele hõlpsasti juurde pääseda ilma, et peaksite seda teegi kaustaga avama.
Nutikausta redigeerimine / kustutamine
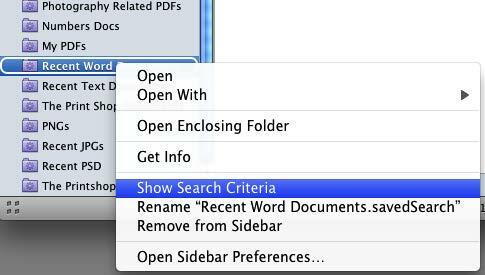
Nutikaid kaustu saate käsitsi lohistada mis tahes järjekorras. Nutikausta saab ka redigeerida, ümber nimetada või eemaldada, klõpsates kausta paremale või juhtnuppu ja valides kiirmenüüst, mida soovite teha.
Muud otsingukriteeriumid
Täiendavaid otsingukriteeriume leiate oma Mac-i rakenduste jaoks, valides esimesest hüpikmenüüst „Muu”.

Skaneerige need otsinguatribuudid, et näha, kas mõni neist kehtib failitüüpide ja üksuste kohta, mida arvutis sageli otsite.
Finder-kaustade näidised
Järgmised on nutikaustade kaustade ekraanipildid. Kasutage neid ideid nutikate kaustade genereerimiseks oma ainulaadsete vajaduste jaoks.
Viimati kasutatud rakendused

Kasutan seda nutikat kausta hiljuti kasutatud rakenduste leidmiseks.
Fotograafiaga seotud PDF-id

See otsingukriteerium otsib PDF-e, mis sisaldavad sõna „fotograafia”. Mul on kõvakettal sadu PDF-faile ja see nutikas kaust on kiire viis konkreetse teemaga seotud PDF-failide leidmiseks.
Viimased JPEG-failid

See otsingureegel kehtib hiljuti avatud JPEG-failide jaoks, nagu teie digitaalkaameraga tehtud failid.
Hiljutine Photoshopi otsing

See on näide otsingukriteeriumidest, mis otsivad Adobe Photoshopiga loodud faile. Kriteeriumid saab seada mis tahes rakendusele: kas otsite just seda programmi? standardne faililaiend (nt Photoshopi puhul „.psd” või Wordi puhul „.docx”.)
2. peatükk: Nutikad esitusloendid iTunes'i jaoks
Nutikate esitusloendite loomine iTunes'is
Apple'i mobiilseadmete (sealhulgas iPhone, iPad ja kõik erinevad) populaarsuse tõttu iPodi mudelid), selle meediumipleieri rakendus iTunes on üks enim kasutatud Apple rakendused.
iTunes pole ainult MP3-mängija; see mängib ka filme, netisaateid ja heliraamatuid. Sellega saab säilitada isegi PDF-e ja e-raamatuid.
Kui teie iTunes'i teek hakkab tuhandete meediumifailidega särama, on Apple'i nutika esitusloendi funktsioon nende haldamiseks ja neile juurdepääsu saamiseks parim viis. Kui olete õppinud nutikate esitusloendite loomise ja kasutamise kohta, soovite neist luua kümmekond, sest nad teevad praktiliselt meediumite otsimise ja filtreerimise ning esitusloenditesse paigutamise tööd sina.
Tavalised, automatiseerimata esitusloendid on kasulikud, kuid nutikad esitusloendid võivad olla sellised, nagu teil oleks isiklik DJ. Nad otsivad kõigi teie muusikafailide seast lugusid, mida eelistate kõige rohkem, või neid, mida te olete varjul? t mänginud viimase kolme kuu jooksul. Seal? vaevalt on teie seatavate otsingukriteeriumide piiriks.
Märkus. Selle peatüki ekraanipildid põhinevad iTunes 9-l. Selle juhendi kirjutamise keskel andis Apple välja iTunes 10. Kuigi viimasel värskendusel on palju uusi funktsioone, on nutikate esitusloendite funktsioonid samad.
Looge uus nutikas esitusloend
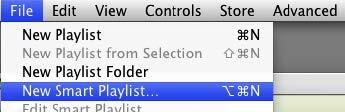
Sarnaselt muude nutikat automatiseerimist kasutavate rakendustega saate nutikaid esitusloendeid luua, valides iTunesist File> New Smart Playlist.
Nutikate esitusloendite otsingukriteeriumid

Võite märgata, et otsingukriteeriumide loomiseks on kümneid atribuute. ITunes'i nutikate esitusloendite abil saate teha Boole'i otsinguid, mida saate teha? seda teha Finderi nutikaustade abil. Boolean kriteeriumid tähendavad, et saate kaasata operaatoreid AND, OR ja NOT, mis võimaldab teil teha keerukaid otsinguid.
Siin on üksused jaotises Nutikad esitusloendid.
- Kui ruut „Sobita järgmisele reeglile” on märgitud, tähendab see, et kõik teie seatud reeglid peavad kehtima. Kui see on märkimata, tähendab see, et tuleb kohaldada ühte või mitut otsingukriteeriumi reeglit.
- See esimene atribuutide komplekt sisaldab teavet teie iTunes'i teegi meediumifailide kohta, sealhulgas lugude pealkirjad, esitaja nimi, hinnangud, žanr ja esituskordade arv.
- Teine atribuutide komplekt koosneb viisidest, kuidas saate oma otsingut piirata. Sisestusvälja kasutatakse ka otsingute täpsustamiseks. Samamoodi kasutatakse otsingukriteeriumide edasiseks määratlemiseks esimese komplekti all olevaid atribuute.
Kui te pole kunagi nutikat esitusloendit loonud, on ülaltoodud teave loogiline pärast järgmiste näidete täitmist. Valmistame lõbutsemist!
Lemmikžanri nutikas esitusloend

- Esimeses hüpikmenüüs valige “Genre”. Teises valige "on". Ja kolmandale tekstiväljale tippige “R&B” või mis iganes teie lemmikžanr on.
- Jätke märkeruut „Uuendamine reaalajas”. See tähendab, et teie iTunes'i teeki lisatud uued kriteeriumid vastavad laulud ilmuvad automaatselt selles nutikas esitusloendis.
- Klõpsake nuppu OK
Kõigi teie R&B lugude nutikas esitusloend

Näete iTunes'i külgribal kõigi teie R&B lugude nutikat esitusloendit. Võite klõpsata nutika esitusloendi pealkirjal ja seda soovi korral muuta.
Läheme nüüd tagasi ja looge sarnane nutikas esitusloend, milles otsingukriteerium on täpsem.
Hiljuti mängitud R&B

Oletagem, et mängisite hiljuti ostetud R&B lugude komplekti ja soovite neid uuesti esitada ilma, et peaksite oma iTunes'i teeki otsima. Võib-olla soovite selle nutika esitusloendi isegi oma iPhone'i või iPod touchi kopeerida, et saaksite seda liikvel olles esitada.
Looge uus nutikas esitusloend või muutke äsja loodud nimekirja. Olemasoleva nutika esitusloendi redigeerimiseks valige iTunes'i külgribalt loend ja minge menüüsse File> Edit Smart Playlist. Võite ka paremklõpsata või klõpsata nupul Nutikas esitusloend ja valida hüpikmenüüst Muuda nutilist esitusloendit.
- Kasutage esimeses nutika esitusloendi kriteeriume, mida me eespool tegime, seejärel klõpsake nuppu +.
- Teises kriteeriumikomplektis valige järgmised atribuudid: Viimati mängitud> viimase> 2 nädala jooksul.
- Valikuline: märkige ruut Limi „25 üksust” ja valige hüpikmenüüst „Viimati mängitud”.
- Valikuline: märkige ruut „Sobita ainult märgitud üksused”, kui soovite, et see nutikas esitusloend esitaks ainult neid lugusid, mille olete automaatselt kontrollinud.
- Valikuline: kui soovite, et esitusloendit värskendataks automaatselt, klõpsake kasti „Reaalajas värskendamine”.
Reitingud ja mängude arv loetakse
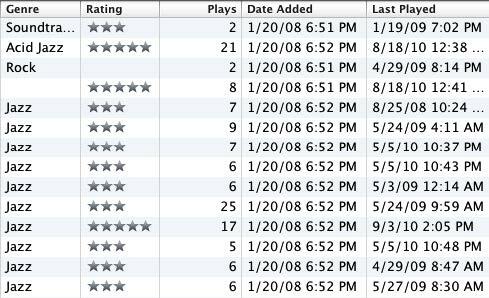
Paljude loodavate nutikate esitusloendite kriteeriumid sõltuvad teie iTunes-failidest, millel on kindel pala- ja albumiteave. Lisaks, mida rohkem lugusid hindate ja esitate, seda rohkem nutikaid esitusloendeid saate luua.
Raja teave
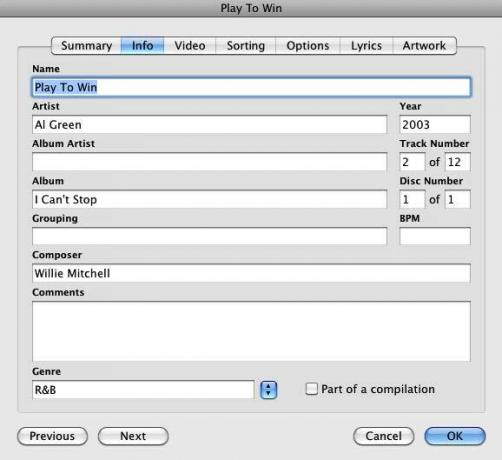
Kui ostate ja laadite iTunes Store'ist või muudelt loodud saitidelt alla meediumifaile, jälgivad need failid tavaliselt nime, esitajat (esitajaid), aastat, žanrit jne. Võimalik, et peate selle teabe käsitsi lisama failide jaoks, mida impordite oma kogusse muudest allikatest.
Mõne iTunes'i kasutaja jaoks võib laulude hindamine olla suur vaev, kuid soovitan teil vähemalt oma lemmiklaule hinnata. Kui lemmiklugu mängitakse, andke sellele 5 tärni hinnang.
Kui olete juba mitu kuud iTunes'is lugusid mänginud, võite luua nutika esitusloendi, mis otsib kõiki teie sageli esitatavaid lugusid, millele siis võiksite anda 5 tärni.
Asi on selles, et mida rohkem teavet teie iTunes'i lood sisaldavad, seda rohkem nutikate esitusloendite tüüpe saate luua.
Nutikate esitusloendite näidised
ITunes'i nutikate esitusloendite loomise võimalused võivad olla nii lihtsad kui ka keerukad. Soovite nutikaid esitusloendeid, mis aitavad teil iTunes'i teeki korrastada, ja nutikaid esitusloendeid, mis aitavad teie Apple'i mobiilseadme (te) peal hoida uue ja lemmikmuusikaga kursis.
Nutikad esitusloendid võivad olla ka teie isiklikud DJ-d: näiteks võivad nad teie lemmikute loendist esitada suvalisi lugusid.
Allpool on toodud mõned nutikate esitusloendite näidised, et teid võimaluste üle järele mõelda. Pidage meeles, et nutikaid esitusloendeid saab luua mis tahes tüüpi meediumifailide jaoks teie iTunes'is, sealhulgas filmi- ja e-raamatute failide jaoks.
Vana kooli laulud

Nutikas esitusloend sisaldab 25 juhuslikku lugu, mis on toodetud 1970ndatel või mis tahes soovitud kuupäeval. Selle otsingu jaoks on vaja, et teie teegi meediumilõigud sisaldaks sobivaid avaldamiskuupäevi.
Märkus. Selliseid nutikaid esitusloendeid ei värskendata ega värskendata tegelikult automaatselt. Selle värskendamiseks peate lood esitusloenditest käsitsi eemaldama. Nutikatest esitusloenditest eemaldatud lugusid ei eemaldata teie iTunes'i teegist; nad eemaldatakse lihtsalt esitusloendist ja asendatakse uute paladega.
Selleks on paar võimalust:
Nutika esitusloendi värskendamine: 1. meetod

Lugude nutist esitusloendist kustutamiseks vajutage kõigi lugude valimiseks nuppu Command + A ja seejärel vajutage klahvi Kustuta. See protsess eemaldab lood ainult nutikatest esitusloenditest, mitte teie iTunes'i teegist. Pärast nende kustutamist ilmub uus lugude komplekt.
Nutika esitusloendi värskendamine: 2. meetod
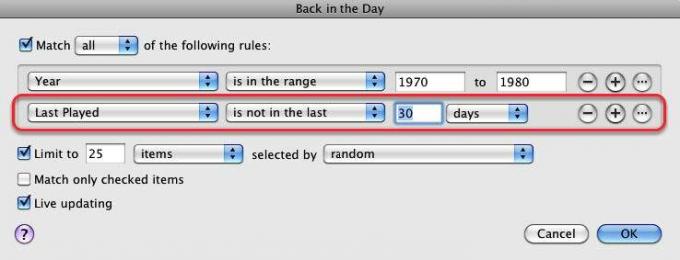
Teine viis nutika esitusloendi värskendamiseks: lisage atribuut või reegel, mis põhjustab lugude väljalangemise ja asendamise. Näiteks jäävad sellesse laiendatud nutikasse esitusloendisse ainult need lood, mida pole viimase 30 päeva jooksul mängitud.
Nutika esitusloendi värskendamine: 3. meetod
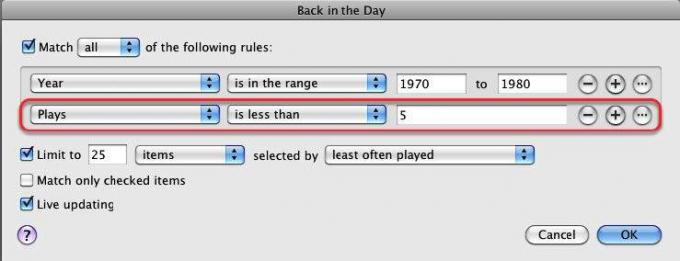
Kolmas meetod: lisage mängude arvu atribuut. See tähendab, et loendisse lisatakse ainult need laulud, mille esitusaeg on alla 5, ja enam. Kui lugu on mängitud rohkem kui 5 korda, siis see asendatakse.
Esitamata lemmikud
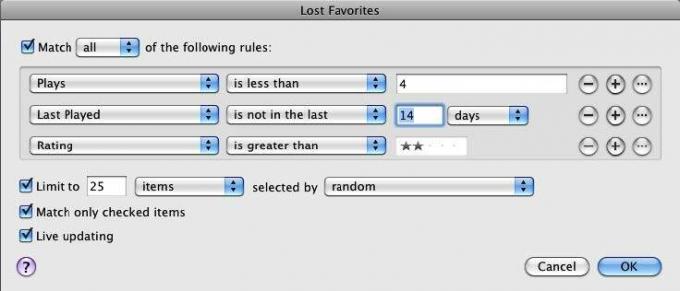
See nutikas esitusloend sisaldab lemmiklaule, mida te pole viimase 14 päeva jooksul esitanud.
Muusikavideo

See nutikas esitusloend kogub ja värskendab kõiki oma iTunes'i teeki imporditud muusikavideoid. Sarnaseid nutikaid esitusloendeid saate luua kõigi oma meediumiliikide jaoks.
Pole 3 kuu jooksul mängitud
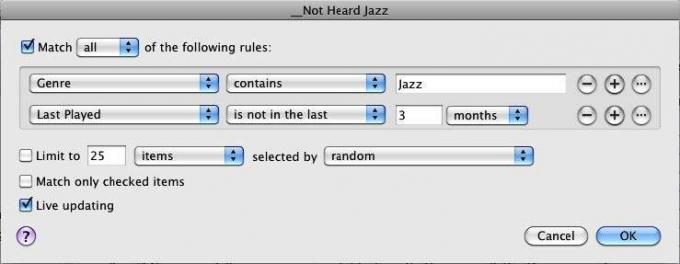
Kui ma arvan, et mul on vaja rohkem muusikat osta, uurin seda nutikat esitusloendit, et näha, mitu jazzlaulu ma pole ühe aja jooksul mänginud. See esitusloend paneb mind mõistma, et võib-olla ei pea ma veel uusi lugusid ostma.
Hiljuti allalaaditud netisaated

Kui olete tihe podcasti kuulaja, sisaldab see nutikas esitusloend eelmisel nädalal alla laaditud netisaateid.
Pikad või lühikesed laulud

Kui teil on eriti pikkade või eriti lühikeste palade mängimise tuju, proovige seda nutikat esitusloendit.
Jäetud rajad
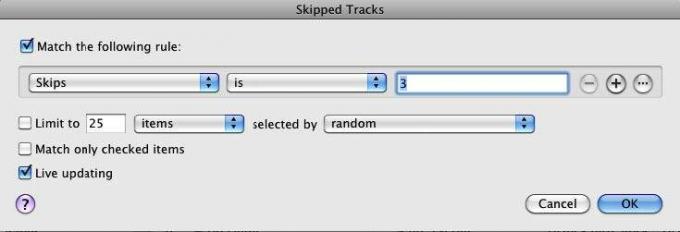
iTunes saab jälgida lugusid, mille olete vahele jätnud - see tähendab, lugusid, mida mängisite vähemalt kaks sekundit, kuid mitte kauem kui kakskümmend sekundit. See on kasulik viis leida lugusid, mis teile enam huvitavad ei ole. Võite neid laule mõne tärni võrra madalamaks muuta või kustutada need kõik koos.
Romantilised laulud
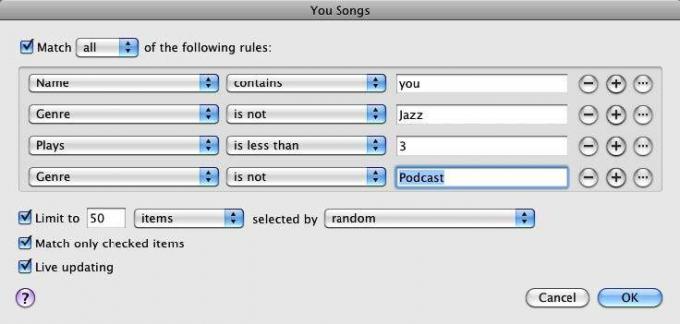
Kas olete romantilises meeleolus? See nutikas esitusloend otsib lugude pealkirju, mis sisaldavad sõna „teie”, mis sageli sisaldub romantilistes lugudes. Kui soovite täpsust, võiksite albumid ja palad märgistada romantilisteks.
Albumid puuduvad kunstiteostest

See nutikas esitusloend hoiab teid kursis, millistel albumitel või esitusloenditel puudub albumikaas.
Vaadake seda artiklit saidil iTunes'i jaoks tasuta albumikaante saamine Albumikunsti käsitsi lisamine iTunes'iKui teie iTunes'i kogu puuduvad albumikaaned, saate oma pilte käsitsi lisada ja kasutada järgmiselt. Loe rohkem .
Kogu muusika nutikas esitusloend
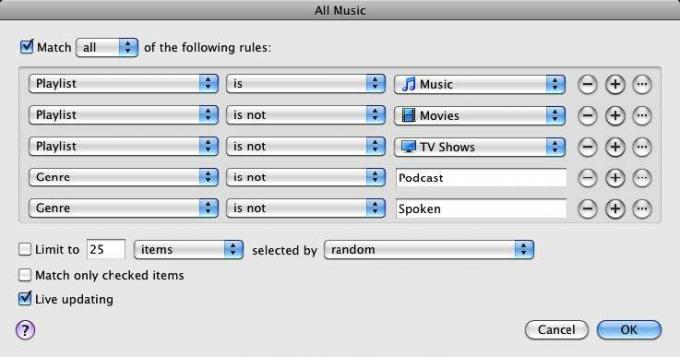
See nutikas esitusloend koosneb ainult teie muusikapaladest. Seda nutikat esitusloendit saab omakorda kasutada ka muude nutikate esitusloendite atribuudina, nagu järgmises:
3. peatükk: Nutikad albumid iPhoto jaoks
Nutikate albumite loomine iPhotos
Nutikad albumid on parim viis oma iPhoto teegis olevate fotode haldamiseks ja neile juurde pääsemiseks. Isiklikult eelistan nutikaid albumeid iPhoto nägude ja kohtade funktsioonide asemel. Nutikate albumite abil saate seadistada reeglid soovitud fotode täpseks otsimiseks ja esitamiseks. Kui lisate imporditud piltidele märksõnu, pealkirju ja hinnanguid, saate luua võimsaid nutikaid albumeid, mis aitavad teil fotosid palju kiiremini leida.
Kui olete loonud nutikad esitusloendid ja nutikad kaustad, siis teate peaaegu, kuidas nutikaid albumeid iPhotos luua. Protsess on sama.
Lase? s luua nutika albumi näidise.
Uus nutikas album
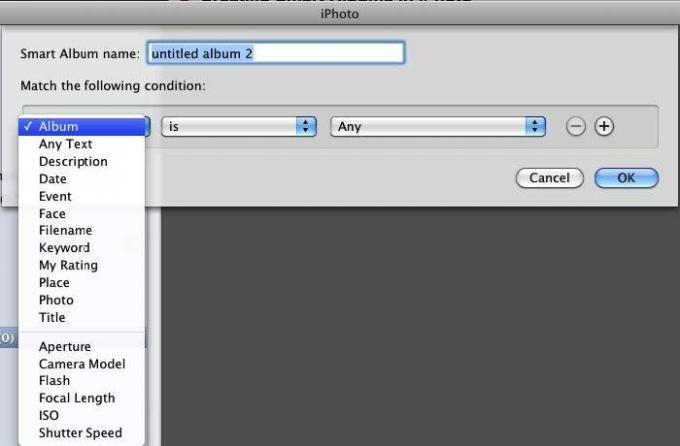
Klõpsake File> New Smart Album. Rippmenüüst näete tuttavaid tingimuste komplekti. Alustame sirgjoonelise nutika albumiga.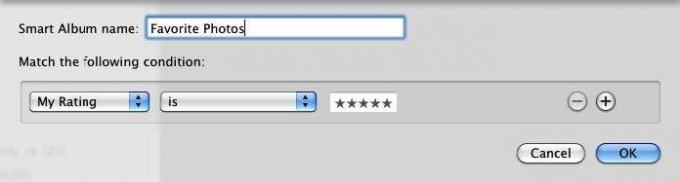
Te pole kahtlemata importinud iPhoto teeki sadu, kui mitte tuhandeid fotosid, kuid tavaliselt soovite näidata ainult oma lemmikuid. See nutikas album on kasulik just selleks, eriti kui koostate slaidiseanssi, fotoraamatuid, veebigaleriid või midagi muud.
Selle nutika albumi jaoks valige esimesest hüpikmenüüst “Minu hinnang”, teises “on” ja lisage 5 tärni. See selleks. Kui olete oma fotosid hinnanud, siis kogub see nutikas album ühte albumisse kõik teie parimad fotod.
Kuid oodake, me võime veelgi kitsendada otsingutüüpi fotode otsingut.
Puhkuse lemmikfotod
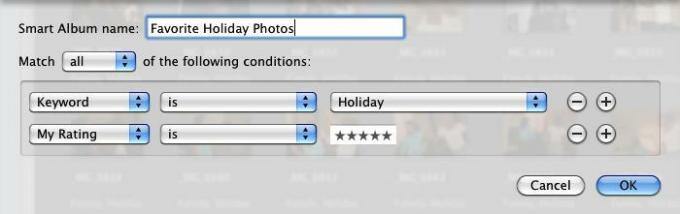
Kui rakendate oma fotodele märksõnu, saate luua nutikaid albumeid iga peamise märksõna jaoks, näiteks „puhkusefotod”, „sünnipäevad”, üksikud pereliikmed ja „puhkusepildid”. Pärast piltide importimist märksõnade rakendamiseks kulub vaid mõni minut ja kui te seda teete, saate iPhoto nutika albumi automatiseerimist paremini kasutada.
Kaamera mudel
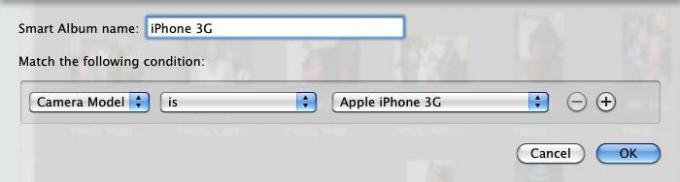
Kui kasutate mitut kaamerat, on olemas atribuut Kaamera mudel, mida saate kasutada kõigi fotoaparaatide jaoks tehtud fotode kogumiseks. See on tõesti kasulik kõigi teie iPhone'i kaamera piltide kogumiseks.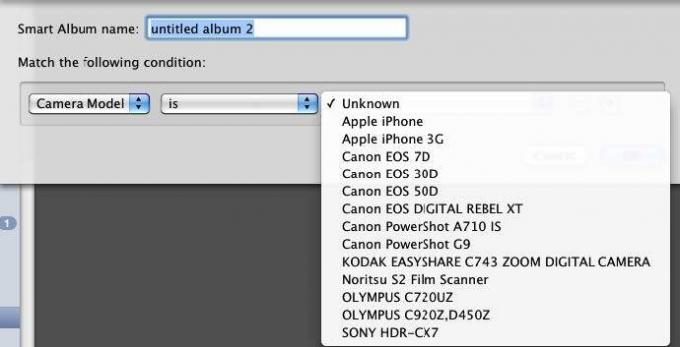
Selle nutika albumi loomiseks valige esimesest hüpikmenüüst „Kaamera mudel” ja teises olete „on”. Seejärel vaatab iPhoto läbi teie iPhoto teegi ja tuvastab iPhotosse imporditud fotode jaoks digikaamerate mudelid. Nutika albumi loomiseks valige oma mudel.
IPhoto nutikate albumite näidised
Puhkusefotod

Sünnipäeva fotod
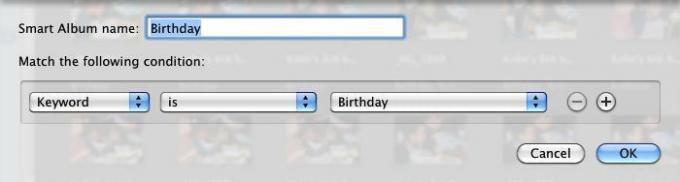
Viimased lemmikud
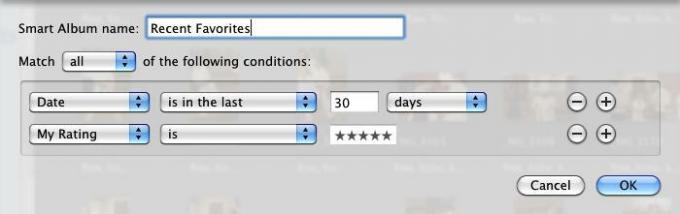
Tingimus Kuupäev tähistab fotode tegemise kuupäeva, mitte kuupäeva, millal need teie iPhoto teeki imporditi. See nutikas album on kasulik teie lemmikute hiljutiste fotode vaatamiseks.
Reitinguta fotod
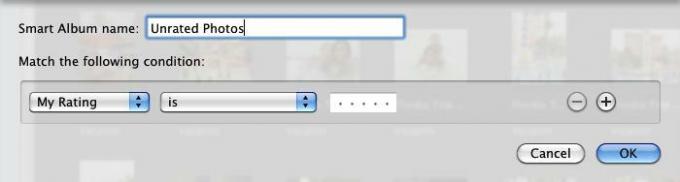
Nagu iTunes'i lugude puhul, on ka hea mõte piltide hindamiseks pärast nende importimist kombeks. Isegi kui te ei soovi kulutada aega neile kõigile hinnangu andmiseks, andke parimatele piltidele vähemalt 5-tärnine ja väikseimatele lemmikutele 1-ga hinne. Või jätke halvasti pildistatud fotod reitinguta, nii et saate hiljem otsustada need prügikasti prügikasti tõmmata, kui iPhoto teek on ülespuhutud. Sarnast nutika albumi saab teha ka pealkirjadeta ja sildistamata (märksõnata) fotode puhul.
RAW fotod

RAW-fotod on tavaliselt väga suured failid, seega on hea mõte neid nutikas albumis jälgida.
Redigeerimata fotod
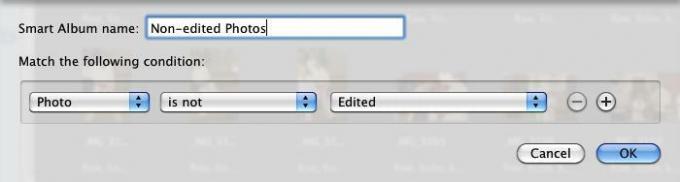
Kui soovite oma pilte redigeerida, on see kasulik nutikas album redigeerimata fotode kogumiseks. Muidugi saate lisada tingimusi fotodele, mis on pildistatud konkreetsel päeval või konkreetselt albumilt.
50mm objektiivi fotod

Kui teil on spetsiaalne objektiiv, millega soovite pildistada, sobib see nutikas album suurepäraselt kindla fookuskaugusega fotode kogumiseks.
4. peatükk: Nutikad postkastid ja nutikad rühmad postis
Kuidas luua nutikaid postkaste
Enamikul meist on meilikarbiga armastuse / vihkamise suhe. Meile meeldib e-kirjade saatmise ja vastuvõtmise kiirus ja tõhusus, kuid me vihkame lugematul hulgal (sageli rämpsposti) sõnumeid, mida me iga päev saame. Nutikate postkastide ja meilireeglite loomine on üks lahendus e-kirjade haldamise probleemile.
Nutikad postkastid koguvad e-kirju vastavalt nende jaoks loodud tingimustele. Nutikad postkastid on kasulik viis teie kirjade automaatseks haldamiseks, filtreerimiseks ja neile juurdepääsu saamiseks. Nutikate postkastide abil saate tähtsuse järjekorda seada, milliseid kirju te kõigepealt loete ja milliseid te otse prügikasti saadate.
Samamoodi sisaldab Apple'i programm Mail võimalust seadistada sissetulevate sõnumite jaoks automaatse posti reegleid.
Vaatame kõigepealt nutika postkasti seadistamist.
Uus nutikas postkast
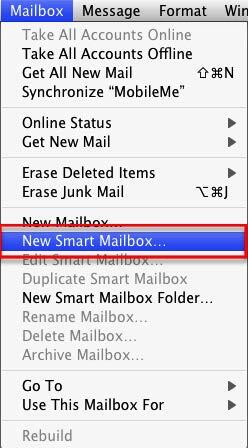
Valige jaotises Mail postkast> Uus nutikas postkast. Pange tähele, et menüü üksus on ka uus postkast. Tavaline postkast nõuab sõnumite käsitsi lisamist, samas kui nutikad postkastid koguvad sõnumeid neile seatud tingimuste alusel automaatselt.
Tänane lugemata kiri
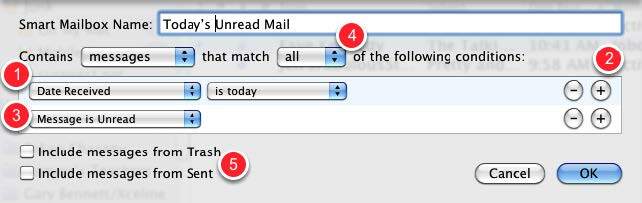
Meie esimene nutikas postkast kogub teie praeguse päeva lugemata kirjad.
- Valige esimesest hüpikmenüüst kättesaamise kuupäev ja teisest menüüst “on täna”.
- Uue tingimuse lisamiseks klõpsake nuppu Lisa (+).
- Valige hüpikmenüüst “Sõnum on lugemata”
- Valige „kõik”, nii et mõlemad tingimused peavad kehtima
- Kui soovite lisada praegused prügikasti saadetud sõnumid ja kirjad oma Saadetud postkastidesse, märkige ruudud.
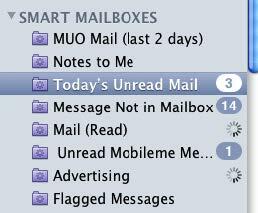
Teie uus nutikas postkast ilmub külgribale jaotises Nutikad postkastid. Nagu näete, kasutavad kõik nutikad postkastid lilla kausta ikooni, mille keskel on hammasratta pilt. Tavalistes postkastides kasutatakse siniseid kaustaikoone.
Nutikate postkastide redigeerimine

Nutika postkasti klõpsamiseks paremklõpsuga või juhtklahvi klõpsamisega saate selle tingimusi redigeerida, ümber nimetada või kõik koos kustutada.
Saatja nutikas postkast

Kahtlemata saate meilisõnumeid üksikutelt pereliikmetelt, sõpradelt või ettevõtetelt, kellele soovite kausta kiiresti juurde pääseda. Nutikas postkast saab neid sõnumeid teie jaoks koguda ja saate nutika postkasti kiiresti luua mõne vähem sammuga, kui on kirjeldatud ülaltoodud juhistes. See on järgmine:
- Valige sõnumid kelleltki või mõnelt ettevõttelt, kellele soovite luua nutika postkasti.
- Paremklõpsake või klõpsake juhtnuppu saatja e-posti aadressil ja valige otsetee menüüst Loo nutikas postkast.

Ilmub nutikas postkast, kus on teie jaoks loodud tingimus „Alates”. Võib-olla soovite teise hüpikmenüü muuta väärtuseks „On võrdne”, kui arvate, et mõni teine e-posti aadress võib sama nime või selle osa nime kasutada aadressil, millel nutika postkasti aluseks olete.
Lisatingimused
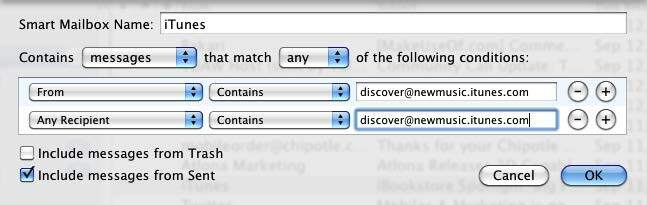
Võite lisada veel ühe tingimuse teadetele, mis saatsite määratud saatjale. Selleks klõpsake nuppu Lisa (+) ja valige hüpikmenüüst suvand Any Recipient ning kopeerige ja kleepige saatja aadress kasti.
- Märkige ruut „Kaasa sõnumid saadetud”
- Valige vasteatribuudiks „suvaline”, nii et mõlemat tüüpi sõnumeid kogutakse.
Märkus. Kui valite selle nutika postkasti jaoks „kõik”, ei ilmu kasti midagi. Harva on sõnumi saatja ka adressaat.
Nutikate postkastide näidised
Järgnevalt on toodud nutiposti postkastide näidispildid. Kasutage neid ideid nutikate postkastide genereerimiseks oma ainulaadsete vajaduste jaoks.
Märgitud teated
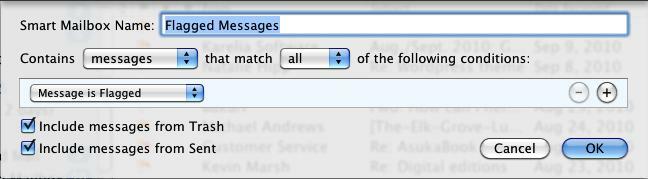
Kogub kõik märgistatud sõnumid.
Teated manustega
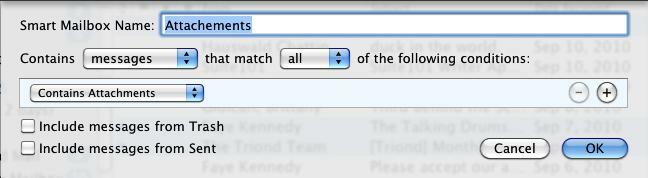
Manustega sõnumid võivad kõvakettaruumi märkimisväärselt ära kulutada. See nutikas postkast on kasulik kõigi manustega kirjade silma peal hoidmiseks.
Vana mail
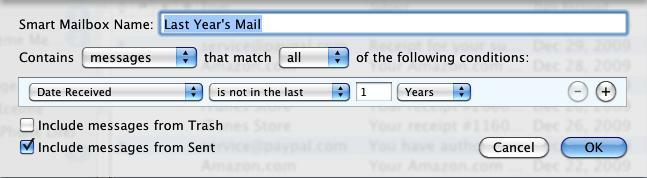
See nutikas postkast aitab teid vanade e-kirjade leidmisel ja kustutamisel.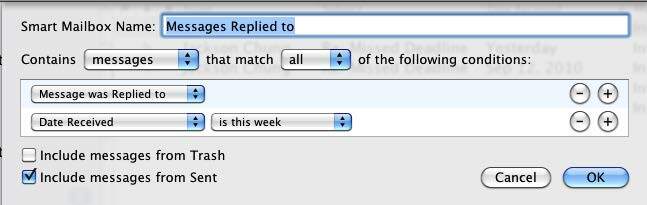
See nutikas postkast koosneb ainult meilidest, millele olete vastanud.
E-posti reeglite seadistamine
Teine võimalus meilide automaatseks otsimiseks, filtreerimiseks ja haldamiseks on e-posti reeglite kasutamine, mida rakendatakse teie postkastidesse saabumisel sõnumitele. E-post saab teie seatud tingimuste alusel automaatselt sissetulevaid sõnumeid esiletõstmiseks, edasisaatmiseks, loetuks märkimiseks, märgistamiseks või kustutamiseks.
Reeglite lisamine
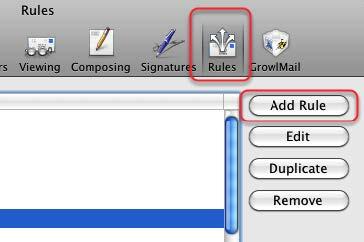
Reeglite loomiseks ja lisamiseks avage E-posti eelistused ja valige menüüribalt „Reeglid”. Järgmisena klõpsake nuppu Lisa reegel. Alustame reegliga, mis prügistab määratud soovimatud kirjad automaatselt.
Tingimuste seadmine
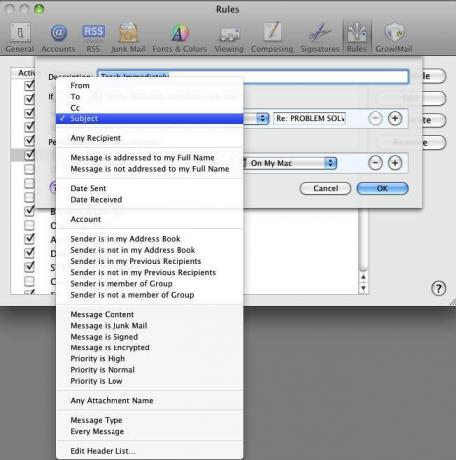
Üks võimalus e-posti reeglite seadistamiseks on kõigepealt tuvastada postkastis e-kiri, millele soovite e-posti reegli rakendada. Näiteks sain ühel suvel pidevalt e-kirju pereliikmelt, kes saatis päevas mulle umbes kolm või neli e-kirja mulle ja teistele tema nimekirjas olevatele pereliikmetele. E-kirjad sisaldasid teemarea: “Re: PROBLEEMI LAHENDAMINE”. Alguses oli arutelu huvitav, kuid mõne aja pärast ma ei teinud seda? ei taha sõnumeid enam lugeda. Kuid ma ei teinud seda? ei taha, et teid perekonnanimekirjast kustutatakse.
Nii et ma sättisin e-posti reegli, et tema kirjad automaatselt prügikasti teisaldada.
Selle e-posti reegli seadistamiseks valisin ühe sõnumi „PROBLEEMI LAHENDAMINE” ja avasin e-posti eelistustes reeglid. Pärast klõpsamise nuppu Lisa reegel valisin esimeses hüpikmenüüs teema. Teises hüpikmenüüs valisin valiku „On võrdne”, mitte „Sisaldab”, et veenduda, et reeglit rakendatakse ainult teemareaga e-kirjadele „PROBLEEMI LAHENDAMINE”.
Märkus. Kui valite sõnumi ja lisate reegli, täidab Mail automaatselt teavet valitud sõnumi „Saatja”, „Saaja” või „Teema” sisust. Seda teavet saate oma vajadustest lähtuvalt ka redigeerida.
Kohe prügikast
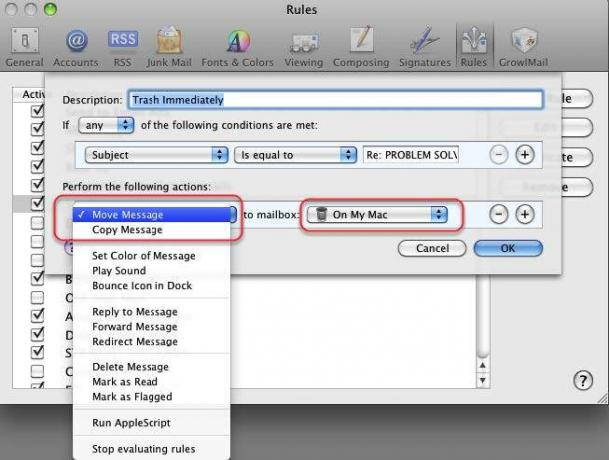
Pärast ühe või mitme määratletud sõnumi reegli seadistamist peate määrama reeglid, mida rakendatakse määratletud sõnumitele.
Nagu näete, võite lasta määratud kirjad teisaldada, kopeerida, neile vastata, kustutada, suunata ümber, tähistada, tähistada jne. Valisin, et “PROBLEEMI LAHENDAMISE” teated kolitakse prügikasti. See tähendab, et saaksin kontrollida oma prügikasti ja hankida sõnumi enne selle lõplikku kustutamist.
Rakenda reegleid
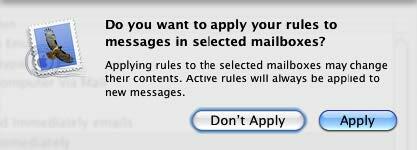
Pärast nupule OK klõpsamist ilmub ülaltoodud küsimus. Kui valite Rakenda, rakendatakse reegleid kohe kõigile teie määratud reeglitele vastavatele kirjadele. Kui eelistate, et toimingud rakenduvad ainult tulevastele saabuvatele sõnumitele, valige „Ära rakenda”.
Mõtle postireeglite üle

E-posti reeglite seadistamine võib olla pisut keerukam kui nutikate postkastide või nutikate esitusloendite seadistamine, kuid need võivad olla väga tõhusad sissetulevate ja olemasolevate sõnumite filtreerimiseks ja haldamiseks. Seadistatavate reeglite tüübi väljaselgitamiseks vaadake nende tingimuste valikuid, mille saate määratud e-kirjadele seadistada.
- Kõigepealt mõelge läbi ja valige otsingukriteeriumid. Need valikud hõlmavad saatja (te), adressaadi (te) sõnumeid, teemarea või e-kirjade konkreetset sisu. Valikukriteeriumid võivad põhineda ka aadressiraamatus olevate kontaktide või teie e-kirjade eelmiste adressaatide e-kirjadel. Reeglite seadmise võti on kõigepealt mõelda, millist tüüpi sõnumitele soovite reegleid rakendada.
- Järgmisena peate välja mõtlema, milliseid toiminguid soovite rakendada sõnumitele, millele reeglid seadsite.
Järgmises jaotises pakutakse välja mõned muud põhireeglid, mis illustreerivad seadistatavate reeglite tüüpi.
Märkus sõnumite kustutamise ja prügikasti kohta
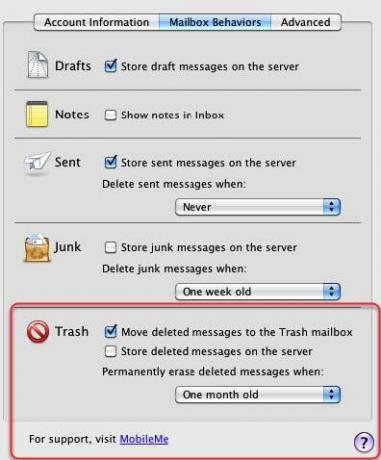
Kui otsustate sõnumid automaatselt kustutada, kustutab Mail vaikimisi need kirjad alles pärast teatud aja möödumist. See on turvavõrk, et saaksite sõnumid enne kustutamist alla laadida.
Kuid kui soovite muuta sõnumite kustutamise tingimusi, saate seda teha, avades e-posti eelistused, valides Kontod> Postkasti käitumine. Jaotises Prügikast saate muuta seda, kuidas soovite Mail kustutatud sõnumeid käsitleda.
Näidispostituse reeglid
Posti uuesti suunamine
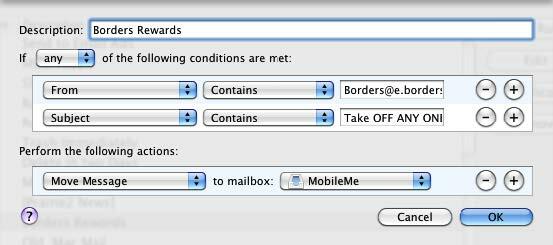
Minu MobileMe konto on ainus e-posti konto, mida sünkroonin oma iPhone'iga, seega kasutan seda reeglit konkreetsete sõnumite saatmiseks oma Mobileme kontole.
Kustuta sõnumid
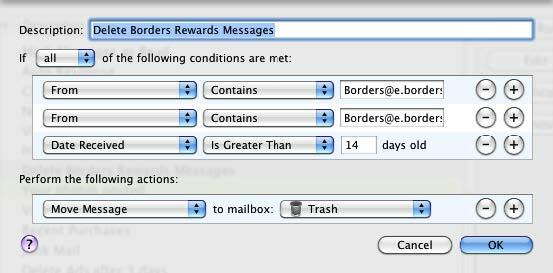
Kuna ma tean, et mul pole teatud aja möödudes neid kupongisõnumeid vaja, seadistasin meilireegli, et need prügikasti läheks.
Viimased ostud

See e-posti reegel saadab kõik e-kirjad tavalisele postkastile (Postkast> Uus postkast) nimega “Viimased ostud”. Enamik e-posti laekumisi vastab ühele või mitmele loetletud tingimusele, nii? on kasulik viis nende teadete filtreerimiseks.
Seda tüüpi e-posti reegli loomiseks lähtuge tingimustest saadud laekumistest.
Amazoni kviitungid

Sarnaselt ülaltoodud e-posti reegliga saate ka konkreetse ettevõtte jaoks reegli seadistada.
Kustutage reklaamimeilid
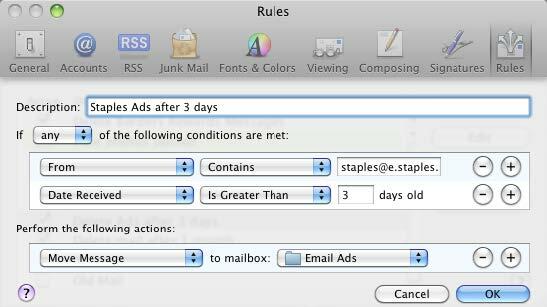
On teatud e-posti reklaame, mida tahan näha, kuid ei soovi salvestada; see mailireegel kustutab nad 3 päeva pärast. Loon sarnase reegli iga üksiku reklaami või kaupmehe jaoks.
Kliendi e-post

See postireegel annab mulle teada, kui saan oma klientidelt e-kirju.
5. peatükk: Päästeautomaat
Sissejuhatus Automatorisse
Nutikad esitusloendid, meilireeglid, nutikad kaustad ja nutikad albumid saavad automatiseerida ülesandeid ainult nende vastavates rakendustes. Veel laiemaks kogu süsteemi hõlmavaks automatiseerimiseks tutvustas Apple alates Mac OS X Tigerist - programmi nimega Automator. Erinevalt sarnasest automatiseerimisprogrammist, AppleScriptis, ei vaja Automator programmeerimiskeele tundmist.
Automator suudab täita ja täita ülesandeid, mida te oma Macis käsitsi täidate, kuid see eeldab siiski, et mõtlete pisut nagu programmer.in, et peate koondama automatiseeritud toimingute töövoo.
Oletame, et näiteks avate regulaarselt neli või viis veebisaiti. Kuigi see on? Nende lehtede allalaadimiseks järjehoidjatega klõpsamisega pole palju vaeva, saate seadistada nn Automatori töövoo, et avada need lehed teile iga päev või kindlatel päevadel, kindlaksmääratud ajal. Nii et kui hommikul arvuti juurde jõuate, kohvi käes, on teie täpsustatud veebisaidid juba avatud ja valmis minema.
Kui olete arvutustehnika või Maciga suhteliselt uus, võib Automator tunduda keeruline. Programm pole esimesel kasutamisel nii intuitiivne kui iTunes või iPhoto. Kuid kui teile meeldib see, mida saate nutika automatiseerimisega teistes Maci rakendustes teha, leiate, et Automator pakub teile veelgi rohkem funktsioone arvutiülesannete automatiseerimiseks.
Avame Automatori ja vaatame mida? s selle kapoti all.
Automatori kasutajaliides

Kuigi Automator näeb paljudest Mac'i rakendustest, mida regulaarselt kasutate, väga erinev, on selle kasutajaliides tegelikult üsna lihtne.
- See koosneb nn toimingutest, mis täidavad konkreetseid ülesandeid, näiteks üksuse kopeerimine, ketta väljutamine, foto suuruse muutmine, faili salvestamine. Kõlab tuttavalt, eks? Jah, paljud toimingud, mida Automatori toimingute kogu näete, ei hõlma enamat kui tavaliselt käsitsi tehtavaid toiminguid ja ülesandeid.
- Toimingud on liigitatud rakenduste ja teie Maci muude osade järgi. iTunesil ja iCalil on kummalgi toimingute komplekt, nagu ka Finderi ja iPhoto puhul. Mõned kolmandate osapoolte arendajad loovad ka oma programmide jaoks toiminguid.
- Kolmas suurem osa Automatorist on töövoo piirkond. Lohistage üksikud toimingud sellele alale, et luua töövoog, mida saab käivitada kas rakenduse, iCali automatiseerimise, kaustatoimingu või teenuse toiminguna. Töövooge saate salvestada ka pistikprogrammi Prindi või Kujutise püüdmine kaudu.
Pärast soovitud viisil toimiva toimingu loomist ja salvestamist ei pea Automator töövoogude käivitamiseks olema avatud.
Okei, piisavalt üldist juttu. Sukeldume sisse ja loome lihtsa töövoo, mis näitab, kuidas Automator töötab.
Malli töövood

Automator on teie rakenduse kaustas. Selle käivitamisel ilmub rippmenüüsse aken, mis pakub teile erinevaid malle, mille hulgast saate oma töövoo koostamiseks valida.
Alustame üldise töövoo malliga. Klõpsake nuppu Vali ja alustame.
Toimingute tuvastamine

Automatori esmakordsel käivitamisel ei pruugi te teada, kust konkreetseid toiminguid leida. Oletame, et tahame luua töövoo, mis käivitaks üksteise järel kolm või neli rakendust.
Uurime, millised Automatori toimingud rakendustega tegelevad. Tippige Automatori otsingukasti sõna „rakendus”.
Näeme tulemustes toimingut nimega „Launch Application”. Klõpsake sellel toimingul ja lohistage see töövoo ala.
Toimingu valimisel kuvatakse toimingute teegi allosas selle toimimise kirjeldus.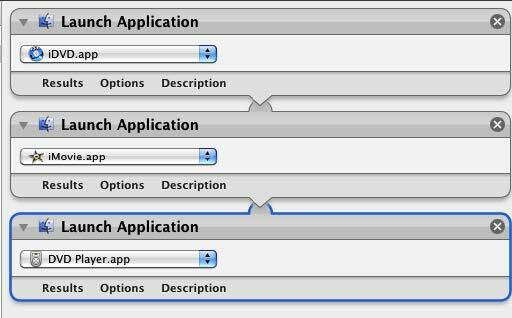
Nüüd vali ja lohista sama toiming kolm korda oma töövoo piirkonda. Valige iga üksiku toimingu jaoks hüpikmenüü ja valige rakendus, mille soovite ühe klõpsuga käivitada.
See töövoog töötab sarnaselt sellele, kuidas võite määrata teatud rakendused, mida logimisel automaatselt käivitada arvutisse, välja arvatud sel juhul saab kolm või neli rakendust igal ajal automaatselt käivitada tahavad.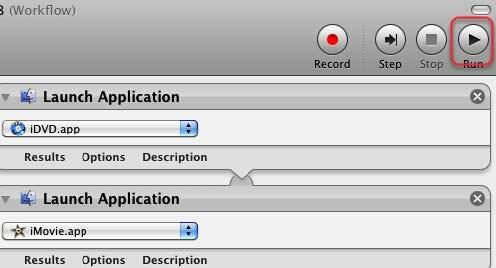
Selle töövoo proovimiseks võite klõpsata Automatori tööriistariba nupul Käivita. Märkus: mõnda teie kokku pandud töövoogu ei saa käivitada enne, kui olete selle tegelikult salvestanud, nagu öeldakse iCali või kaustatoiminguna.
Toimingu salvestamine
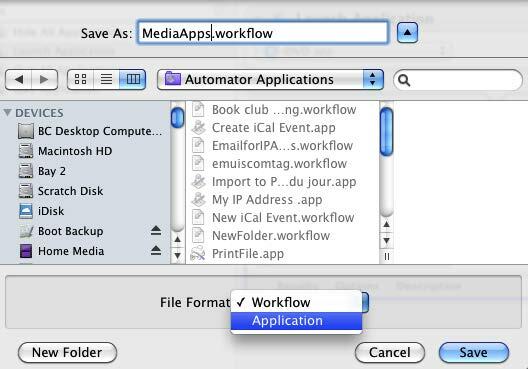
Töövoogude salvestamiseks on mitu võimalust.
- Kui salvestate selle töövoodina, tähendab see, et saate selle Automatoris uuesti avada, et sellega rohkem tööd teha.
- Kui salvestate selle rakendusena, tähendab see, et saate selle käivitada ja käivitada nagu iga teist rakendust. Ja mõelge vaid, et tegite seda ilma natuke programmeerimiskoodikeelt kasutamata.
Salvestagem see rakendusena. Salvestan suurema osa oma töövoogudest ja töövoo rakendustest kausta, nii et leian need kõik ühest kohast.
Kuidas tuvastatakse Automatori failid?
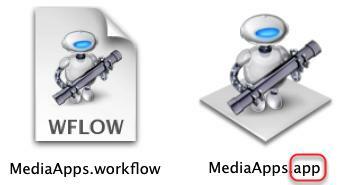
Pange tähele, et rakendustena salvestatud töövood lõppevad sõnaga „rakendus”, osutades sellele, et see toimib rakendusena. Kui salvestate oma töövoo kui töövoog, lõpeb faili nimi sõnaga „töövoog”.
Kui klõpsate oma töövoo rakendusel, käivitab see teie määratud programmid.
Miks ja millal automaatikaid luua
Võib-olla küsite endalt, kas on väärt aega automatiseerimise töövoogude loomiseks väikeste ülesannete jaoks. Noh, kui veedate märkimisväärselt palju aega oma arvuti kallal töötades, täidate kahtlemata korduvaid toiminguid, mida saaks teie jaoks automaatselt teha. Võite töötada arvutiga nii palju, et isegi mõne täiendava klõpsu endale salvestamine oleks kena väike aja kokkuhoid.
Nii et põhimõtteliselt soovite mõelda Automatori kasutamisele, kui leiate, et täidate korduvaid ülesandeid, mida võiksite teie jaoks automaatselt teha.
Näiteks lõime just töövoo rakenduste komplekti käivitamiseks. Sarnast töövoogu saab teha veebisaitide, tekstifailide või fotode või kaustade komplekti käivitamiseks. Kui saadate kellelegi või inimeste rühmale regulaarselt e-kirju, võite luua selle töövoo E-post seab teile meilisõnumi, sealhulgas aadressi (d) ja teema, mida tavaliselt selle meilimisel kasutate inimene.
Iga kord, kui salvestate faili kindlasse kausta, saate selle varundada serveri kausta, näiteks Dropbox. Automator saab seda teie heaks teha.
Võimalik, et teil on dokument, mida prindite regulaarselt. Võite luua töövoo, mis prindib dokumendi teie jaoks automaatselt. Või öelge, et teil on rakendus, kus iga kord selle käivitamisel peidavad kõik muud töölauarakendused nii, et te ei segaks teid. Jälle see? s töövoog, mille saate üles ehitada. See säästab teie klõpsamist ja aitab teil asju natuke kiiremini teha.
Mõelge lihtsalt tehtud lihtsatele toimingutele ja vaadake, kas Automatoris on toiminguid, mida saate kasutada nende jaoks teie jaoks.
Tutvume teise Automatori töövooga, seekord iCaliga.
ICali töövoo loomine

Käivitage Automatoris uus töövoog ja valige seekord mall iCal Alarm. Kavatseme luua töövoo, mis käivitaks igal nädalapäeva hommikul automaatselt teie lemmikveebisaitide komplekti.
Hankige täpsustatud URL-e

Et teada saada, milliseid toiminguid me vajame, võime otsida veebisaitidega seotud toiminguid või URL-id või võime klõpsata Automatori tegevusraamatukogus Interneti-kategooriale ja näha seda, mida ta peab pakkumine.
Teeme viimase. Kerige ja valige „Hankige täpsustatud URL-id” ja lohistage see oma töövoogu. Enne selle liigutamist minge edasi ja vaadake teisi teile kättesaadavaid toiminguid. Võite leida mõned erinevad ideed.
- Lohistage toiming „Hankige täpsustatud URL-id” töövoo alale ja valige seejärel toiming „Kuva veebilehti” ja lohistage see esimese alla.
- Kui kaks toimingut saavad koos töötada, näitab Automator nende vahelist seost. Mõnikord näidatakse linki, kuid erinevatel põhjustel ei pruugi töövoog ikkagi töötada nii, nagu loodate. Peate katsetama erinevate võimalustega.
- Nüüd lisage esimesele toimingule lemmikute URL-ide komplekt. Saate Apple.com nimekirjast eemaldada.
Lõpuks tehke test, et näha, kas see töötab hästi.
ICali häire postitamine

ICali töövoo malli kasutamisel salvestab Automator töövoo automaatselt iCali häirena. Andke oma töövoole / häirele nimi, mis ilmub teie iCali kalendrisse.
Seadista äratus
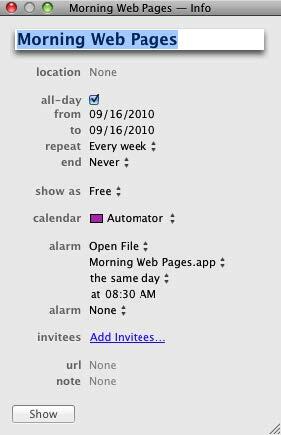
Seadistage iCali alarm, et käivitada Automatori töövoog. Ülaltoodud näites olen seadnud töövoo käima igal argipäeva hommikul kell 8.30. On ka teisi seda tüüpi kalendrite seadistamiseks paremad rakendused, nagu QuicKeys 4.0 ja Alarm Clock Pro automaatika. Kuid kui Automator on vaikimisi installitud Mac OS X-i osana, siis tasub seda tüüpi automaatide jaoks kindlasti kasutada, hoides kokku kolmanda osapoole rakenduste lisakulutusi.
Kaustatoimingu loomine Automatori abil
Teist tüüpi kasulikku Automatori töövoogu nimetatakse kaustatoiminguks. Kaustatoimingud võimaldavad määratud kaustas käivitada töövoo, kui üksus sellele lisatakse.
Lase? uurige, kuidas see töötab.
Uue töövoo loomine

Käivitage Automator ja valige kaust Toimingu mall.
Valige kaust

Klõpsake töövoo akna ülaosas hüpikmenüül ja looge või valige kaust, milles rakendate oma kaustatoimingu. Pidage meeles, et selle toimingu jaoks valitud kaust käivitab teie töövoo iga kord, kui lisate sellele üksuse. Nii et soovite luua või valida kausta ainult nendel eesmärkidel.
Pange oma kaustale nimi

Kui soovite järgida minu näidet, pange oma kaustale nimi „Suuruse 570 piksli suurus”. Meie? loote töövoo, milles kõigi teie määratud kausta lisatud fotode suurust muudetakse automaatselt 570 pikslini.
Kujutiste skaala töövoog
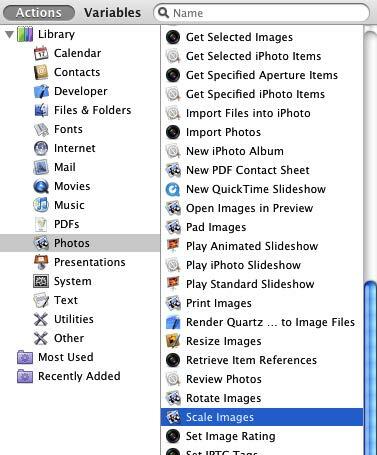
Selle kaustatoimingu töövoo jaoks valige Automatori teegis fotod. Kerige alla ja leidke toiming nimega “Scale Images”. Lohistage see üle töövoo piirkonna.
Kas lisada koopia leidjasse?
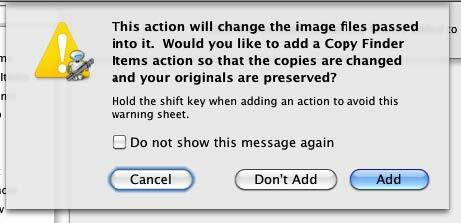
Kui valite toimingu Skaala pilt, küsib Automator, kas soovite, et see toiming teeks üksusest koopia, enne kui see mõõtkavasse seadistatakse. Kui sa? Kuna seda tüüpi protsess on üsna uus, võite valida turvalise külje jaoks valiku „Lisa”.
Piltide mõõtkava
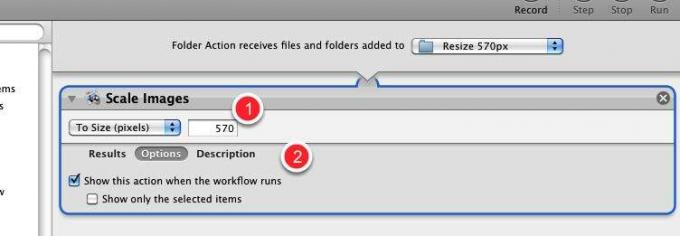
- Valige Scale Images (hüpikaken) toimingu hüpikmenüüst, kas soovite seda toimingut skaleerida piksli suuruse või protsendi järgi. Selle õpetuse jaoks valime valiku „Suurusele (pikslites)” ja sisestame numbri 480 või 570.
- Järgmisena klõpsake nuppu Suvandid ja siis kasti „Näita seda toimingut, kui töövoog töötab”. See on väga kasulik valik, kuna see võimaldab teil muuta väljale sisestatud vaikesuuruse numbrit ülalpool. Kui arvate, et te seda numbrit ei muuda, kui see töötab, jätke ruut märkimata.
Teisalda üksuste teisaldamine
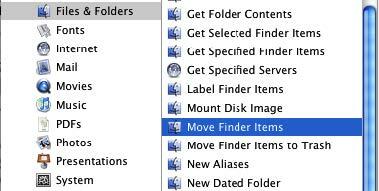
Nüüd minge tagasi Automatori teeki ja valige kategooria Failid ja kaustad. Kerige allapoole ja valige toiming Teisalda üksuste teisaldamine.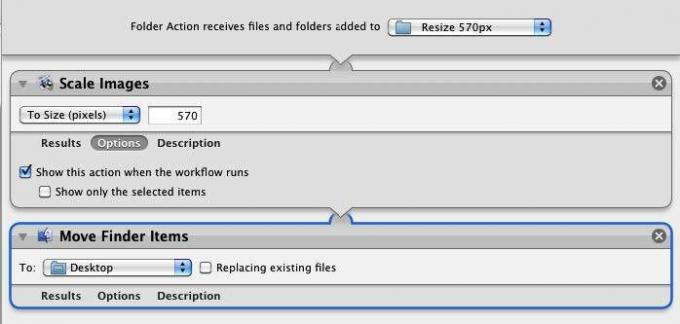
Viige toiming töövoo alale. Vaikimisi teisaldab see toiming skaleeritud pildi töölauale. Kuid saate Finderis ka mõne muu kausta valida.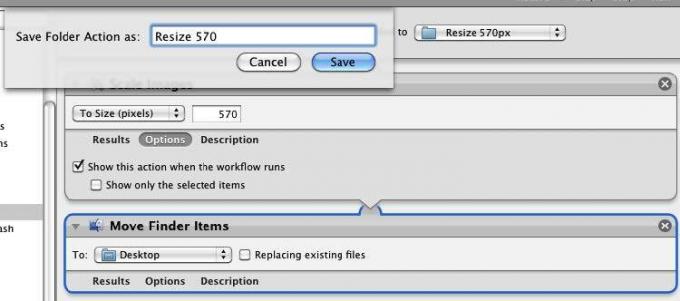
Selle töövoo puhul ei saa te seda Automatoris käivitada ja testida. Nii et salvestage ja nimetage see.
Nüüd leidke pilt ja tilgutage see kausta, kuhu oma kaustatoimingu rakendasite. Andke Automatorile mõni sekund ja see muudab pildi mõõtkava.
Töövoog küsib kõigepealt, kas soovite vaikeseadeid muuta, ja siis käivitab see ülejäänud töövoo. Sa ei tea? Selle töövoo toimimiseks peab Automator olema avatud ja töötav.
Teenusemenüü töövoo loomine
Viimases jaotises õppisime, kuidas kasutada kaustatoimingut pildi automaatseks mõõtmestamiseks, kuid oletame, et soovite moodust, kuidas seda protsessi kiirklahvi abil pisut kiiremini teha.
Noh, on veel mõned viisid, kuidas Automatori toiminguid käivitada. Nagu me esimeses Automatori õppetükis õppisime, võisime oma skaala pildi tegevuse salvestada rakendusena, mis tähendab, et kui langetame pildi rakenduse töövoole, käivitab see pildi skaleerimise protsess.
Teine meetod on teenustemenüü kasutamine, mis võimaldab teil juurde pääseda ja käivitada oma töövoo mis tahes asjakohase rakenduse menüüst. Lisaks saate oma töövoo jaoks luua kohandatud kiirklahvi.
Avage Automator

Avage Automator ja valige teenuse mall.
Teenuste seadistamine
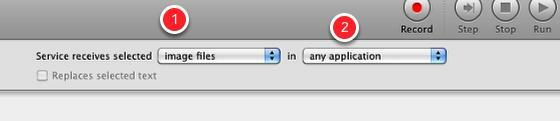
- Esimese hüpikmenüü vahetamine pildifailideks
- Teiseks hüpikmenüüks valige suvaline rakendus, kui see pole juba nii seatud.
See tähendab, et teie teenuse töövoog on saadaval ainult pildifailide jaoks ja see on saadaval igas rakenduses.
Piltide mõõtkava

Lisage samad toimingud, mida kasutasime eelmises kaustatoimingute õpetuses.
Salvesta teenuse toiming
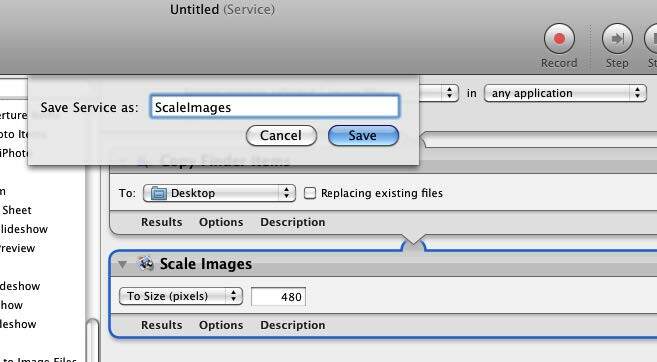
Nagu kaustatoimingute puhul, ei saa teenusetoiminguid testida ja käivitada Automatoris. Pange oma tegevusele nimi ja see salvestatakse eelistuste menüüsse Teenused. Klõpsake nuppu Salvesta.
Leidke tegevus

Minge jaotisse Süsteemi eelistused ja klõpsake nuppu Klaviatuur. Seejärel klõpsake teenusel Teenused ja veenduge, et teie toiming “ScaleImage” on loetletud ja kontrollitud.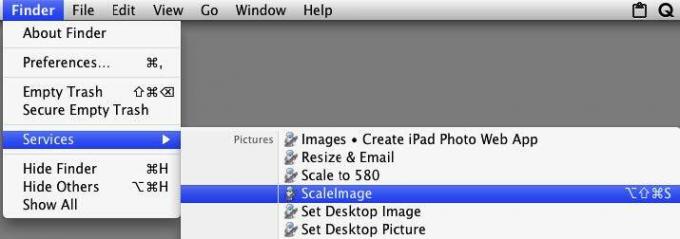
Selle teenuse toimingu käivitamiseks valite pildi, mis sel juhul tõenäoliselt asub kusagil Finderis, ja seejärel valige pildi faili ikoon, mida soovite muuta. Minge otsingule> Teenused> ScaleImage, mis käivitab teie töövoo.
Piltide suuruse muutmine toimingu abil

Oma „ScaleImage” töövoole pääsete juurde ka siis, kui paremklõpsake või klõpsate pildifailil juhtnuppu ja valite hüpikmenüüst oma töövoo.
Kiirklahv

Kui topeltklõpsate teenuses „ScaleImage”, saate lisada ka kiirklahvi, mis võimaldab teil oma töövoo aktiveerida.
Vaeva väärt?
Töövoogude koondamine, eriti keerukamate töödest, mida me nendes juhendites käsitlesime, võib tunduda palju tööd. Kuid pidage meeles, et kui teie töövoog on lõpule jõudnud ja kulgeb teile meelepärasel viisil, säästab see teid korduvate ja mõnikord tüütute ülesannete täitmisest.
Muud näidisautomaatide töövood
Järgnev on näide Automatori kiiretest ja lihtsatest töövoogudest. MakeUseOf.com on avaldanud mitu artiklit sarnaste Automatori häkkide kohta.
Lisateavet leiate selle juhendi lõpus olevatest viidetest.
Spotlighti silt

Selle otsetee abil saate failidele silte kiiresti rakendada.
Kleebi uude e-posti
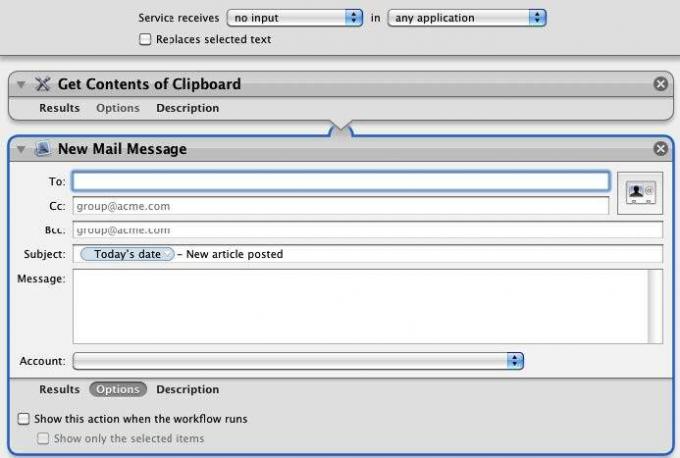
Neid kahte toimingut saab kasutada lõikelaua praeguse sisu kleepimiseks uude meilisõnumisse. Kasutan seda töövoogu toimetaja e-postiga, et anda talle teada, kui uus artikkel on kirjutatud. Töövoog sisaldab tema e-posti aadressi, kuupäeva ja artikli pealkirja, mis on minu lõikelaualt kopeeritud ja kleebitud. Kui töövoog käivitatakse, lisatakse viimane teave automaatselt sõnumisse.
Ülaltoodud proovis sisalduv teatis sisaldab seda, mida nimetatakse kuupäeva muutujaks, mille leiate Automatori muutujate teegist. Kui töövoog töötab, loob see uue teate, mille praegune kuupäev on tembeldatud päisesse Teema.
E-posti aadress URL
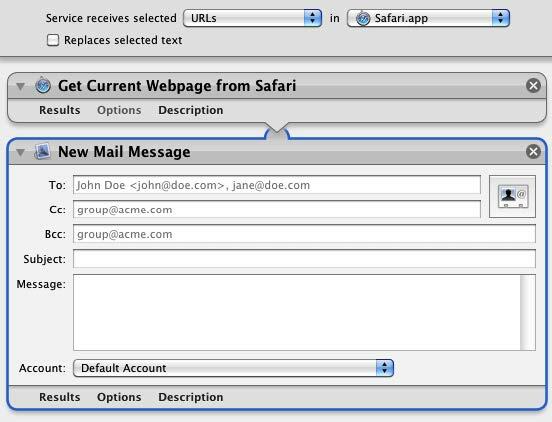
See töövoog sarnaneb ülaltooduga. Valige praeguse veebilehe URL ja käivitage seejärel menüü Teenused töövoog. See loob uue e-kirja, mille URL on sinna kleebitud.
Töölaua tausta muutmine

Selle töövoo käitamine muudab automaatselt teie töölaua tausta. Saate teha mitu eraldi töövoogu, kus on teie lemmiktaustad, ja vajadusel neid käivitada.
Muutke failinimesid
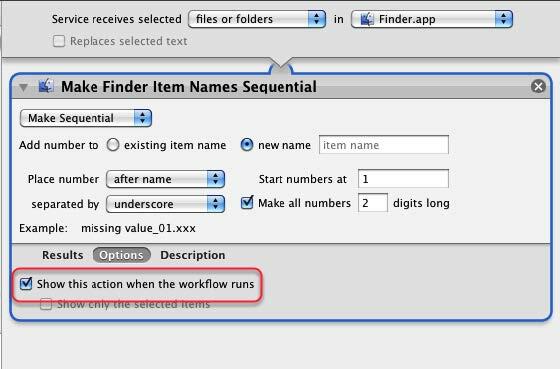
Ma kasutan seda toimingut failide nimede muutmiseks pakettidena. Pidage meeles, et kui märgite ruudu „Näita seda toimingut, kui töövoog töötab”, tähendab see, et saate sätteid kohandada enne toimingute käivitamist.
Kui valite ühe või mitu faili, kopeerib see töövoog need failid ja paigutab need uude kausta. Kas saate kaustale enne seda nime anda? salvestatakse töölauale või muusse Finder'i määratud kohta.
Kombineeri PDF-id

See töövoog kopeerib ja ühendab erinevad PDF-dokumendid ühte ja salvestab saadud faili. Salvestage see rakendusena.
Lisateave Automatori kohta
Eelmine jaotis ainult kriimustab Automatori võimalusi. Ehkki selles juhendis on toodud see, mida peate Automatori kohta teadma, on selle programmi kohta lisateabe saamiseks mitu ressurssi.
Üks parimaid sissejuhatavaid allikaid on Automator Mac OX 10.5 jaoks: Visuaalne kiirkäivitusjuhend, autor Ben Waldie.
Automatori ametlik veebisait
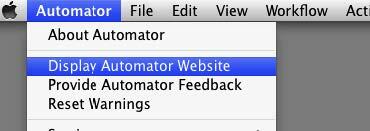
Kui valite Automatori> Kuva Automatori veebisait, laadib see alla ametliku Automatori veebisaidi, mis sisaldab õpetusi ja töövooge, mida saate alla laadida ja käivitada.
Photoshop Automatori toimingud

Kirjanik ja fotograaf Ben Long pakub Photoshop CS-ga kasutamiseks tasuta Automatori töövoogude kogu. Ta müüb professionaalset töövoogude paketti, kuid pakub Photoshop CS 2–5 jaoks töövoogude komplekte tasuta.
Liikuge lehe alaossa sellel lehel tasuta toimingute allalaadimiseks.
Apple'i meililisti
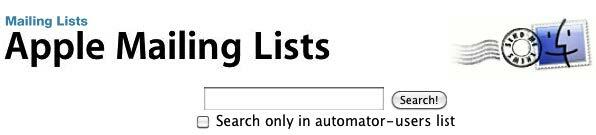
Liitu sellega Grupp panna ennast Automatori meililistidesse. Sellel saidil on ka nimekirjade arhiiv, kust saate Automatori ideid. Sellele loendile pääsete juurde ka siis, kui valite Automatori menüüs Abi> Liitu Automatori meililistidega.
Mac Automation tehtud lihtsaks
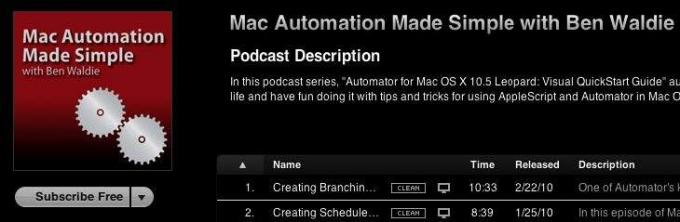
Ben Waldie postitab igakuiselt podcast'i Automatori ja AppleScripti õpetusvideodest, mida on väga lihtne jälgida, koos tõeliselt toredate ideedega.
MakeUseOf.com artiklid Mac Automationi kohta
- 5 Kiire ja lihtne Mac Automatori häkker digitaalfotode jaoks 5 Kiire ja lihtne Mac Automatori häkker digitaalfotode jaoks Loe rohkem
- Kuidas kasutada Automatorit piltide ümbernimetamiseks Macis Kuidas kasutada Automatorit piltide ümbernimetamiseks Macis Loe rohkem
- 3 hõlpsasti loodavat lihtsat automaatika töövoogu igapäevaseks kasutamiseks 3 hõlpsasti loodavat lihtsat automaatika töövoogu igapäevaseks kasutamiseks Loe rohkem
- 10 Automatori rakendust, mida saate luua vähem kui 5 minutiga 9 Automatori rakendust, mida saate luua vähem kui 5 minutigaAutomatori kasutamine Macis võimaldab teil igavate toimingute kiiret tegemist. Siin on mõned lihtsad töövood, mille saate mõne minutiga luua. Loe rohkem
- Kuidas luua oma teenuste menüü suvandeid Macis Kuidas luua oma teenuste menüü suvandeid Macis Loe rohkem
- Kuidas saab PDF-faili tekstiks teisendada, kasutades Macis Automatorit?
- Sünnipäeva äratused, automatiseeritud e-posti teated ja iCal Sünnipäeva äratused, automatiseeritud e-posti teated ja iCal [ainult Mac] Loe rohkem
- Lihtne viis allalaaditud filmide automaatseks lisamiseks iTunes'i Lihtne viis allalaaditud filmide automaatseks lisamiseks iTunes'iMõni katse hiljem leidsin eesmärgi saavutamiseks kaks viisi: lihtne viis ja geeky viis. Loe rohkem
- Kuidas automatiseerida toimingutega seda, mida te Photoshopis teete Kuidas automatiseerida toimingutega seda, mida te Photoshopis teete Loe rohkem
- Kuidas olla Macis produktiivsem teenuste abil Kuidas olla Macis produktiivsem teenuste abil Loe rohkem
Juhend avaldatud: detsember 2010
Bakari on vabakutseline kirjanik ja fotograaf. Ta on pikaajaline Maci kasutaja, džässmuusika fänn ja pereisa.

