Reklaam
Mis puutub kettaruuminõuetesse, siis on Windows 10 otsekohene selle miinimumnõue 16 GB (32-bitise versiooni puhul) ja 20 GB (64-bitise versiooni puhul). Võrdle seda macOS Sierraga, mis vajab veidi alla 9 GBja Ubuntu, mis vaevalt vajab 5 GB.
See ei pruugi probleem olla, kui kasutate 1 TB kõvaketast, kuid võib olla pettumust valmistav, kui 32 või 64 GB SSD kõvakettale kulub nii palju ruumi. (Ja sina peaks kasutate SSD-d!) Õnneks pakub Windows 10 mitmeid funktsioone ja viise operatsioonisüsteemi jalajälje vähendamiseks ja osa sellest ruumist.
1. Storage Sense
Loojate värskenduses sai Windows 10 uue automaatse puhastuse funktsiooni nimega Storage Sense. See ei tee midagi uut, kuid eksisteerib kui elukvaliteedi uuendus, mis vabastab teid vastutusest failide ise korraldamise ja kustutamise eest. Funktsiooni lubamiseks toimige järgmiselt.
- Käivitage Seadistused rakendus.
- Liikuge lehele Süsteem> Storage> Storage Sense.
- Lülita sisse Peal.
Põhjalikuma ülevaate saamiseks vaadake meie Storage Sense'i ülevaade
Vabastage automaatselt kettaruum Windows 10 Storage Sense abilMida teha, kui kettaruum on otsa saanud? Windows 10-l on funktsioon nimega Storage Sense, mis aitab teil need kosmoselaigud tühjendada. Näitame teile, kuidas seda seadistada. Loe rohkem .2. Kompaktne OS
Kompaktne OS on Windows 10 funktsioon, mis kasutab tihendamist süsteemifailide ja Windows Store'i rakenduste üldise ruumi vähendamiseks. Selle sisselülitamisel kulub kõige tihendamiseks mõni minut. Kuid kui see on tehtud, näete kohe saadavat tulu kõikjal 1–7 GB.
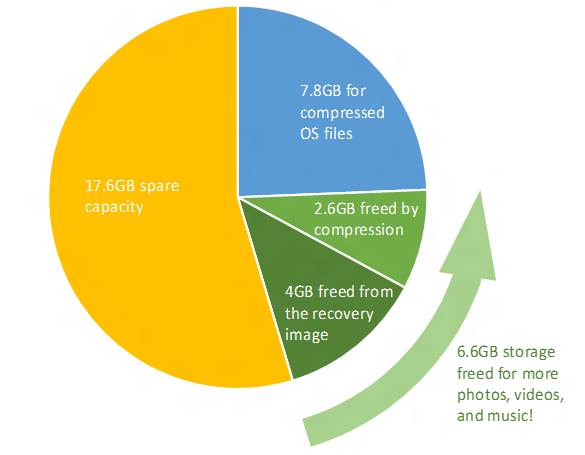
Kompaktne OS nõuab dekompressiooni tõttu süsteemifailidele juurdepääsu saamiseks pisut rohkem RAM-i, kuid see on seotud jõudluse kaotusega. Võrdlusaluse üksikasjade, võimalike riskide ja selle seadistamise juhiste saamiseks lugege meie ülevaade kompaktsest OS-ist Kuidas kompaktse OS-iga Windows 10 kettaruumi kokku hoidaMis oleks, kui saaksite suvalises Windows 10 seadmes hõlpsalt ja püsivalt säästa kuni 6,6 GB kettaruumi? Kompaktses OS-is saate seda teha ja me näitame teile, kuidas. Loe rohkem .
3. NTFS-pakkimine
Kas teadsite, et Windows saab üksikuid faile ja kaustu valikuliselt tihendada, lastes teil neid tavapäraselt kasutada? Funktsiooni nimetatakse NTFS-pakkimine ja see võib olla parem valik, kui soovi korral failide tihendamiseks ja lahtiühendamiseks kasutada sellist rakendust nagu 7-Zip.
- Käivita File Explorer (Windowsi klahv + E) ja liikuge suvalisele failile või kaustale.
- Paremklõpsake faili või kausta ja valige Omadused.
- Klõpsake vahekaardil Üldist nuppu Täpsem ...
- Luba märkeruut Tihendage sisu kettaruumi kokkuhoiuks.

Pange tähele, et NTFS-i pakkimisel on kompromiss! Kettaruumi kasutamise vähendamise eest kasutavad failid ja kaustad juurdepääsu korral rohkem protsessorit, kuna need tuleb lahti pakkida. Kui palju veel? Seda on raske öelda, kuna see sõltub failitüübist. Kui teil on aga kaasaegne süsteem, millel on suhteliselt kiire protsessor, siis ei pane te tõenäoliselt suurt jõudluse lööki tähele.
NTFS-i tihendamist soovitame kasutada ainult harva kasutatavate failide jaoks, näiteks varundusdokumendid, teatmematerjalid jne. Vältige selle kasutamist heli- ja videofailide jaoks, kuna need on tõenäoliselt juba vastavalt nende kodekitele tihendatud. ÄRGE kasutage NTFS-i tihendamist süsteemifailide või kaustade jaoks!
4. Rakendused ja meediumid välismälus
Windows 10 esimene suurem uuendus tutvustas võimalust installida Windows Store'i rakendused välistesse salvestusseadmetesse, sealhulgas USB-draividesse, SD-kaartidesse ja välistesse andmete draividesse. Kuigi enamik Windows 10 vaikerakendused pole suurepärased, neid on palju ägedad Windows Store'i rakendused, mida tasub proovida Parimad Microsofti poe rakendused Windows 10 jaoksMicrosoft Store'i rakendused Windows 10 jaoks on jõudnud kaugele. Siin on meie valik parimatest Windows 10 rakendustest, nii tasuta kui ka tasulistest. Loe rohkem .
See töötab ka meediumifailidega, näiteks piltide, heli, video jms. See võib aidata vabastada palju ruumi teie põhiajamil. Kuid enne kui midagi teete, ühendage kindlasti väline mäluseade ja seadistage meediumi ümbersuunamine:
- Käivitage Seadistused rakendus.
- Liikuge lehele Süsteem> Salvestusruum> Veel salvestusseadeid.
- Klõpsake nuppu Uue sisu salvestamise koha muutmine.
- Failitüüpide jaoks, mida soovite ümber suunata, muutke mäluseadet See arvuti ühendatud välise salvestusseadme nimele.
- Klõpsake nuppu Kandideeri muudatuste salvestamiseks.

5. Pilvesalvestus
Tõenäoliselt ei kasuta te OneDrive'i - seda ei tee paljud inimesed -, kuid võiksite selle üle mõelda. Microsoft pakub tasuta paketti, mille kogumaht on 5 GB, ja kui keelate kõik sünkroonimisvalikud, saate seda kasutada eraldi salvestusruumina.
- Käivitage OneDrive rakendus.
- Paremklõpsake süsteemisalves OneDrive'i ikooni ja valige Seadistused.
- Klõpsake vahekaardil Konto nuppu Valige kaustad.
- Tühjendage kõik kaustad, mida te ei soovi sünkroonida.
- Klõpsake nuppu Okei.

Ainus negatiivne külg on see, mida peate kasutama OneDrive veebis failide üles- ja allalaadimiseks vastavalt vajadusele. Seetõttu soovitame OneDrive'i reserveerida oluliste, kuid harva kasutatavate failide jaoks. Võib-olla lubab Microsoft tulevikus File Exploreris selle otsese liidese sünkroonimata.
6. Reserveeritud eraldised
Windows 10-l on kolm peamist funktsiooni, mis reserveerivad teie andmete draivi suured tükid andmete salvestamiseks: talveunerežiim, süsteemitaaste ja lehefail. Me ei soovita lehefaili rikkuda, kuid kahte esimest saab kettaruumi taastamiseks reguleerida.
Talveunerežiim
Salvestab hetkeseisu hetkeseisust, salvestab selle faili nimega hiberfil.sys, seejärel lülitab välja ekraani, pordid, andme draivi ja RAM-i. See on kasulik juhul, kui soovite mõne tunni vältel eemalduda ilma kõike sulgemata, sest talveunest ärkamine on palju kiirem kui külma käivitamine.
Kuid hiberfil.sys fail on suur - vaikimisi on see umbes 75 protsenti kogu teie RAM-ist. Kui teil on 4 GB muutmälu, siis on fail 3 GB! Ja see fail on kogu aeg olemas, reserveeritud juhuks, kui soovite talvituma. Sellest vabanemiseks peate talveunerežiimi täielikult välja lülitama.
- Vajutage Windowsi klahv + X ja valige Käsuviip (administraator).
- Talveunerežiimi keelamiseks tippige: powercfg.exe / talveunerežiim välja lülitatud
- Talveunerežiimi lubamiseks tippige: powercfg.exe / talveunerežiim sisse lülitatud
Pange tähele, et talveunerežiim peab olema sisse lülitatud, kui soovite seda kasutada Kiire käivitamise funktsioon Windows 10-s See väike näpunäide muudab Windows 10 buutimise veelgi kiiremaksSiin on lihtne seade, mille saate oma arvutis lubada, mis kiirendab Windows 10 buutimisaega. Loe rohkem .
Süsteemi taastamine
Windows 10-l puudub süsteemitaastesektsioon. Selle asemel toetub see süsteemitaastamisele - funktsioonile, mis loob ja salvestab kogu teie süsteemi hetktõmmised, mida saate kasutada süsteemi taastamiseks juhuks, kui midagi peaks kunagi valesti minema. Lisateavet selle kohta leiate meie saidist ülevaade süsteemi taastamisest Windows 10-s Kuidas Windows 10 tehase lähtestamine või süsteemitaaste kasutamineSiit saate teada, kuidas süsteemitaaste ja tehase lähtestamine aitavad teil Windows 10 katastroofidest üle elada ja süsteemi taastada. Loe rohkem .
Probleem on selles, et need hetktõmmised võtavad palju ruumi ja reserveeritud summa põhineb teie andmeketta mahu protsendil. Vaikimisi reserveerib Windows 10 15 protsenti. 500 GB kõvaketta jaoks on see ilmatu 75 GB. Protsenti saab vähendada või süsteemitaaste täielikult välja lülitada.
- Käivitage Kontrollpaneel rakendus.
- Paremas ülanurgas otsige süsteemi taastamine.
- Tulemuste jaotises Süsteem klõpsake nuppu Looge taastepunkt.
- Klõpsake vahekaardil Süsteemi kaitse nuppu Seadistamine ...
- Süsteemi taaste täielikuks keelamiseks valige Keela süsteemi kaitse. Muul juhul liigutage jaotises Kettaruumi kasutamine jaotist Maksimaalne kasutus liuguri, kui palju ruumi soovite süsteemitaaste jaoks reserveerida.

Pange tähele, et keskmine taastepunkt võtab umbes 600 MB. Soovitame vähemalt viiel neist reserveerida piisavalt ruumi, mis on minimaalselt umbes 3 GB.
7. Ketta puhastamine
Kettapuhastuse käitamine üks kord kuus võib aidata teie süsteemil puhtaks saada, vabanedes tarbetutest failidest. Kuid pärast iga edukat Windows Update'i soovitame käivitada ka kettapuhastuse süsteemiversiooni.
Kui Windows värskendab, hoiab see enne värskendust teie süsteemist varukoopia, juhuks kui midagi valesti läheb ja soovite selle taastada. Need hetktõmmised võivad olla tohutud. Juba aastapäeva värskenduselt loojate värskendusele minnes oli minu süsteemi hetktõmmis üle 5 GB. Enne seda olid sügisfailide värskendused jõudis koguni 24 GB-ni!
- Käivitage Ketta puhastamine rakendus.
- Klõpsake nuppu Puhastage süsteemifailid.
- Valige kõik failitüübid, mida soovite kustutada. Soovitame vähemalt Windowsi värskenduste puhastust, ajutisi Interneti-faile, ajutisi faile ja prügikasti. Lihtsalt veenduge, et uusim Windowsi värskendus pole probleeme tekitanud ja kas teil pole prügikastis midagi vaja!
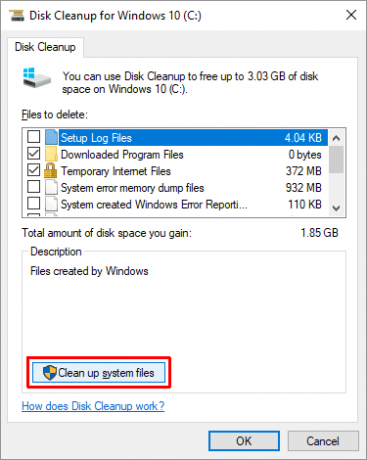
Kuidas säästa Windows 10-s ruumi?
Kunagi mõõdeti andmeside kõvakettad megabaitides. Gigabaiti oli luksus, mida enamik ei saanud endale lubada. Kas pole naljakas, kuidas meil on nüüd teravaba draivid, kuid kus kosmos saab ikka liiga lihtsalt otsa? Ülaltoodud funktsioone ja näpunäiteid kasutades saate loodetavasti nüüd oma täpsetesse süsteemidesse natuke rohkem mahutada.
Milliseid muid nippe ja näpunäiteid kasutate kettaruumi haldamiseks? Kui teil on midagi puudu või kui teil on muid mõtteid, tahaksime teid sellest kuulda. Jagage palun allpool olevat kommentaari!
Joel Lee'l on B.S. arvutiteaduses ja üle kuue aasta kestnud erialase kirjutamise kogemus. Ta on MakeUseOfi peatoimetaja.