Reklaam
Viimase üheksa aasta jooksul on iOS pidanud kõndima õhukesest joonest: muutma OS nii lihtsaks, et igaüks saaks selle kätte, kuid samas ka jõuline ja funktsioonirikas, et ka hardcore'i jõutarbijad saaksid silma paista.
Viis, kuidas Apple on seda seni käsitlenud, on kihiline lähenemine. Pinnal on see endiselt lihtne. Kuid vaadake natuke ringi, vaadake menüüde taha, jagage nuppe, 3D Touch-otseteid ja leiate kasulike peidetud funktsioonide täiesti uue maailma.
Selle asemel, et veeta paar tundi oma nina iOS-i nurkadesse ja nõtkustesse nokitsedes, lugege lihtsalt meie allpool olevat juhendit.
1. Häälsõnumite saatmine rakenduses iMessage
Kui teie pere, sõbrad ja töökaaslased kasutavad suhtlemiseks iMessage'i, proovige saata neile häälsõnumeid, kui vastust pole lihtne või võimalik välja kirjutada. See funktsioon on OS-is olnud juba paar aastat, kuid seda on massiliselt alakasutatud.
Vestluses näete tekstikasti kõrval mikrofoniikooni. Toksake ja hoidke, rääkige oma sõnumist ja pühkige üles, et seda edasi saata. Teisel pool olev inimene saab seda kuulda kuulates või paneb oma telefoni lihtsalt kõrva juurde, et seda automaatselt kuulata.
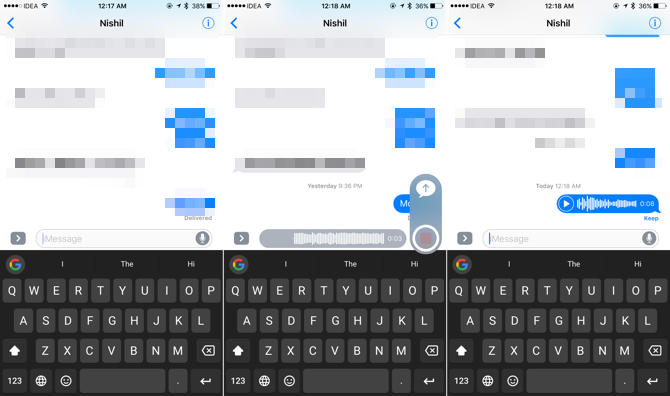
See funktsioon muudab suhtlemise tõrgeteta. See on peaaegu nagu iPhone'i walkie-talkie. Pange oma telefon vestluse ajal kõrva juurde, rääkige, pange telefon maha ja sõnum saadetakse automaatselt. Teated kaovad ka määratud aja möödudes automaatselt. Võite valida Hoidke neid eraldi või muutke kõigi häälsõnumite automaatse kustutamise sätteid Seadistused > Sõnumid.
Häälsõnumid toimivad dikteerimisest erinevalt. See funktsioon ei transkribeeri teie sõnu tekstiks, vaid saadab selle lihtsalt nii, nagu see on. Ka WhatsAppil on sarnane funktsioon.
Kui te pole seda juba teinud, peaksite dikteerimisfunktsiooni ka pildistama. Teie kõne tekstiks teisendamine on tõesti hea ja see on juurdepääsetav kõikjale, kus saate klaviatuuri kasutada.
2. Interaktiivsed teatised
Märguanded said iOS 10-s uue uuenduse. Kui teie seade toetab 3D Touch'i, proovige vajutada ekraanilukustuse lukustuskuval või teatisekeskuses märguandel sügavamale. Tavaliselt saate kontekstivalikud: toimingukombinatsioonid meilisõnumite arhiveerimiseks, kalendrikutse vastuvõtmiseks, sõnumile vastamiseks jne.
Kui rakendus seda toetab, näete isegi rikkalikku eelvaadet. See võib olla tellitud Uberi e-posti eelvaade või kaardivaade. Samuti on nüüd väga lihtne vastata mitmesuguste kiirsuhtlusrakenduste sõnumitele otse teatisest.
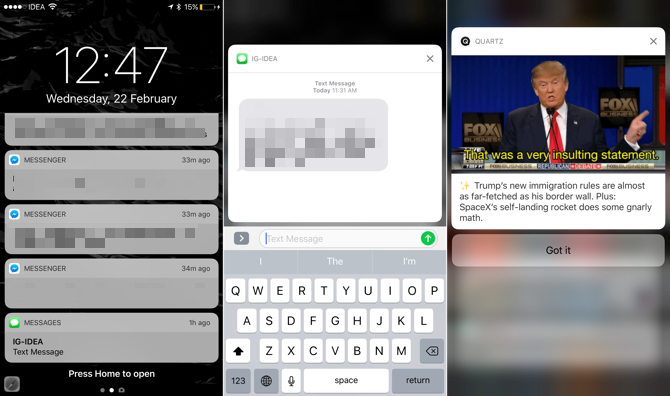
Proovige saada 3D-puudutuse märguannetest harjumus ja vaadake kõiki asju, mida saate teha, ilma et peaksite kunagi rakendust avama. See aitab teil kokku hoida üsna palju aega ja võib säästa kognitiivse ülekoormuse eest.
3. 3D-puutetundlikud otseteed ja juhtpaneeli režiim
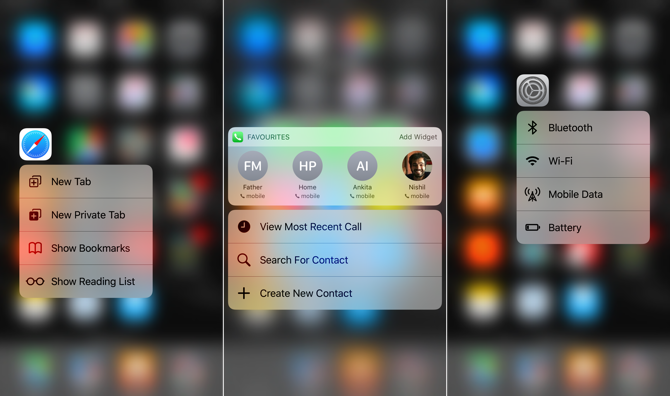
3D Touch on nüüd saadaval piisavalt kohtades, et peaksite sellest hoolima. Funktsioon on täielikult peidetud, kuid kui olete avastanud, mis peitub sügava pressi all, saate välja mõelda kiirema toimimisviisi. Pigistage ekraanil kõvemini, et kuvada otsetee, et hüpata rakenduse osadesse, või kuvada vidinaid, mis võimaldavad teil ülesannet kiiresti täita. 3D-linkide ja piltide puudutamine võimaldab teil neid isegi eelvaadata.
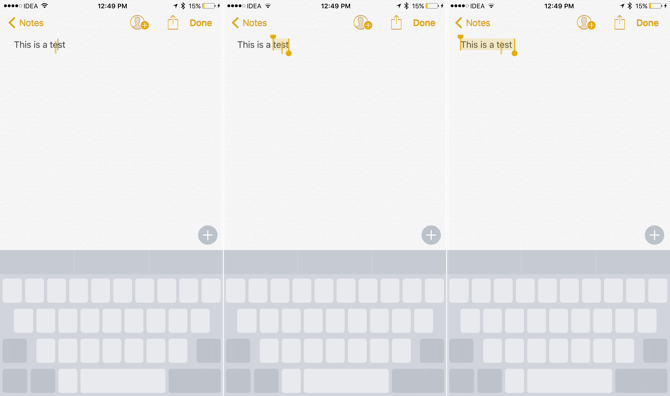
Siis on puuteplaadi režiim, mis tõeliselt lahendab puutetundlikel ekraanidel kursori liikumise ja teksti valiku teema. Kui klaviatuur on ekraanil, pigistage klaviatuuri keskelt tugevamalt üles ja see muutuks juhtnupuks.
Liigutage vasakule, paremale, üles, alla ja kursor liigub koos teiega. 3D Touch veel kord ja sisenete tekstivaliku režiimi, kus praegune sõna on juba valitud. Liikuge ringi ja valite teksti. Vajutage veelkord sügavamale ja valite terve lõigu. Kas pole nii lahe?
4. Žestid
Olen endiselt üllatunud, kui paljud iPadi kasutajad ei tea mitme ülesande täitmise žestest või ei kasuta neid sageli. Rakenduste vahel vahetamiseks libistage ekraanil nelja sõrmega vasakule või paremale. Avakuvale minemiseks pigistage 5 sõrmega sisse.
Pühkige ekraani paremast servast sisse ja lubate Libistage üle. See näitab teise rakenduse eelvaadet. Kui kasutate iPad Air 2 või uuemat, pühkige sissepoole ja dokkige rakendus küljele. Voila, teil on nüüd kaks kõrvuti töötavat rakendust.
Safaris saate lasta sarnaselt avada kaks vahekaarti. Toksake ja hoidke vahelehtede vahetajat ja valige Avage jagatud vaade alustamiseks.
Lülitage rakenduste vahel ümber, ilma et peaksite kunagi nuppu 3D Touch puudutama iPhone 6s või 7. pic.twitter.com/yY8G08Sxpv
- Apple'i tugi (@AppleSupport) 22. jaanuar 2017
Rakenduslüliti avamiseks ja viimati kasutatud rakenduse vahel vahetamiseks on iPhone'is 3D-puudutuse žest. Rakenduslüliti avamiseks vajutage ekraani vasakus servas sügavamale ja libistage natuke sisse. Viimati kasutatud rakendusele lülitamiseks libistage kõik viis paremas servas.
5. Postifiltrid
Kui teil on mitu e-posti kontot rakenduses Mail, võib see olla natuke liiga segane. Kõigi meilide filtreerimiseks on otse loendivaates võimalus. Kui olete postkastis, koputage vasakus alanurgas lehtriikooni. Siit saate kohe oma erinevate kontode vahel vahetada või märgistatud e-posti teel filtreerida. Võite valida, kas soovite vaadata ainult manustega e-kirju või ka VIP-idelt.
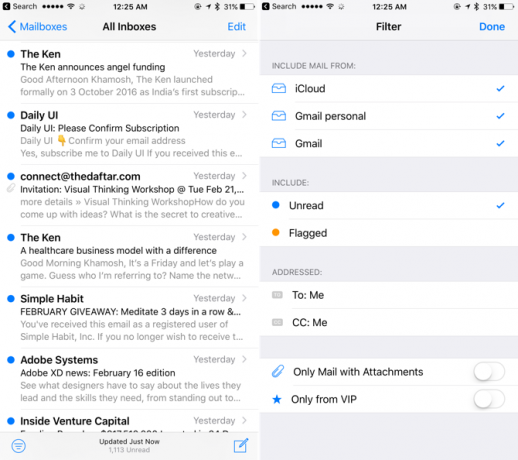
Täpselt nagu Safari, Mail on täidetud peidetud žestidega ja pikkade pressitoimingute taha peituvate funktsioonidega. Pikaaegse koostamisnupu vajutamisel kuvatakse kõik mustandid ja pika nupu vajutamise korral kuvatakse nii kustutamis- kui ka arhiivimissuvandid.
Kas teadsite, et ühe nupuvajutusega saate kiiresti juurde pääseda e-posti mustanditele? pic.twitter.com/qMAPGnc2K2
- Apple'i tugi (@AppleSupport) 25. august 2016
6. Helistage blokeerija rakendustele
Üks iOS 10 alahinnatud funktsioone oli CallKiti väljalase. See on API, mis võimaldab kolmanda osapoole rakendustel telefoni rakendusse liituda edastama helistaja ID-andmeid ja isegi automaatselt kõnesid blokeerima.
Viimasel ajal on olnud rämpsposti kõnedeepideemia, eriti USA-s ja Euroopas, nii et see funktsioon on hästi ajastatud. Mitu rakendust hoiab rämpsposti helistajate hoidlat ja blokeerib need automaatselt teie jaoks.
USA-s., Tere! ja Nomorobo tööta kõige paremini. Hiya nõuab juurdepääsu kõigile teie kontaktidele. Nomorobo seda ei tee, kuid see on teenus 2 dollarit kuus.
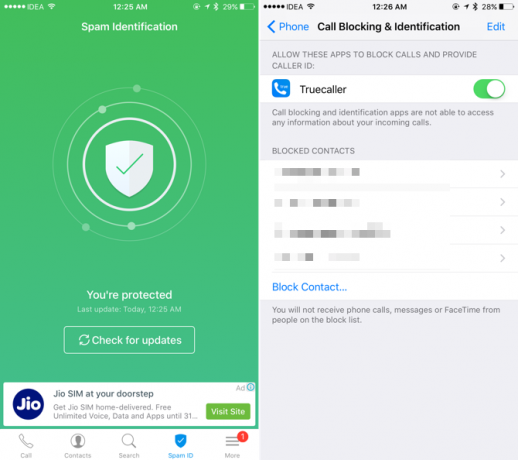
Euroopa ja Aasia jaoks Truecaller töötab kõige paremini. Kuid identiteedi kontrollimiseks on vaja teie nime, telefoninumbrit ja e-posti aadressi. Rakenduses saate oma üksikasjad avalike andmete eest peita. Kui olete rakenduse alla laadinud, minge aadressile Seadistused > Telefon > Kõnede blokeerimine ja tuvastamine sisse lülitada.
Kõigi selliste rakenduste puhul on probleeme privaatsusega. Teie põhjused teie andmete küsimiseks on teie lisamine valgesse nimekirja. Kui teile saabub nii palju rämpskõnesid, et see mõjutab teie tootlikkust, võib kõneblokeeri installimine olla seda väärt. Lisakasu on ka see, et teame peaaegu alati, kes teile helistab, isegi kui teil pole nende kontaktandmeid salvestatud.
7. Universaalne lõikelaud
Üks minu lemmikfunktsioone, mille Apple väljastas 2016. aastal, oli Universal lõikelauale. Kuid iOS-is ega macOS-is pole seda kuskil mainitud. Te ei leia selle jaoks üksust Seaded ega kasulikku hüpikakent, mis juhendaks teid sellest.
Universaalne lõikelaua abil saate iOS 10-st midagi (teksti või fotot) kopeerida ja otse MacOS Sierra-le kleepida (ja vastupidi). Jagatud lõikelaua kestus on kaks minutit, nii et see ei häiri teie kohalikku lõikelauda.
Ja see väike funktsioon on minu tootlikkust viimastel kuudel üsna palju parandanud, sest ma ei ole enam pettunud, kui tahan midagi oma iPhone'ist Macile või iPadist iPhone'ile kopeerida. Kopeerige ühes seadmes, kleepige teises. Nii pikad kolmanda osapoole tööriistad nagu Pushbullet, mis kunagi nii hästi ei töötanud. Funktsioon töötab seni, kuni kõik teie seadmed on samal iCloudi kontol.
8. Rakenduse laiendid
iOS 8 tõi meile rakenduselaiendid ja lõpuks said rakendused omavahel rääkida. Kuid on võimalik, et te ei tee neist parimat, kuna iga rakenduse laiend tuleb lubada käsitsi.
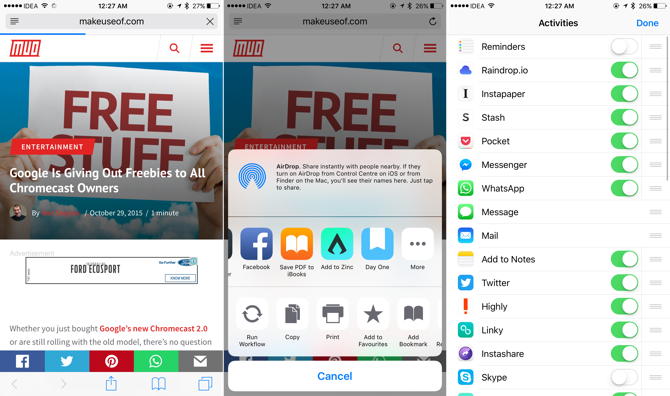
Rakenduselaiendid on komplekteeritud rakendustega ise ja nad asuvad jagamislehe keskmises reas. Alustamiseks avage Safari, koputage Jaga nuppu, libistage keskmise rea lõpuni ja valige Veel. Vaadake nüüd installitud rakenduste jaoks saadaolevaid rakenduselaiendeid ja lubage neid, mida soovite kasutada.
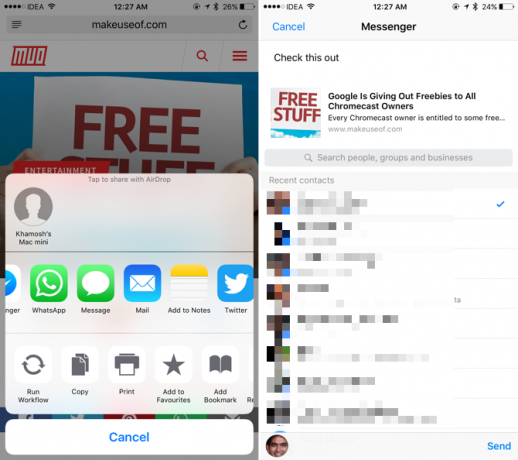
Enamik tootlikkusele keskendunud rakendusi toetab rakenduse laiendit. Kui see on lubatud, saate rakenduse laiendusi kasutada teksti, linkide või meediumite saatmiseks rakendusele või toimingu täitmiseks, ilma et peaksite kunagi kõnealust rakendust avama. Näiteks võimaldab Facebook Messengeri rakenduselaiend teil saata Safari lingi otse grupivestlusesse. Apple Note'i laiendus võimaldab teil seda teha salvestage leht otse märkmesse Kuidas kasutada Apple'i märkmeid uurimisvahendinaApple'i tasuta Märkmete rakendus võib olla asendamatu abivahend nii arvutis kui ka mobiilseadmes. Loe rohkem ja nii edasi.
9. Siri varjatud produktiivsuse võime
Olen kindel, et olete Siri mitu korda kasutanud, võib-olla ärritasite ka selle pärast. Viimasel ajal on Siri õppinud palju uusi trikke, mis aitavad teil olla produktiivsemad.
Näiteks avage Safari leht, avage Siri ja paluge tal "mulle selle homse päeva kohta meelde tuletada" ja ta koos lingiga sellele lehele. Võite ka küsida Siri, et lisada asju loendisse rakenduses Meeldetuletused või uue märkme tegemiseks.
Halb mälu? Pole probleemi. Paluge Siril meeldetuletusi luua ja ärge unustage sel nädalavahetusel ühtegi asja. pic.twitter.com/DhInVuB1SE
- Apple'i tugi (@AppleSupport) 4. veebruar 2017
Siri töötab ka kolmanda osapoole rakendusega. Võite paluda tal saata WhatsAppi kasutades sõbrale sõnumi või helistada teile Uberiks.
10. Täna kuvatavad vidinad on teie juhtpaneel
Hea küll, see pole peidetud funktsioon, vaid Täna kuva vidinad kasutab kriminaalselt väike protsent iOS-i kasutajaid. Tänane vaade on lukustuskuvalt ja avaekraanilt vaid paremale libisedes.
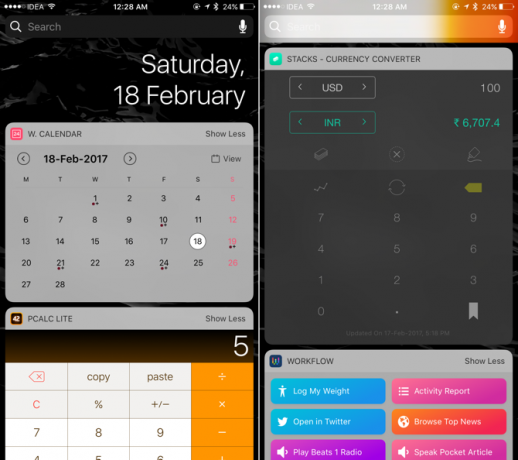
Laadige alla järgmised rakendused: Vidina kalender, Pcalc Lite, Stacks valuuta konverter, Käivitusvidin, Tänapäeva maailmakella vidin, Tume taevas. Seejärel minge tänasele vaatele, libistage alla, valige Muuda, lubage kõik vidinad ja korraldage need teile meelepärasel viisil.
Ja just nagu teil on utiliidi armatuurlaud. Pühkige lihtsalt lukustuskuvalt paremale, kui soovite oma kalendrit kontrollida, natuke matemaatikat teha või ilmastikku kontrollida.
Las ülejäänu eest hoolitsevad kolmandate osapoolte rakendused
iOS-i sisseehitatud funktsioonid pääsevad teile ainult seni. Nüüd, kui teate, kuidas sisseehitatud funktsioone produktiivsemaks kasutada, proovige mõnda aja säästmise tootlikkuse rakendust. Todoist on funktsioonirikas ülesannete haldamise rakendus seda on rõõm kasutada. Töövoog võimaldab automatiseerida korduvaid toiminguid ükskõik kui väike või suur.
Ja ärge unustage, et teie iPhone'i vaikerakendustel on vingeid saladusi Te ei kasuta iPhone'i vaikerakenduste 10 salajast funktsiooniKui olete ignoreerinud iPhone'i vaikerakendusi, olete teinud vea. Siin on mõned varjatud iOS-i rakenduste proovimisvõimalused. Loe rohkem oma. Samuti, kas teadsite, et saate seda teha juhtige oma häälega iPhone'i, ilma Siri lubamata Kuidas iPhone'i käed-vabad häälega juhtida iOS 13-gaSiin on kõik, mida peate teadma, kuidas seadistada iOS 13-s hääljuhtimist kasutades oma iPhone'i tõeline käed-vabad režiim. Loe rohkem ?
Khamosh Pathak on vabakutseline tehnoloogiakirjanik ja kasutajakogemuse kujundaja. Kui ta ei aita inimestel oma praegust tehnoloogiat parimal viisil kasutada, aitab ta klientidel kujundada paremaid rakendusi ja veebisaite. Vabal ajal leiad ta, et ta jälgib Netflixi komöödia eripakkumist ja proovib veel kord pika raamatu läbi saada. Ta on Twitteris @pikseldetektiiv.