Kodus töötades olete arvatavasti kuulnud viimasel ajal populaarsemaks saanud kohtumisriistast Zoom. Kuid te ei pruugi olla kursis sellega, mida Zoom teeb või kuidas seda kasutada.
Vaatame lähemalt, mida Zoom pakub, kuidas Zoomi koosolekutega liituda ja kuidas teenusest maksimaalselt kasu saada.
Mis on suum?
Suumi on kaugsuhtluse tööriist, mis võimaldab meeskondadel koos töötada hoolimata sellest, et nad asuvad erinevates kohtades. Ettevõte pakub erinevaid lahendusi, sealhulgas virtuaalseid konverentsiruume, telefonisüsteeme ja videote veebiseminarid. Kuid enamik inimesi teab Zoomi selle videokonverentsi tööriistade abil.
Teie ettevõte võib kasutada ühte või kõiki Zoomi teenuseid. Teie kui kasutaja eesmärkidel keskendume siin siiski lauaarvutiplatvormide suumivideovestlusele. Kui soovite, võite koosolekutega liituda ka Zoomi mobiilirakendustega.
Lae alla: Suumi Android | iOS (Tasuta)
Mis on suumikohtumine?
Zoomi kohtumine on inimeste virtuaalne kogunemine. Iga inimene liitub oma laua-, süle- või mobiilseadme kasutamisega. Tänu (sageli sisseehitatud) veebikaameratele ja mikrofonidele saavad kõik vestelda ja koosolekut pidada, ilma et nad oleksid füüsiliselt koos.
Muidugi pakub Zoom täiendavaid tööriistu koostöö edendamiseks ja mõne digitaalse kohtumise takistuse leevendamiseks. Kui olete kasutanud muid videokoosoleku tööriistu, nagu Google Hangouts, Webex või GoToMeeting, tundub Zoom teile tuttav.
Kuidas liituda suumikohtumisega
Kui keegi on kutsunud teid Zoomi koosolekule, on sisenemine lihtne. Võimalik, et nad on teile e-kirja saatnud koos ainulaadse koosoleku URL-iga. Sel juhul võite klõpsata sellel lingil, et liikuda paremale koosoleku lehele, muretsemata koosoleku ID pärast.
Kui ei, siis ärge muretsege. Lihtsalt suunduge Zoom Liituge koosoleku lehega, millele pääsete juurde klõpsates Liituge koosolekuga Zoomi avalehe paremas ülanurgas. Siin peate sisestama koosoleku numbri. Koosoleku korraldaja oleks pidanud teile selle saatma e-posti teel või muul viisil. Sisestage number ja valige Liitu.
Eeldades, et see on esimene kord, kui olete suumimiskoosolekuga liitunud, näete viiba Zoomi rakenduse installimiseks, mida peaksite parima jõudluse saavutamiseks tegema. Kui see ei laadi õigesti, klõpsake nuppu Laadige alla ja käivitage suum siin.
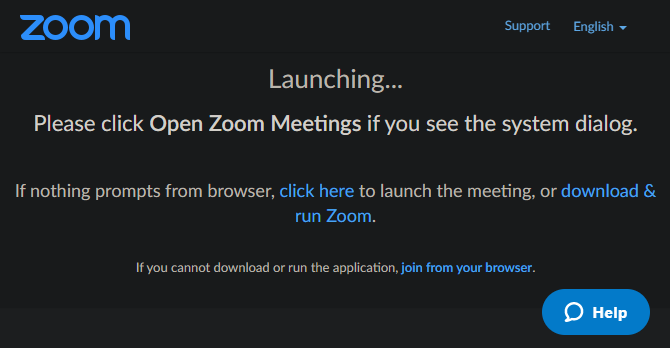
Kui see on installitud, valige kuvatav nimi ja klõpsake nuppu Liitu koosolekuga sisse hüppama.
Tööriistade ja suvandite kasutamine suumimiskoosolekul
Nüüd peate veenduma, et teie heli- ja videosätted töötavad korralikult. Aastal Liituge heliga kasti, saate valida Testkõlar ja mikrofon veenduge, et kõik on sätitud, klõpsake siis nuppu Liituge arvutiheliga ruumi sisenemiseks. Selle sammu tulevikus vahelejätmiseks märkige allosas olev ruut.
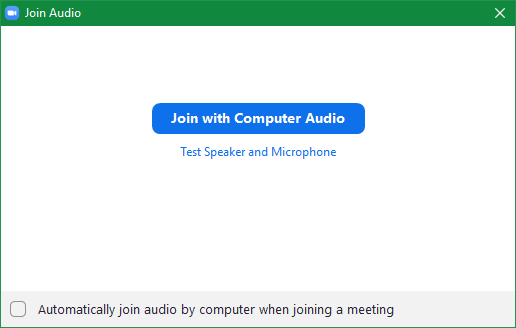
Kui see on tehtud, olete täielikult liitunud Zoomi kohtumisega. Nüüd saate muuta mõnda võimalust ja vajadusel kasutada mõnda Zoom funktsiooni.
Klõpsake noolt kõrval Vaigista vasakus alanurgas mikrofoni või kõlari vahetamiseks. Võite ka valida Heliseaded sellest menüüst, et näha kõiki suumi saadaolevaid suvandeid, sealhulgas üldisi parandusi, kiirklahve, statistikat ja palju muud.
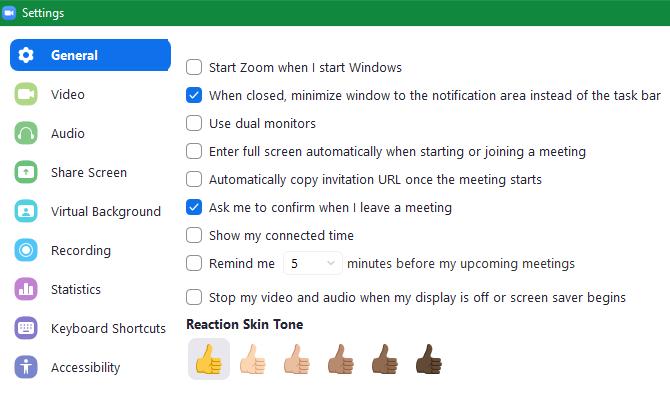
Kui teil on vaja videot näidata, kuid te pole seda veel teinud, klõpsake nuppu Alusta videot vasakus allosas. Nagu helivalikud, saate siin vajadusel muuta ka videoseadet ja juurdepääsu valikuid.
Samuti alumisel ribal näete võimalusi teiste kutsumiseks, osalejate loendi ja tekstivestluse kuvamiseks, ekraani jagamiseks ja seansi salvestamiseks. Mõned neist suvanditest ei pruugi olla saadaval, sõltuvalt hostist.
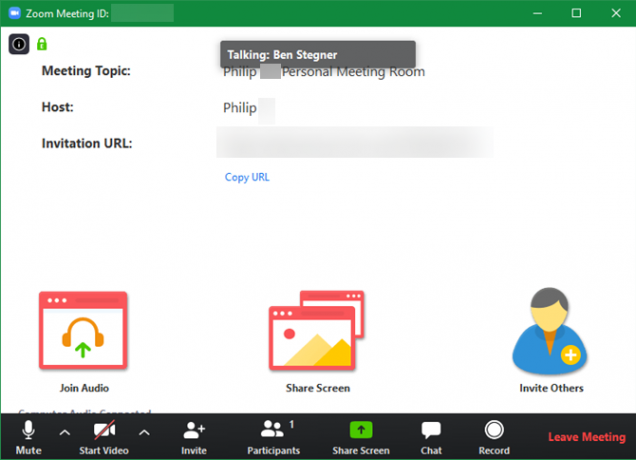
Kui olete lõpetanud, klõpsake nuppu Lahkuge koosolekust ja kinnitage. Järgmine kord saate liituda Zoomi koosolekuga, kasutades oma arvuti rakendust. Otsima Suumi kasutades selle käivitamiseks menüüd Start, siis valige Liituge koosolekuga ja sisestage koosoleku ID.
Kuidas suumimiskoosolekut üles seada
Kutsutud kohtumisega liitumine on lihtne, kuid mis siis, kui peate ise Zoomi kohtumise üles seadma? Hostimisega on natuke veel tööd, kuid see pole keeruline.
Esiteks peate registreeruma Zoomi kontole. Suunake Zoomi registreerimisleht, mille leiate, klõpsates nuppu Registreeruge, see on tasuta nuppu paremas ülanurgas. Sisestage oma töö e-posti aadress või registreeruge soovi korral oma Google'i või Facebooki kontoga.
Registreerimise jätkamiseks saate meilisõnumi koos lingiga. Looge parool ja seejärel võite teiste teenusele kutsumise sammu vahele jätta. Sealt näete oma uut isikliku koosoleku URL-i. Sellel klõpsamisel avatakse arvutis suumirakendus ja käivitatakse see koosolekuruum.
Kui olete ruumis sees, on teil ülalpool kirjeldatud viisil peaaegu identne liides koosolekutele, kus olete osaleja. Ainus oluline erinevus on see, et teil on nüüd täielik kontroll koosolekul osalejate, salvestamise ja muude funktsioonide üle.
Klõpsake nuppu Halda osalejaid nuppu külgpaneeli avamiseks. Seal saate üle vaadata, kes kohal on, ja teha vajalikud muudatused. Kasutage allpool toodud valikuid Veel takistamaks osalejatel end tühjendamast, oma nime muutmast või isegi kogu koosolekut lukustamata.
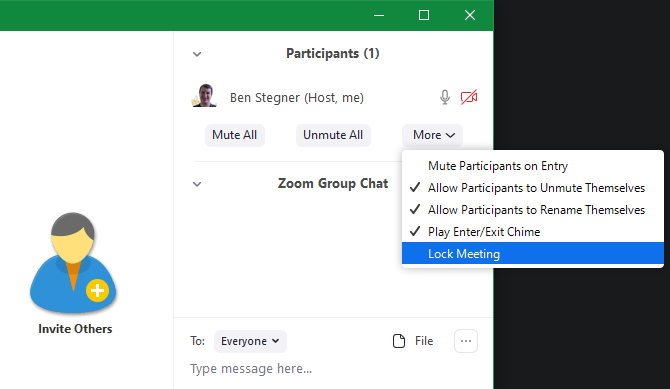
Kuidas suumkohtumist planeerida
Kiirkoosoleku saate alustada igal ajal, saates välja oma isikliku koosoleku URL-i või ID. Kuid enamasti soovite suumikohtumist ajastada enne tähtaega, et kõik saaksid valmistuda.
Selleks külastage teie leht Zoom Meetings klikkides Minu konto Zoom'i avalehe paremas ülanurgas ja valides Koosolekud vasakust külgribast. Seal näete nuppu nuppu Kavas uus koosolek.
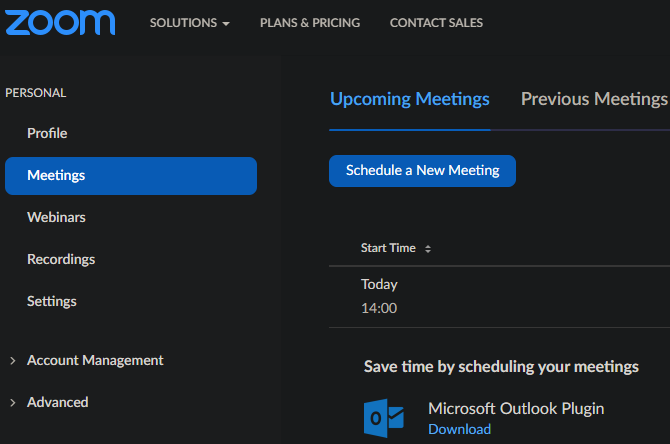
Klõpsake seda kogu teabe, sealhulgas teema, aja, kestuse ja muude eelistuste täitmiseks. Kui klõpsate Salvesta, kasuta Lisa nuppu, et panna see oma Google'i, Outlooki või Yahoo kalendrisse, mille kaudu saate teisi kutsuda. Võite ka klõpsata Kopeerige kutse tekstiploki jaoks, mille saate kleepida e-posti või muusse sõnumsideteenusesse.
Valige Alustage koosolekut planeeritud kohtumise alustamiseks. Tuleviku suurema mugavuse huvides saate installida Microsoft Outlooki pistikprogrammi või Chrome'i laienduse lehele Koosolekud, et kavandada koosolekuid nendest kalendritest.
Kui olete seadetes, soovitame vaadata suumi paljusid võimalusi. Need võimaldavad teil seadistada koosolekuid täpselt nii, nagu teile meeldib, nii et te ei pea iga kord samu valikuid vahetama.
Kuidas suumimiskoosolekut salvestada
Koosoleku salvestamine, kui olete korraldaja, on lihtne. Klõpsake nuppu Rekord nuppu kohe ekraani allosas, et kohe salvestama hakata. Kui teie koosolek on läbi, leiate MP4-faili oma süsteemi Zoomi salvestuskataloogist.
Nende sätete kohandamiseks klõpsake noole kõrval Vaigista ja vali Heliseaded et avada suumi seadete leht. Seal vahetage nuppu Salvestamine vahekaarti, et valida salvestuskoht ja muuta muid seotud valikuid.
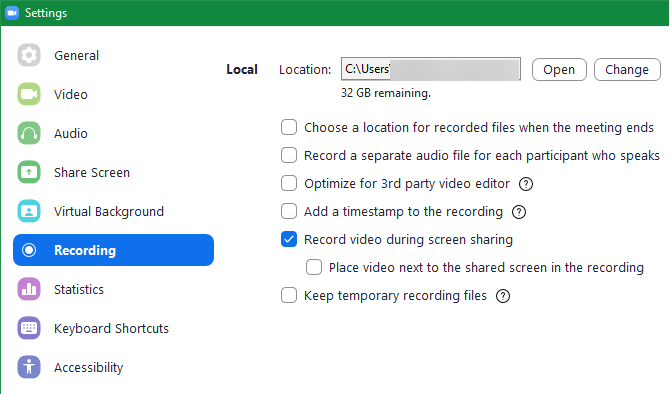
Kuidas jagada oma ekraani suumimisel
Klõpsake nuppu Jaga ekraani ekraani jagamise alustamiseks nuppu Suum. Seal saate valida, millist monitori soovite jagada, või valida, kas jagada ainult teatud rakenduse akent. Altpoolt leiate rohkem valikuid, aga ka Täpsemad sakk.
Me mainisime ekraani jagamist varem; korraldajana on teil täielik kontroll selle üle, kas osalejad saavad oma ekraane jagada või mitte. Ekraani ühiskasutusvalikute muutmiseks klõpsake noole kõrval Jaga ekraani, millele järgneb Täpsemad ühiskasutusvalikud.
Seal saate otsustada, kas osalejatel on lubatud jagada, kas mitu ekraani saab korraga jagada ja kas osalejad saavad jagada, kui keegi teine juba on.
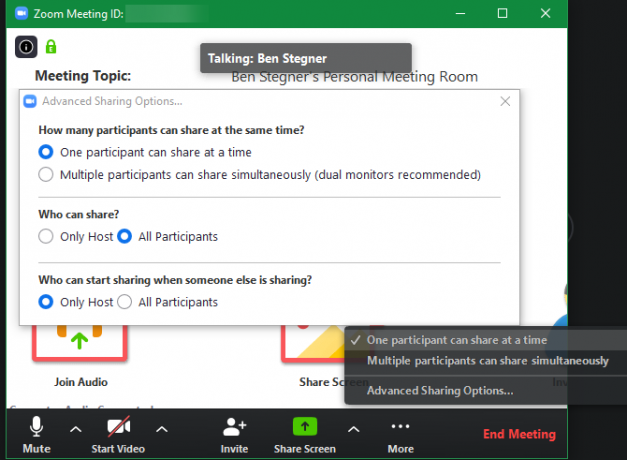
Zoomi hinnakujundusplaanid
Sõltuvalt teie vajadustest peate võib-olla uuemale versioonile üle minema Zoomi premium-plaanid. Tasuta pakkumine võimaldab korraldada kuni 100 osalejaga kohtumisi. Rohkem kui kahe inimesega kohtumine on piiratud 40 minutiga.
Vaba plaan peaks juhuslikuks kasutamiseks piisama, kuna see sisaldab kõiki funktsioone, mida me eespool arutasime, ja lisaks veel muid võimalusi. Ettevõtted saavad vajadusel vaadata Pro või Äriplaane.
Kuidas kasutada suumimiskoosolekuid
Nüüd, kui oleme vaadanud, kuidas suum töötab, võiksite küsida, mille jaoks inimesed tegelikult suumi kasutavad. Siin on mõned suumi suvandid, mida inimesed sagedamini kodus töötavad:
- Haridus:Zoomi leht Haridus kirjeldab, kuidas teenus võimaldab õpetajatel pakkuda kaugtööaega, korraldada administraatori koosolekuid, juhendajaüliõpilasi ja palju muud.
- Tervishoid:Tervishoiu suum pakub HIPAA-ga ühilduvat videokonverentsi. Seda kasutatakse oluliseks suhtlemiseks klientidega, kaugõppeks ja virtuaalseks nõustamiseks.
- Ärikohtumised: Kui töötajad töötavad kodust, on kohtumised raskemad kui siis, kui kõik asuvad ühes kohas. Nagu eespool nägime, võimaldab Zoom hõlpsalt viia inimesi kokku vestlustele või grupiaruteludele.
Zoomil on palju rohkem kasutusvõimalusi, nii et teie ettevõte võib sattuda mõne muu kasutusjuhtumi alla.
Suumi privaatsus ja turvalisus
Tänu Zoomi kasvavale populaarsusele on paljud tõstatanud muret selle mõne küsitava üksuse pärast kasutustingimused ja privaatsuspoliitika. Zoom on neid dokumente viimasel ajal muutnud, muutes nende arutamise keeruliseks, seetõttu soovitame teil enne Zoomile registreerumist need ise läbi lugeda.
Üks tähelepanuväärne omadus on Osalejate tähelepanu jälgimine, mis võimaldab koosoleku hostil näha, millistel osalejatel pole suumi akent fookuses, kui keegi jagab nende ekraani. Võtke sellest teadmiseks, kui viibite kohtumisel, mis kasutab ekraani jagamist.
Nagu muud videokonverentsi tööriistad, Zoomil on varem olnud mõni turvaprobleeme Kui turvaline on Skype ja muud videokonverentsi tööriistad?Kas arvate, et teie videokonverentsi tarkvara on turvaline? Siit saate teada, kuidas Skype'i, Zoomi, Webexi ja teisi on haavatavused tabanud. Loe rohkem , mille ettevõte on paika pannud. Seal on veel üks turvarisk, mida peaksite suumi kasutamisel teadma: soovimatud osalejad, kes liituvad teie kohtumisega ja näitavad selget materjali.
Selle nimega “Zoom-pomm” tähendab see, et keegi liitub teie Zoomi koosoleku lingi kaudu ja edastab sobimatut sisu, jagades oma ekraani. Selle vältimiseks on mõistlik hoiduda oma koosoleku URL-i jagamisest kõikjal avalikul kohal, näiteks sotsiaalmeedias. Vastuvõttes peaksite muutma ka vaikeseadet, mis võimaldab inimestel jagada oma ekraane kõigepealt luba küsimata.
Olgu, nii et keegi hakkas Hangouti Lauv ja Chipotle + Zoom ajal ekraanil jagama äärmiselt graafilist pornot ja sellega lõppes järsku lol. Võib-olla tuleb neid platvorme kõigepealt põhjalikult katsetada?
* hägune arusaadavatel põhjustel * pic.twitter.com/9mBlQSia1U
- exitpolls (@exitpost) 17. märts 2020
Zoomi ajaveebi postitus kuidas seda vältida, on rohkem häid nõuandeid.
Kuidas suum töötab? Nüüd sa tead
Vaatasime, mis on Zoom, kuidas Zoomi kohtumisi alustada ja nendega liituda ning muid näpunäiteid selle parimaks kasutamiseks. Sellega peaksite alustama uue lemmikriista kasutamist kauga kohtumiste jaoks.
Kui suum ei tööta teie vajaduste jaoks, vaadake mõnda muud tasuta rakendused grupivideokõnede tegemiseks 7 parimat rakendust tasuta grupikonverentskõnede tegemiseksVideokonverentskõned on tänapäeval lihtsad! Siin on parimad tasuta rühma videokõnede rakendused nii isiklikuks kui ka äriliseks kasutamiseks. Loe rohkem .
Ben on MakeUseOfi peatoimetaja asetäitja ja spondeeritud postijuht. Tal on B.S. aastal arvutiinfosüsteemides Grove City kolledžis, kus ta lõpetas Cum Laude ja oma magistrantuuris autasud. Ta naudib teiste aitamist ja suhtub videomängudesse kui meediumisse kirglikult.

