Reklaam
Kiirendamine on hirmutav, kuid teid võib jahmata see, kui lihtne ja turvaline protsess on. Ei, teie arvuti ei plahvata. See võib siiski olla võimeline toimima sellise kiirusega, mis on üks põlvkond üle selle vabastamise. See tähendab suurt jõudluse tõusu peaaegu ilma rahata!
Kas olete mõelnud oma videokaardi AKA graafikaprotsessoriüksuse (GPU) üleklapistamisele, et suurendada oma kaadrit sekundis (FPS)? Kui te pole kindel, kuidas alustada, lubage meil juhendada teid arvutivalgustuse poole.
Mis on kiirendamine?
Mis täpselt liigutab Mis on ülekellamine ja kuidas see võib teie arvutit, tahvelarvutit ja telefoni aidata [MakeUseOf Explains]Kui teil on neid põhimõtteid mõistva tootja riistvara, saate teha palju oma süsteemi mahutamiseks, olgu see arvuti, tahvelarvuti või nutitelefon. Üks parimaid asju, mida te ... Loe rohkem ? Mõiste overclock viitab arvuti võimalusele suurendada komponendi taktsagedust laost kõrgemal. PC-komponendid, näiteks kesksed protsessorid (CPU) ja GPU-d, töötavad kella kiirusel. Kellakiirust väljendatakse tsüklites sekundis (Hz) ja see näitab kiirust, millega komponent suudab ülesandeid täita.
Komponendi liigne klõpsamine tähendab komponendi jõudluse kiiruse käsitsi muutmist. GPU-de puhul hõlmab see mõlemat Põhikell (CC) ja Mälukell (MC). CC määrab kiiruse, millega 3D-objektid mängudes renderdatakse, ja selle, mis selle kuju (tekstuurid) täidab, määrab MC. MC viitab ainult teie GPU mälumahule, mitte arvuti RAM-ile.
Selle ülevaate jaoks kasutan MSI Radeon R9 380 (4 GB) GPU (CA/Suurbritannia). Selle vaikeseaded on: CC sagedusel 980 MHz ja MC sagedusel 1425 MHz.
Samuti on lisatud pinge parameeter. Tavaliselt on pinge muutmine algajate personaalarvutite ülekiirendajate peamine hirm. Kui pingesätteid tõstetakse ohtlikuks, võite pikaajalise kulumise tõttu oma GPU-d kahjustada - kui mitte kohe, siis kohe. Kuid pinge tõus võib tähendada erinevust madalama ja kõrgema tipuga ülekiirekiiruse vahel. Kui üks on pinge tõstmisega delikaatne, võite mängude jõudluses näha meeldivat teravust.
Esimene etapp: programmide kiirendamine
Kiirendamine on protsess ja nõuab põhilisi tööriistu stressitestide ja võrdlusuuringute jaoks. See sortiment annab suurepäraseid tulemusi ja annab täpsed näidud.
Kiirendamise programmid
MSI järelpõleti kasutatakse nii AMD kui ka NVIDIA GPU-de jaoks. Kasutajaliidest on lihtne kasutada ja ka Afterburner pakub reaalajas jälgimistarkvara. See on peamine teie kasutatav overlocking-tööriist. See sisaldab sätteid pinge, tuumikella, mälukella ja ventilaatori sätete muutmiseks.
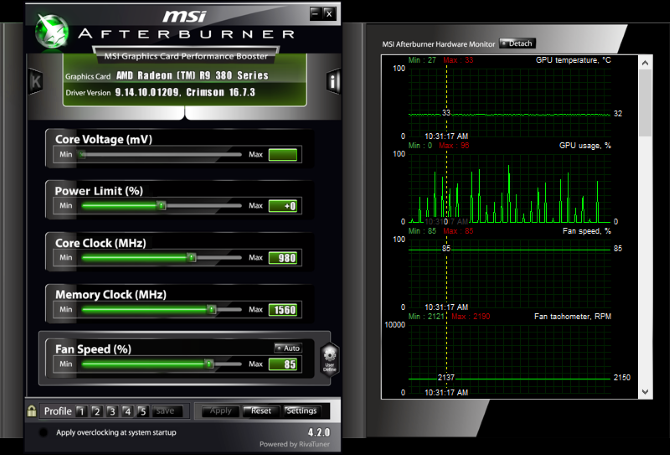
Sarnased kiirendamise tööriistad hõlmavad EVGA Precison X seeria ja SAPPHIRE Trixx utiliit, kuigi nende tööriistade samad parameetrid ja utiliidid on olemas ka Afterburneris.
Kohustustest loobumine - Enne jätkamist peaksin mainima mõnda asja. Esiteks, ületõstmine ei tühista teie garantiid otse. Profiilisätted salvestatakse ainult teie arvutisse ja ainult arvutisse. Teiseks, kui teie GPU on väikeste asjadega täidetud ja ventilaatori kiiruse konfiguratsioone ei ole seatud, põhjustab teie ületreening ülekuumenemist ja seiskab arvuti. Võtke alati tarvitusele ettevaatusabinõud ja tagage korralik jahutamine Kuidas vältida arvuti ülekuumenemist ja hoida arvuti jahedanaArvutite ülekuumenemine võib põhjustada ootamatuid seiskamisi, andmete kadumist ja riistvara kahjustusi. Näitame teile, kuidas lugeda arvutitemperatuure ja lihtsaid viise arvuti jahutamiseks. Loe rohkem enne kui liigutate oma komponente üle.
Võrdlusuuringud ja stressitestid
Stressitestimine tagab teie GPU ülekella stabiilsuse. Stressitesti tarkvara kontrollib teie GPU tööpiiri. Kui teie kellakell on ebastabiilne, võib teie arvuti lahendada mitmesuguseid graafilisi probleeme. Kui teil on probleeme näiteks arvuti väljalülitamisega, siis taaskäivitage arvuti ja alandage oma overclocki sätteid. Üleklapistustest tulenevad arvuti krahhid ei tähenda tõsist arvuti või GPU tõrget. See on normaalne ja seda saab ennistada, kohandades üleklapi sätteid.
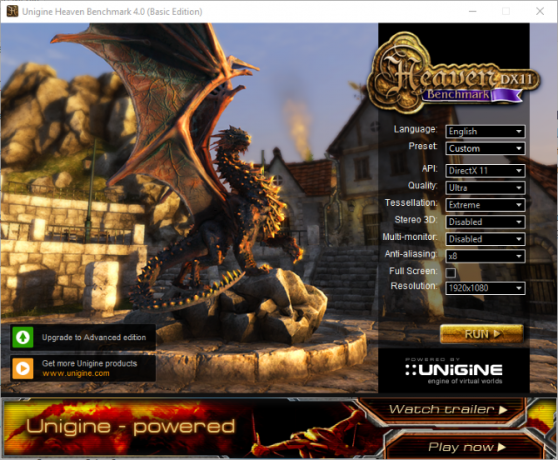
Unigine on suurepärane GPU stressitestimistarkvara tootja. Org ja Taevas on mõlemad kõrgjõudlusega stressitestimisprogrammid Kuidas (üleklapitud) protsessorit, GPU-d ja RAM-i stressitestiga turvaliselt kontrollida?Stressitestid võivad tuvastada, kas teie süsteem püsib stabiilsena suurte koormuste korral, eriti kui riistvaraga liigne lukustus. Näitame teile, kuidas stressitestid toimivad ja lõkse, millele tähelepanu pöörata. Loe rohkem . Lisaks pakuvad nad GPU toimivuse hindamiseks põhjalikku FPS-i ja Unigine'i tulemust. Võrdle GPU-d, kuni märkad graafilisi tõrkeid. Seejärel jätkake seadete langetamist, kuni saate selge pildi.
Tarkvara jälgimine
HWMonitor on suurepärane jälgimistarkvara, mis pakub reaalajas minimaalseid, maksimaalseid ja praeguseid temperatuure, pinge näitu, ventilaatori kiirust, kella kiirust ja palju muud. Ehkki Afterburner pakub oma näitu, on kõige parem mõõta teie temposid ja kiirusi rohkem kui ühe jälgimistarkvara abil.
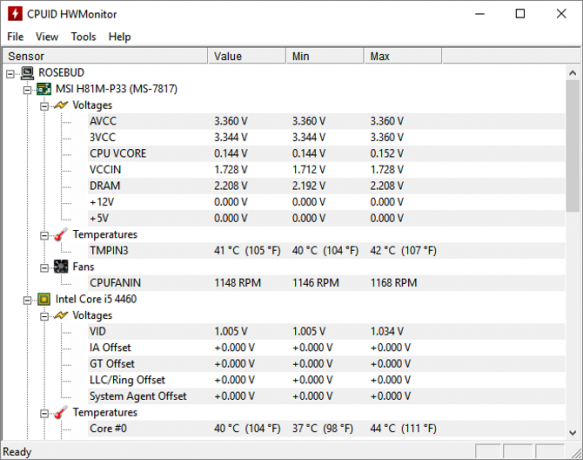
RealTemp pakub ka usaldusväärseid temperatuurinäitu. Kiirendamise ajal kuumeneb teie arvuti tervikuna. Mida kõrgem on selle jõudluslävi, seda kuumem on komponent. Veenduge, et teie komponendi temperatuurid jäävad alla 80 ° C. Kui arvuti üle kuumeneb, võib see osade säilitamiseks välja lülituda.
Ohutu overclock arvestab selliste väliste parameetritega nagu temperatuur. Tagamaks, et GPU jõudlus, mitte temperatuur, on fookuspiirkond, võtke tarvitusele abinõud selle jahutamiseks enne overclocki.
Teine etapp: kella kiiruse suurendamine (overclock)
Enne suurendamist kella kiirused 5 vähetuntud spektrit, mis võivad teie arvutit aeglustadaVaatleme viit vähem tuntud tegurit, mis mõjutavad teie arvuti jõudlust, ja näitame teile, kuidas saate alati uuema versiooni korral maksimaalse paugu saada. Loe rohkem , veenduge, et teie jälgimistarkvara on avatud. Kasutage neid, et kinnitada endale kaks asja: üks, et teie kellakiirus on täpne, ja teine, et tühikäigu temperatuurinäidud on madalad (30–50 C).
Optimaalseid üleklapi sätteid on keeruline leida. Ehkki üleklapi sätted varieeruvad sõltuvalt GPU-st, mängivad olulist rolli muud tegurid. Jahutus, emaplaadi mudel ja protsessori mudel aitavad teie graafikakaardi jõudlust parandada. Olete ainus, kes suudab optimaalse ülekella kindlaks määrata. Kuid GPU stabiilsete üleklapi seadete otsimine võib teid õiges suunas suunata. Näiteks, postituse Redditi PCMasterRace alamrediidil soovitas CC-d 1080 MHz ja MC-d 1500. Kasutan seda testiseadistusena ja üritan sellest ületada, muutes paari Afterburneri sätteid.
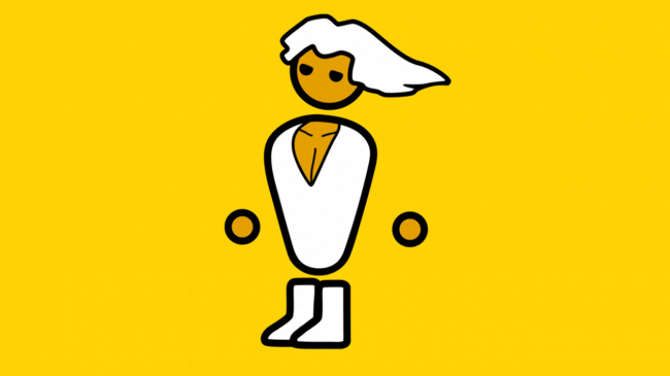
Vastasel juhul alustage CC tõstmist +100 ja lisage seejärel iga katse järel astmed +10. Kui hakkate visuaalseid esemeid vastu võtma, alustage pinge tõstmist +5 sammuga.
Pinge juhtimise ja jälgimise võimaldamiseks klõpsake nuppu Seadistused, ja tagada Vabastage pinge juhtimine ja Vabastage pinge jälgimine on kontrollitud. Kui olete leidnud stabiilse üleklapi ja minimaalsete visuaalsete esemetega, hakake MC-d tõstma sama sammuga nagu tuumkell.
Võimsuse limiit
Võimsuse limiit kontrollib vägi GPU saab vastu võtta. Parameetrite, eriti pinge suurendamisel nõuab GPU suuremat elektrivoolu. Kui see jäetakse nulli, võib tipptulemus olla kitsaskoht. Algajate ületreeningute jaoks jätke oma Võimsuse limiit null, et nautida kerge ülekellamise eeliseid. Seikluslikumate kiirreklaamide jaoks vänta võimsuse piir maksimaalse seadistuseni, et saada rohkem overclocki ruumi.
AMD kasutajate jaoks on teil tavaliselt ainult võimsuse limiidi säte. NVIDIA GPU-d sisaldavad a Temperatuuri piir (Temp Limit). See parameeter piirab GPU jõudlust kõrgel temperatuuril, et vältida ülekuumenemise tõttu tekkinud kitsaskohta. Kuid see võib ka takistada teie GPU-d saavutamast maksimaalset jõudlust suhteliselt madalatel temperatuuridel. Suurendage Temp Limit sama palju kui te Power Limit. Tehke seda toimingut siiski ainult siis, kui teie arvuti on korralikult jahutatud.
Seiskamise korral
Ebastabiilne ülekell põhjustab ühte kahest asjast: krahhi või graafilisi esemeid. Kumbki neist ei põhjusta pöördumatuid kahjustusi. Seiskamise korral taaskäivitage arvuti ja alandage oma kella seadistusi.
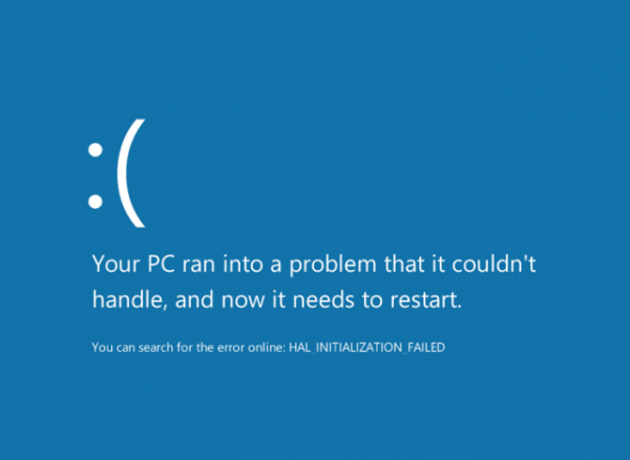
Seadete ja profiilide salvestamine
Seadeid, nagu ka profiile, on väga lihtne salvestada. Profiilid võimaldavad kasutajatel ühe nupuvajutusega salvestada overclocki sätted. Seadistuseelistuse salvestamiseks klõpsake nuppu Salvesta ja valige number. Sama konfiguratsiooni laadimiseks klõpsake numbril ja valige Kandideeri. Eelistuse kustutamiseks paremklõps number.
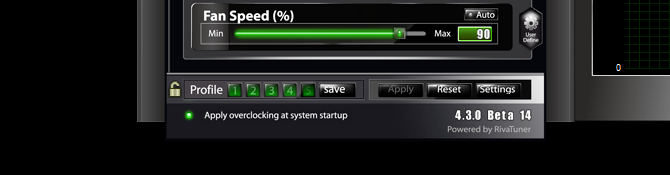
Suunake Seadistused ja klõpsake nuppu Profiil sakk. Siit saate määrata kiirklahvid oma üleklapi profiilile ja dikteerida, kui üleklapi seaded aset leiavad. 2D-objektide renderdamisel kasutab see automaatselt madalamat profiiliseadet kui 3D-objektide renderdamisel. 2D-objektide hulka kuuluvad filmid, brauserid ja muud programmid, samal ajal kui 3D-objektid sisaldavad mõnda pilditöötlustarkvara ja enamikku arvutimänge. Lõpuks klõpsake nuppu Rakendage süsteemi käivitamisel ülekiirendamist kella aktiveerimise aktiveerimiseks käivitamisel.
Kolmas etapp: stressitest
Stressitestid testivad teie kellade stabiilsust. Stressitestid on võrdlusalustest eraldi. Võrdlusnäitajad määravad arvuti jõudluse. Stressitestid viivad GPU kella kiiruse ja temperatuuri piiridesse. Nõuetekohase stressitesti tulemuseks on üks kahest sündmusest: visuaalsed esemed või krahh. Krahh näitab Miks Windows kokku kukkus? Tõrkeotsingu juhendKui Windows jookseb kokku, hoidke rahulikult ja taaskäivitage. Enamikul juhtudel on tegemist ühe sündmusega. Kui teie arvuti jookseb uuesti alla, lugege siiski seda üksikasjalikku tõrkeotsingu juhendit. Järjehoidja edaspidiseks kasutamiseks. Loe rohkem et teie kell on ebastabiilne ja seda tuleks langetada. See tähendab, et teie CC on liiga kõrge ja seda tuleks langetada või et teie pinget tuleks CC-le vastavaks tõsta.
Visuaalsed esemed - värvimuutus või pisar kaadris - ei häiri teie arvutit. Kuid need viitavad ebastabiilsele või ebatäiuslikule ülekellale. Artefaktide esmamärgil väljuge testist ja kohandage oma sätteid. Alustage CC, pinge ja MC tagasihelistamist, kuni te ei näe stressitestide ajal enam mingeid esemeid.

Enne stressitesti läbimist kontrollige oma seadeid üle. Kuna proovite GPU-d piirini lükata, veenduge, et teie tarkvaras oleks lubatud kõrgeimad seaded. Kui teil on lahutusvõime kitsaskohti - kui teie GPU ületab teie eraldusvõime 1440 x 900 - saate seda teha kohandage oma GPU sätteid Kuidas saada tasuta eraldusvõimet 4 k ja rohkemKas teadsite, et saate oma loomuliku ekraani eraldusvõimet suurendada ilma uut monitori hankimata? Näitame teile, kuidas lubada superlahutust oma AMD või NVIDIA graafikakaardiga Windowsis. Loe rohkem , et testida oma GPU-d 1080p sätetel ja kaugemal.
Neljas etapp: võrdlusnäitajad
GPU jõudluse võrdlusuuringutega saate alustada siis, kui olete hallanud stabiilse overclocki sätted. Siin on jaotus igast minu kasutatud seadistusest:
NOC (ülemäge)
- Kella kiirus - 980
- Mälukell - 1425
ROC (Redditi Overclock)
- Kella kiirus - 1080
- Mälukell - 1500
SOC (isekiirendav)
- Kella kiirus - 1100
- Mälukell - 1560
- Põhipinge - +10
- Võimsuse piir - +20
Allolev graafik näitab FPS-i numbreid, milleni ma kogu testimise ajal jõudsin. Sain need näidud Bioshock Infinite'i abil võrdlusuuringute utiliit Kuidas oma CPU-d ja GPU-d võrdlusnäitajana võrrelda nagu profigaVõrdlusuuring võimaldab kasutajatel hinnata riistvara jõudlust, tõrkeotsingut ja võrrelda süsteemi seadistusi. Seda kasutatakse tavaliselt mängijatel. Tutvustame teile tehnilisi üksikasju ja näitame teile, kuidas profid nende süsteeme võrdlevad. Loe rohkem .
Pidage meeles, et erinevad mängud rõhutavad GPU-sid erinevalt. Näiteks ei pruugi stresside testimise tööriistas artefakte pakkuv üleklapi seade näidata artefakte isegi sellistes mängudes nagu Skyrim ja Grand Theft Auto V. See on siiski märk sellest, et teie kellake ei ole optimaalne. Kõige parem on vältida igasuguseid esemeid või igasuguseid krahhe.
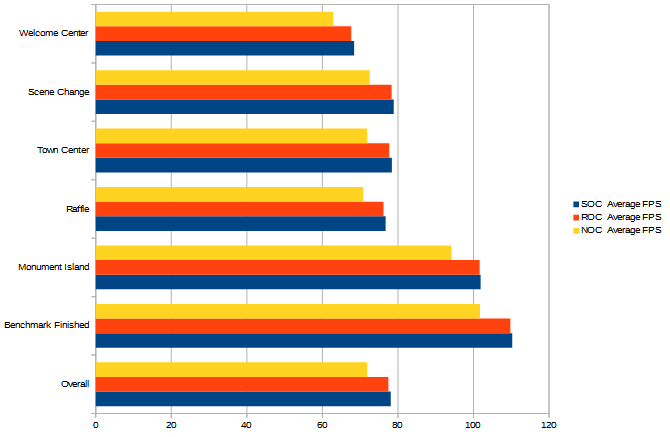
Võrdlusnäitajad näitavad FPS-i pidevat tõusu. Võite märkida, et kiirendamine aitab kõige tõhusamalt vähendada viivitust ekraanil esinevate raskete tegevuste ajal. Ehkki ülekiirendamine annab mängude üldises FPS-is ainult mõõduka löögi (sel juhul +7 üldine FPS), on see tasuta jõudluse suurendamine, mis maksab ainult natuke aega ja testimist.
Kui tegite kõik need toimingud ohutult ja ettevaatlikult, saate järgmiste aastate jooksul tasuta toimivuse täiustada.
Mine ja pane kella GPU üle!
Ülekellamine võib tunduda ohtlik viis mahla pigistamiseks graafikakaardilt. Kuid nagu kõik vaikimisi, ei tee see seda mõne jaoks meist. GPU liigne klõpsamine on õigus ja need, kes viitsivad videokaardi ülekellamist tundma õppida, saavad oma GPU kaugemale ulatuda, kui see kunagi varem on olnud.
Kas te liigutate GPU-d üle? Milliseid meetodeid te kasutate? Andke meile allolevates kommentaarides teada!
Christian on hiljuti lisatud MakeUseOfi kogukonda ja innukas lugeja kõigest, alates tihedast kirjandusest kuni Calvini ja Hobbesi koomiksiteni. Tema kirg tehnoloogia vastu on ainult tema soov ja valmisolek aidata; Kui teil on küsimusi (enamasti) millegi kohta, saatke meile julgelt meili!


