Reklaam
Kõigist Microsofti Office'i komplekti kuuluvatest programmidest on Excel võib-olla kõige hirmutavam. Sellel on tohutu ulatus mida saate tarkvara abil saavutada, ja see võib olla tohutu. Isegi pakitud tööriistaribalt soovitud funktsiooni leidmine võib osutuda väljakutseks - välja arvatud juhul, kui te seda teete teadma õigeid kiirklahve.
Kõigi selles juhendis sisalduvate kombinatsioonide mälule sidumine võib olla võimatu, kuid isegi ühel või kahel olulisel otseteel võib olla suur mõju, kui kasutate Exceli regulaarselt.
Kasutatakse koos standardsete otseteede komplekt Windowsi kiirklahvid 101: ülim juhendKlaviatuuri otsetee aitab säästa tunde. Oma töö kiirendamiseks omandage universaalsed Windowsi kiirklahvid, konkreetsete programmide klaviatuuritrikkid ja veel mõned näpunäited. Loe rohkem mis laiemalt kehtivad Windowsi kohta, on need võimsad aja säästjad, millest soovite, et teaksite varem.
Arvutustabeli seadistamise otseteed
Kui olete alles alustanud uue arvutustabeliga, on palju ülesandeid, mida saab õigete otsetetega märkimisväärselt kiirendada. Pole tähtis, mida teete, mõned neist peaksid aitama rattaid määrida.
Kasutades CTRL + T - mis vastab ^ + T Mac-süsteemides - teisendab valiku lahtrid tabeliks sorteeritavate päistega, mida saab soovi korral redigeerida. CTRL + A või COMMAND + A valib tavaliselt kogu arvutustabeli, kuid see valib tabeli lahtrid ainult siis, kui olete sellel enne otsetee kasutamist klõpsanud.

Kui soovite luua põhiline tulpdiagramm 8 Exceli diagrammide ja graafikute tüübid ning millal neid kasutadaGraafikast on teksti ja numbritega hõlpsam aru saada. Diagrammid on suurepärane viis numbrite visualiseerimiseks. Näitame teile, kuidas luua diagramme Microsoft Excelis ja millal seda kõige paremini kasutada. Loe rohkem Andmekogumi põhjal tõstke esile kõik, mida soovite kaasata ja kasutada ALT + F1 Windowsis või FN + ? + F1 Macis. Kasutades F11 või FN + F11 loob selle diagrammi oma eraldi lehel.
Filtrite kasutamine võib suure arvutustabeliga töötamisel olla õnnetuseks, eriti kui leiate, et näete vaeva võtmeandmete leidmine 4 Exceli otsingufunktsiooni arvutustabelite tõhusaks otsimiseksSuurest Exceli arvutustabelist otsimine pole alati lihtne. Aja säästmiseks ja arvutustabelite tõhusaks otsimiseks kasutage otsinguvalemeid. Loe rohkem . CTRL + SHIFT + L (KÄSK + SHIFT + F OS X-is) lülitab AutoFilteri sisse ja välja, lubades teil sisu ette sorteerida ja filtreerida.
Lõpuks on olemas mõned otseteed, mida tasub kasutada, kui töötate valemitega. Valemite abil saate sisse ja välja lülitada CTRL + `, või via ^ + ` Mac-süsteemides. F9 — FN + F9 Apple'i kasutajatele - arvutab teie töölehed või arvutab aktiivse töölehe, kui neid kombineeritakse a-ga VAHETUS modifikaator. Võite ka kasutada F9 kontekstiliselt valemi osa hindamiseks.
Siin on üks kombinatsioon, mida on kindlasti vaja kasutada, kui lisate arvutustabelile kogusummade rea. Kasutage ALT + = valitud lahtrite automaatseks muutmiseks - Maci kasutajad saavad sama funktsiooni vajutades ka käivitada Käsklus + tõstuklahv + T.
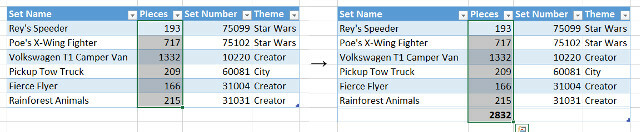
Navigeerimise otseteed
Kui töötate suure Exceli dokumendiga, võib see vajalike andmete juurde navigeerimiseks mõnikord olla usin ja aeganõudev protsess. Õppige neid otseteid südamest ja saate piiksuda arvutustabelist umbes miili kaugusel. Kui leiate, et kaotate aktiivse lahtri, siis ärge muretsege - sellele saate navigeerida kohe, vajutades CTRL + TAGASI arvutis või COMMAND + DEL Macis.
Tühjal dokumendil vajutades CTRL + nooleklahv viib teid lihtsalt selle välimiseni, kuid asustatud arvutustabelil on see palju kasulikum. Selle asemel viib teid oma andmete servani ettenähtud suunas, mis teeb sellest käepärase viisi konkreetse tabeli viimase rea või veeru leidmiseks. Macis on see käsk ^ + nooleklahv.
Kui olete leidnud lahtri, millel töötate, saate redigeerimise alustamiseks sellel loomulikult topeltklõpsata. Siiski on saadaval ka kiirklahv; lihtsalt vajutage F2 kui soovitud lahter on valitud kohe redigeerimise alustamiseks - Macis peate vajutama ^ + U. Tõstuklahv + F2 (või FN + tõstuklahv + F2 Macis)) lisab või redigeerib teie valikule lisatud kommentaari.
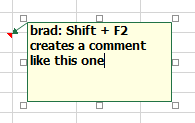
Mitmed lehed hõlmava dokumendi üle peetakse läbirääkimisi paar kombinatsiooni. CTRL + KODU saadab teid tagasi aktiivse lehe lahtrisse A1, samal ajal CTRL + PGUP ja CTRL + PGDN töölehtede vahetamine. Shift + F11 lisab kokku uue töölehe.
Maci puhul on kõik ülaltoodud käsud pisut erinevad; FN + ^ + ? viib teid tagasi lahtrisse A1, FN + ^ +? /? vahetage töölehtede vahel ja FN + tõstuklahv + F11 loob uue töölehe.
Kui olete kunagi olukorras, kus arvate paremini midagi, mille olete just lahtrisse sisestanud, puudutage kiiresti ESC on kõik, mida vajate selle eemaldamiseks.
Sisendiga seotud otseteed
Ükskõik, kas tegelete põhjalikult andmete sisestamisega või lihtsalt arvutustabeli esmakordne seadistamine 8 näpunäidet Exceli kiireks õppimiseksKas te pole Exceli jaoks nii mugav, kui soovite? Alustage lihtsate näpunäidetega valemite lisamiseks ja andmete haldamiseks. Järgige seda juhendit ja saate kiiresti hakkama. Loe rohkem , kiirendab nende otseteede kasutamine teie sisestamist märkimisväärselt. Alustuseks vajutage CTRL +; lahtriga, mis on valitud selle tähtpäevaks täitmiseks - see on ^ + ; Macis. Kasutades CTRL + SHIFT +: (või ^ + SHIFT +:) prindib selle asemel praeguse aja.
CTRL + D või ^ + D opsüsteemis X X asustab praegu valitud lahtri sellega, mis asub otse selle kohal asuvas lahtris, kasutades CTRL + R/^ + R kasutab lahtrit, mis asub otse vasakul. Teatavatel juhtudel võib olla kasulik ühendada need otseteedega CTRL + Tühikuklahv (^ + Tühikuklahv Maci kasutajatele) või SHIFT + Tühikuklahv, mis valib vastavalt terve veeru ja rea.
Kui teil on kunagi vaja moodust, kuidas täita mis tahes lahtrivalik ühe sisestusega, siis saate seda teha väga lihtsal viisil. Tehke oma valik ja sisestage aktiivsesse lahtrisse kõik vajalik, seejärel vajutage CTRL + ENTER (^ + TAGASI Macis) kogu asja asustamiseks.

Me kõik teame seda CTRL + V on kleebi otsetee, kuid Excelis võivad asjad olla tavalisest pisut keerukamad. CTRL + ALT + V (või ^ + Käsk + V Macis) avab kleepimise eridialoogi, mis võib olla väga mugav, kui impordite midagi teisest rakendusest ja soovite veenduda, et protsess seda ei muuda.
Otseteede vormindamine
Teie vormindamise otsetee peaks olema CTRL + 1 (COMMAND + 1 Mac-süsteemides). Pole tähtis, mille olete valinud, peaks see avama selle sisu põhivormingu dialoogi.
Sageli on kasulik vormindada kindlad lahtrid teatud tüüpi numbriteks Excelis ja seal on palju erinevaid otseteid, mis selle töö kohe ära teevad. Igaüks kasutab CTRL + SHIFT + veel üks klahvvõi ^ + SHIFT + veel üks klahv operatsioonisüsteemis OS X.
CTRL + SHIFT + ~ rakendab üldvormingut, samas CTRL + SHIFT + $ paneb numbrid valuutavormingusse, piisavalt sobivalt. CTRL + SHIFT +% muudab teie numbrid üllatavalt protsentides ja CTRL + SHIFT + ^ esitleb seda teaduslikus vormis. CTRL + SHIFT + # tulemuseks on kuupäev, CTRL + SHIFT + @ tulemused aja jooksul ja CTRL + SHIFT +! rakendab standardset numbrivormingut.
Muidugi vormindamine Excelis üksi arvudest kaugemale Kuidas visualiseerida oma andmete analüüsi Exceli tööriistade abilExcel tapab selle oma täiustatud andmehaldusfunktsioonidega. Kui olete ühte uutest tööriistadest kasutanud, soovite neid kõiki. Saa elektritööriistadega andmete analüüsi kapteniks! Loe rohkem - need kombinatsioonid annavad teile juurdepääsu piiride kiuste, et saaksite oma töid tõhusalt tutvustada. Kasutage CTRL + SHIFT + & (või COMMAND + ? + 0 (Mac)), et lisada oma valiku ümber äärisekontuur.

Siit saate oma piire kasutades viimistleda ALT + R, ALT + L, ALT + T ja ALT + B piiride jaoks vastavalt paremal, vasakul, üleval ja all. Maci kasutajatele vastavad kombinatsioonid on COMMAND + ? + noolenupud. Otseteede üks kord kasutamine lisab äärise, sisestage see lihtsalt uuesti ja sisestage uuesti. CTRL + SHIFT + _ (või COMMAND +? + _) eemaldab kõik praeguse valiku piirid.
Kas teil on eriti käepärane Exceli otsetee jagamiseks? Või oled sina ühise ülesande otsetee otsimine Kuidas leida iga Microsoft Office'i klaviatuuri otseteed, mida võite kunagi vaja minnaTäieliku klaviatuuri otseteede loendi leidmine võib olla vaeva näiv. Las Word genereerib automaatselt kõigi oma otseteede loendi! Leiate ka muude Office'i rakenduste klaviatuuri otseteed. Loe rohkem mida see artikkel ei hõlma? Miks mitte pakkuda abi või küsida abi allpool olevate kommentaaride osas?
Praegu USA-s asuv inglise kirjanik. Leidke mind Twitterist @radjonze kaudu.