Reklaam
Kontroll-lehed on kirjutatud veres.
Seda (võib-olla) ütles piloot ühel päeval, kui ärimees üritas teda õhkutõusmisele kiirustama. Kontroll-ja listiloenditest on saanud kõik, alates toidukaupade ostmisest kuni NASA turuletoomiseni.
Nad on igavad.
Kuid need on ka kõige lihtsamad vahendid, et vähendada teabe keerukust, mis ründab meid iga baidiga. Ja nagu iga haaranud abikaasa teab, on nimekirjad ka unustuse vastaseks suurepäraseks vastumürgiks. Niisiis, isegi kui me vannume täiuslike tootlikkuse loendite koostamine 3 loenditüüpi, mis tegelikult aitavad teil olla produktiivsemadÜlesanded on ülim tootlikkuse relv. Need ülesandeloendid võivad anda teile kogu vajaliku jõu asjade tegemiseks. Loe rohkem , laskem ka põhitõdede juurde minna koos Microsoft Word 2016 13+ põhjust, miks peaksite üle minema versioonile Microsoft Office 2016Microsoft Office 2016 on kohal ja teil on aeg otsus vastu võtta. Tootlikkuse küsimus on - kas peaksite uuendama? Pakume teile uusi funktsioone ja värskemaid põhjuseid, mis aitavad teil ... Loe rohkem
ja kontrollige ära üks igapäevane kontorifunktsioon - kuidas neid visuaalselt huvitavaid loendeid koostada.1. Koostage oma esimene nimekiri
Enamik nimekirja koostamise nippe ja näpunäiteid asub lindil Lõige rühmas vahekaardil Avaleht. Valige tekst, millele soovite nummerdatud loendi lisada, ja klõpsake klahvi kõrval olevaid allanoole Täpploendid ikoon või Nummerdatud nimekiri ikoon, et pääseda mõlema raamatukogu juurde. Vaadake iga loendi vormingut eelvaatega, hõljutades kursorit olemasolevate valikute kohal.
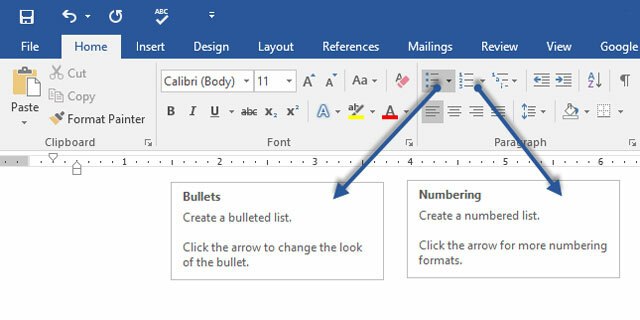
Microsoft Word ka loob automaatselt loendi teie jaoks, kui alustate lõiku tärnist või numbrist 1. Tärniga loob Word täpploendi. Numbri abil tajub Word, et proovite luua nummerdatud loendit.
Kui te ei soovi, et teie tekst muudetaks loendiks, klõpsake nuppu Automaatne korrigeerimine ilmub kuva nupp Suvandid.
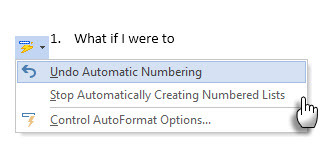
Täpp- või nummerdatud loendi stiili kiireks muutmiseks klõpsake lihtsalt loendis soovitud stiili, mis kuvatakse, kui klõpsate Bullets või Numbering kõrval olevat noolt.
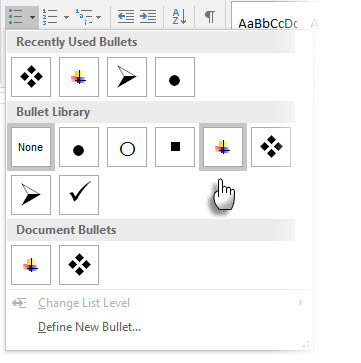
Üldine näpunäide: Saate muuta formaadi just üks või mõni täpp- või numbristiil loendis. Enne dialoogiboksi Täppide ja nummerdamine avamist pange kursor selle rea algusesse, mida soovite muuta. Teie muudatused kehtivad ainult valitud ridadele.
2. Loendi loomiseks kasutage lihtsalt klaviatuuri
Tootlikkusgurud hiirt hiivavad. Kasutage käepärast Microsoft Office'i otsetee 60 olulist Microsoft Office'i klaviatuuri otseteed Wordi, Exceli ja PowerPointi jaoksOffice'is on saadaval sadu kiirklahve, kuid need on kõige olulisemad, mida peaksite teadma, kuna need säästavad palju aega. Loe rohkem nummerdatud loendite kiireks loomiseks ainult klaviatuuri abil.
Täpploendi klaviatuuri otsetee: vajutage CTRL + SHIFT + L vaikimisi täppide lisamiseks loendisse. Vajutage CTRL + SHIFT + N täppide eemaldamiseks.
Numbriloendi jaoks kiirklahvi kohandamiseks minge lehele Sõnavalikud. Klõpsake lindil ja valige Kohandage lint hüpikmenüüst. Wordi valikuid saate avada ka saidist Fail> Valikud> Kohanda lint.
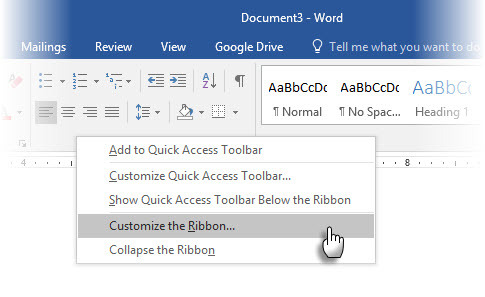
Klõpsake nuppu Kohanda nupp kiirklahvide jaoks.
Valige Kõik käsud kategoorias. Kerige paremal asuvat loendit allapoole ja valige FormatNumberDefault.

Paigutage kursor Vajutage uut kiirklahvi ja vajutage kiirklahvikombinatsiooni, mida soovite kasutada nummerdatud loendi koostamiseks. Näiteks võite kasutada klahve Alt + N, kuna seda pole Wordi jaoks millelegi muule määratud. Klõpsake nuppu Määra.
Uus klaviatuuri otsetee lisatakse praeguste klahvide loendisse.
Klõpsake nuppu Okei dialoogiboksist väljumiseks ja uue otsetee testimiseks. Nuppu Alt + N vajutades luuakse nummerdatud loend. Kui vajutate seda uuesti, naaseb see lõigu teksti juurde.
Üldine näpunäide: Kas soovite vahele jätta loendielementide nummerdamise ja teisendada need loendi keskel olevaks lõiguks? Valige konkreetne loendiüksus ja nummerdamise väljalülitamiseks kasutage kiirklahvi Alt + N.
3. Muutke nummerdatud loendi vaikevormingut
Saate soovitud nummerdatud loendit muuta, redigeerida või luua. Teil on valida neli nummerdatud loendi vormingut. Aga mis siis, kui soovite kasutada mitte ainult tähti ega rooma numbreid, vaid oma vormingut ja see pole saadaval? Minge edasi ja looge mõne lihtsa sammuga oma.
Minema Avaleht> Lõige Grupp > Nummerdamine. Klõpsake allanoolt. Valige Määrake uus numbrivorming.
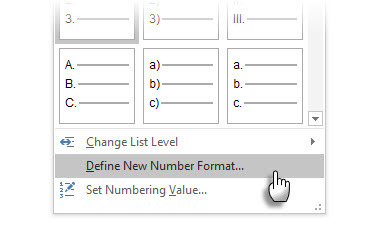
Valige suvaline kronoloogiline vorming. Kirjasuuruse, stiili ja värvi muutmiseks klõpsake nuppu Font ja valige vahekaardil Font või Täpsemalt säte.

Kui soovite numbrile lisada kriipsu, sulgusid või muud väärtust, näiteks naela märk, sisestage see Numbrivorming põld. Väike eelvaade kuvab muudatused. Allolevas ekraanipildis olen lisanud kaks nurksulgu nimekirja jaoks, mida saab ära märkida.
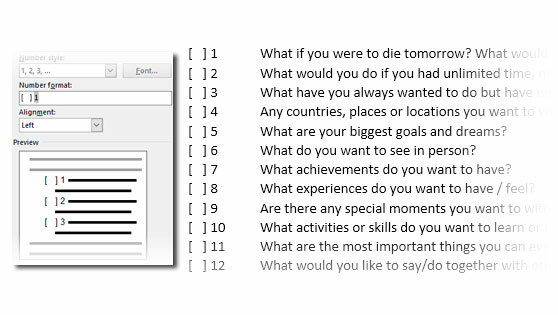
Numbri joonduse muutmiseks valige alt vasakpoolne, tsentreeritud või parem Joondamine. Vaikimisi on vasakule joondatud.
Klõpsake nuppu OK.
Uus numbrivorming rakendatakse teie dokumendi mis tahes valitud tekstile.
Üldine näpunäide: Võite isegi nummerdatud loetelud kirjeldava tekstiga prefikseerida, nt. Osaleja 1, osaleja 2, osaleja 3… ja nii edasi.
4. Muutke täpploendite vaikevormingut
Nii nagu nummerdatud loendit, saate muuta ka kõigi täpploendite vaikeilmet. Visuaalselt meeldivad täpid (va igavad mustad tahked punktid) aitavad teie dokumentidel silma paista.
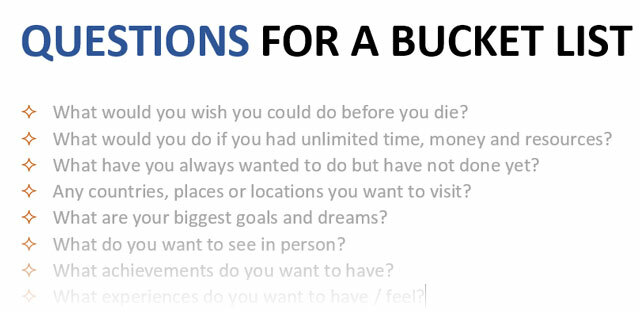
Valige tekst, mille jaoks soovite täppide loendit, ja toimige järgmiselt.
Minema Avaleht> Lõige Grupp. Klõpsake noolt kõrval Kuulid.
Kui soovitud täppi pole teekis, klõpsake nuppu Määratlege uus täpp.
Avaneb dialoogiboks Määratle uus täpp. All Kuule tegelane, vali Sümbol.
Avaneb veel üks dialoog, kus saate valida installitud fondide hulgast sobivad sümbolid.

Wingdings'i fondides on parim valik stiliseeritud täpploendite jaoks. Nagu iga teist fonti, saate oma valitud täpitähte värvi, suurust, stiili ja muid omadusi muuta. Klõpsake nuppu Font nuppu Kuule tegelane jaotises Fondi dialoogiboksi sisenemiseks.
Üldine näpunäide: Tühjade ruutudega Wordi dokumendi loomiseks kasutage Wingdings'i tähemärgipaleti avatud kasti (Open box) või kolmemõõtmelist kasti (3D box).
5. Kasutage kuuli asemel pilti
Mõnikord ei pruugi kõigist veebiväljaannete müstilistest sümbolitest piisata. Täpppunktide jaoks saate kasutada ka oma korduvkasutatavat graafikat. Ehkki tunnistan, näib see PowerPointi slaidil veelgi parem, töötab nende kasutamine Wordis sama hästi.
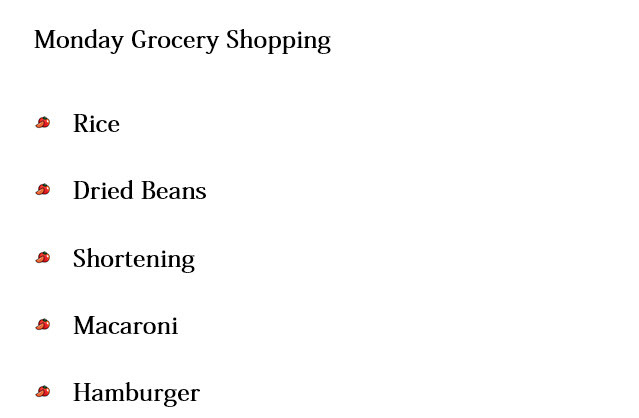
Valige täppide loend, mille jaoks soovite täpid piltideks muuta. Minge lehele Vahekaart Avaleht> Lõige Klõpsake rühmal Kuulid nuppu ja valige Määratlege uus täpp rippmenüüst. Klõpsake dialoogiboksis Määratle uus täpp Pilt.
Sisestage pildid Kuvatakse dialoogiboks, kus on erinevad lähtefaili valikud. Saate pildi sisestada Toimikust arvutis või kohalikus võrgus, a Bingi pildiotsing, või teie OneDrive konto.
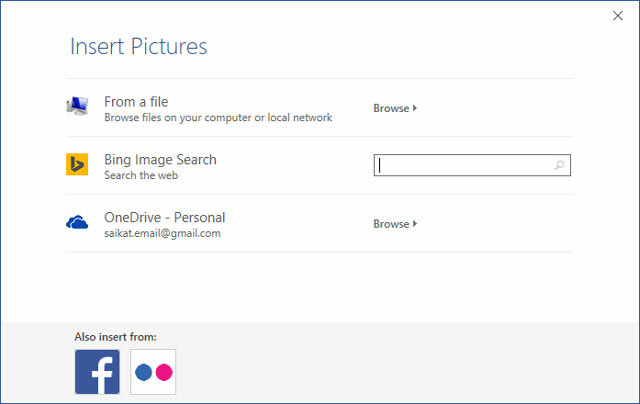
Liikuge lähtefaili asukohta ja klõpsake nuppu Sisesta. Eelvaateaken näitab valikut.
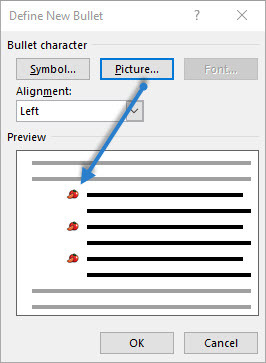
Üldine näpunäide: Saate valida graafiku, mis sobib teie loendi teemaga. Näiteks kuvage banaan puuviljade loendi pildikujutisena. Veenduge, et pildid oleksid läbipaistvad ja hea taustaga. Minu kogemusel töötab kõige paremini lihtne graafika.
6. Joondage numbrid loendisse
Mõnikord võib väikseimgi parandus teha visuaalse erinevuse. Pange tähele allpool vasakul olevat ekraanipilti, mis näitab Wordi vaikimisi nummerdatud loendit Vasak joondamine. Niipea kui loend jõuab kahekohaliste numbriteni, näib vasakpoolne vaikejoondus olevat pisut viltu, kuna komakohad ei joondu korralikult. Microsoft Word võimaldab teil seda joondamist juhtida ja kahekohalisi numbreid paremale nihutada.
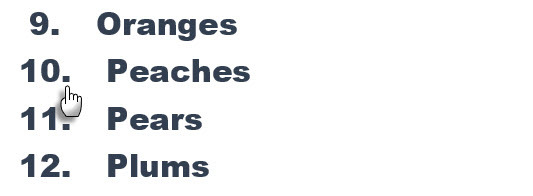
Koostage oma nummerdatud loend. Valige loendiüksused. Word saab juhtida ka mõne valitud üksuse joondamist.
Minema Avaleht> Lõige. Klõpsake nummerdatud loendi nupul rippmenüü noolt.
Kliki Määrake uus numbrivorming. Valige Õige joondamine rippmenüüst. Klõpsake nuppu Okei.
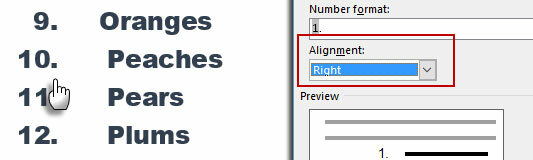
Üldine näpunäide: Isegi kui koma puudub, on parem, kui need joondatakse numbri paremas servas. Proovige seda sulgudes.
7. Reguleerige Microsoft Wordi automaatset loendi taanet
Igas Wordi loendis on automaatne taane. Sõltuvalt soovitud visuaalsest ilmest võiksite ruumi reguleerida.
Topeltklõpsake loendis suvalist numbrit, et valida kõik loendis olevad numbrid.
Paremklõpsake valikut ja valige Reguleeri loendi taandeid kontekstimenüüst.
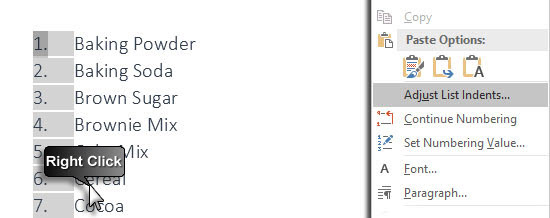
Muutke täppide taande kaugust marginaalist nupuga Numbri positsioon kast. Muutke tähe ja teksti vahelist nuppu klahviga Teksti taane kast.
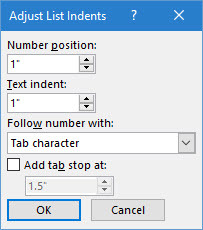
Klõpsake nuppu Okei.
8. Rakendage vormindamine loendis olevale üksikule numbrile või täpile
On aegu, kus soovite vormindada (tämbri stiili, värvi või suuruse muutmise) ühele vormile loendis olev täpp või number, ilma et see mõjutaks loendis sisalduvat teksti, või mis tahes muud järgnev täpp või numbrid. See on lihtne viis.
Vormingumärkide kuvamiseks klõpsake Avaleht> Kuva / peida.
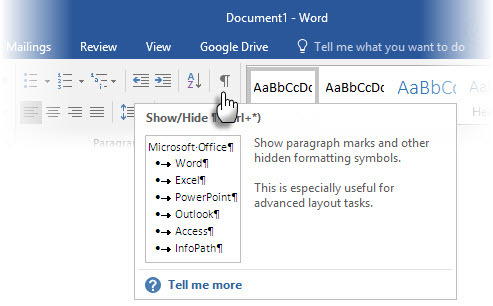
Valige loendiüksuse lõpus, mille täppi või numbrit soovite muuta, lihtsalt lõigu marker. Rakendage mis tahes vormindamine. Vorming mõjutab ainult täppi või numbrit; loendiüksuse tekst säilitab algses vormingus.
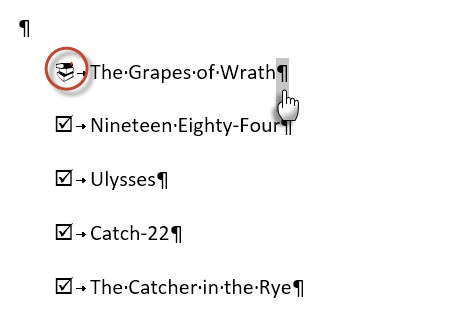
Seda kajastavad ka pärast seda loendis olevad uued täppidega või nummerdatud üksused. Uue loendiüksuse tekstil on samad fondiomadused kui eelneval tekstil ja uuel täppil / numbril on samad tähtkarakteristikud kui eelmisel täppil / numbril.
9. Looge mitmetasandiline nummerdatud loend
Mitmetasandiline loend võib olla numbrite, tähestike ja täppide segu, mis on paigutatud erinevatel tasanditel, nagu allpool näidatud. Mitmetasandiliste loendite abil saate jagada loendi hierarhiatesse või alampunktidesse. Sellist joondamist kasutatakse ka piirjoonte loomiseks. Word 2016 annab meile lindil spetsiaalse nupu mitmetasandilise loendi loomiseks.
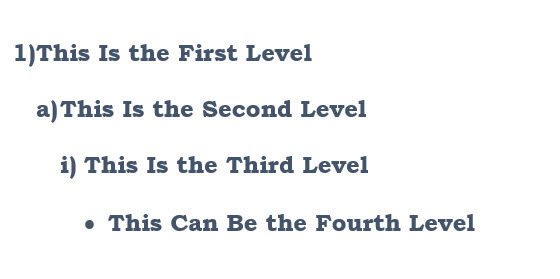
Klõpsake nuppu Mitmetasandiline loend ja tippige loend.
Vajutage nuppu Tabeldusklahv ja looge alltase. Vajutage Shift + Tab taande tegemiseks ja reklaamida eset kõrgemal tasemel.
Üldine näpunäide: Võite ka kogu nimekirja ette kirjutada. Valige see ja klõpsake siis mitmetasandilise loendi nuppu, et joondada see nupuga Vahekaart ja Shift + Tab klahvid teemade korraldamiseks. Võite kasutada ka Suurendama või Vähenda taanet käsud lindil.
10. Looge mitmetasandiliste loendite jaoks korduvkasutatavad stiilid
Nagu mis tahes muud loenditüüpi, saate muuta täppide, tähtede või numbrite stiili, värvi ja joondamist. Salvestage need muudatused uue stiilina ja kasutage seda ikka ja jälle.
Minema Pael> Avaleht> klõpsake noole kõrval Mitmetasandiline loend> Määratlege uus mitmetasandiline loend.
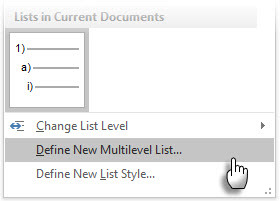
Kliki Veel valikute laiendamiseks.
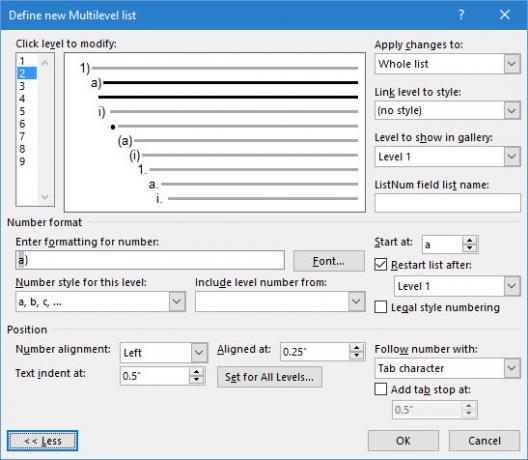
Mõne taseme kohandamiseks klõpsake taseme numbril, mida soovite muuta. 1 on vaikimisi.
Loendi välimuse muutmiseks kasutage pakutavaid suvandeid. Näiteks:
- Sisse Selle taseme numbristiil, tippige (1), kui soovite numbrid stiilida sulgudega, või (A), et stiileerida tähti sulgudes.
- Sisse Alustage kell, valige number, täht või täpp, kust soovite nimekirja alustada.
Kui olete kohandamise lõpetanud, andke loendile nimi all VäljaNimeNimi loendi nimi. See nimi ilmub kõikjale, kus näete välja ListNum.
Valige alt stiil Lingi tase stiiliga. See võimaldab teil kasutada loendis iga taseme jaoks Wordi olemasolevat stiili.
Klõpsake nuppu, kus soovite muudatusi rakendada, klõpsates Rakenda muudatusedja valige Valitud tekst, terve nimekirivõi See punkt edasi.
See video on kiire visuaalne ülevaade põhiprotsessist:
11. Teisendage loend tabeliks
Esiteks valige loend. Minema Avaleht> Sisesta. Klõpsake nuppu Tabel valik rühmas Lauad.
Valige Teisenda tekst tabeliks ripploendist.
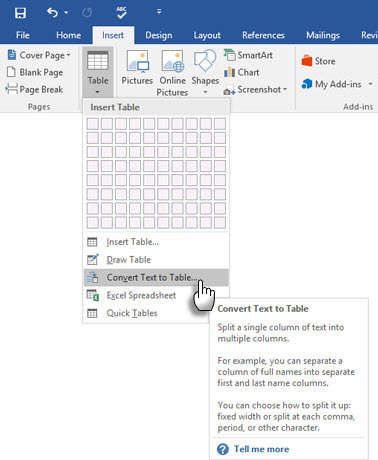
Microsoft Word hindab tabeli struktuuri loendi sisu põhjal. Word loob veerud loendi üksuste vaheliste eraldajate alusel.
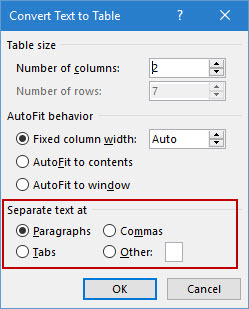
Kui Word ei saa seda õigesti aru, peate muutma sätteid ja hõlbustama Wordi loendi teisendamist. Kui tabel on loodud, saate välimuse vormindamiseks kasutada tabeli kujundamise tööriistu.
Üldine näpunäide: Enamikul juhtudel pole tulemused ideaalsed. Parim viis on eemaldada numeratsioon või täpid ja siis looge tabel üksuste loendist. Seerianumbreid saab hiljem hõlpsalt tabelisse lisada.
12. Jätkake nummerdamist, kui mõni lõik selle lühendab
Mõnikord peab tekstiosa katkestama nimekirja järjestuse. Loendi jätkamiseks pärast lõiku sama numbrivorminguga toimige järgmiselt.
Sisestage pärast lõiku ülejäänud nummerdatud loend ja vormindage see. Loend algab uuesti tähega 1. Paremklõpsake lõigu järel oleval loendil. Valige Jätka nummerdamist kontekstimenüüst. Loendit muudetakse koheselt.

Loendite nummerdamine jätkub sealt, kus lõik selle katkestas.
Loendite olulisus - kas austate seda mingil määral?
Nagu ma juba ütlesin, on nimekirjad igavad. Kuid nad on aja säästjad, kui dokument peab olema majanduse harjutus. Loendid muutuvad hetkega pisut vähem igavaks kui tekstiplokid.
Microsoft Wordis kuvatakse loendeid peaaegu iga päev - alates Wordi kasutamine kiireks ajurünnakuks Microsoft Wordi 10 varjatud funktsiooni, mis muudavad teie elu lihtsamaksMicrosoft Word pole ilma produktiivsete funktsioonideta see tööriist. Siin on mitu funktsiooni, mis võivad teid iga päev aidata. Loe rohkem rohkem edasijõudnud postiühenduse funktsioonid Automatiseerige kontor kirjavahetuse abil, et luua professionaalseid aadressimärgiseid, nimemärke ja palju muudKas kasutate endiselt kopeerimist ja kleepimist siltide, nimemärkide või muul viisil kohandatud dokumentide loomiseks? Näitame teile lihtsat Microsoft Office'i automatiseerimistööriista, mis säästab tunde! Loe rohkem . Või peate lihtsalt näitama oma saavutuste loendit Microsoft Wordi toodetud jätkamine Jätkamismalli loomine Microsoft Wordi abilTeie resümee võib olla erinevus selles osas, kas küsitlete oma unistuste töökoha pärast või mitte kunagi tööandjalt kuuldud arvamust - kasutage neid näpunäiteid ja veenduge, et see on parim, kui see olla saab. Loe rohkem .
Julgen nimekirju nimetada dokumendi organisatsiooniliseks alustalaks. Sellepärast aitab iga näpunäide, mis aitab meil Microsoft Wordis loendeid vormindada ja hallata. Siin sa sisse tuled.
Rääkige meile kõigist väärt loenditest, mida teate. Rääkige meile oma peamistest tüütustest loendite loomisel. Lahendame selle koos kommentaarides.
Saikat Basu on Interneti, Windowsi ja produktiivsuse asedirektor. Pärast MBA ja kümneaastase turundusalase karjääri eemaldamist on ta nüüd kirglik aidata teistel oma jutuvestmisoskust parandada. Ta otsib kadunud Oxfordi koma ja vihkab halbu ekraanipilte. Kuid fotograafia, Photoshopi ja produktiivsuse ideed rahustavad tema hinge.