Reklaam
Kui olete innukas iPhone'i kasutaja, võite arvata, et teate juba kõike oma seadme Kaamera rullist. Lõppude lõpuks on see lihtsalt keritav fotode loend, eks?
Vale!
Selles on palju muud. Jätkake lugemist, kui uurime mõne loendi vähemtuntud nippe ja leiame vastuseid isegi tavalistele probleemidele ja küsimustele.
1. Miks fotod kaamerate rullist kaovad
Paljud inimesed kurdavad, et kõik nende fotod kaamerate rullist järsku kaovad. Sageli on selle põhjuseks: valesti konfigureeritud iCloudi konto 9 levinumat iCloudi probleemi (ja kuidas neid oma iPhone'is või iPadis parandada)Kas iCloud ei tööta? Siit saate teada, mida teha siis, kui te ei saa iCloudisse sisse logida, tõrget näha või teil on muid tavalisi iCloudi probleeme. Loe rohkem .
Kaks tavalist kontoprobleemi võivad teie fotod ootamatult kaduda:
- Olete sisse loginud teise iCloudi kontole.
- Olete iCloud Photo Sync keelanud.
Õigesse iCloudi kontole sisselogimise kontrollimiseks minge Seadistused> [nimi] ja kontrollige, kas loetletud e-posti aadress on ühendatud iCloudi kontoga, mida soovite kasutada. Kui ei, siis kerige alla
Logi välja ja sisestage oma õiged mandaadid.ICloud Photo Sync uuesti lubamiseks minge Seadistused> [Nimi]> iCloud> Fotod ja lubada iCloudi fotokogu ja Minu fotovoog.

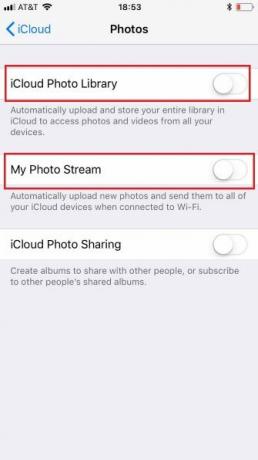
Samuti teatasid paljud kasutajad, et nende fotod kadusid pärast seda versioonile iOS 11 üleviimine Täielik algajate juhend iOS 11-le iPhone'i ja iPadi jaoksSiin on kõik, mida peate teadma iOS 11-ga alustamiseks. Loe rohkem . Parandus on lihtne: lülitage telefon lihtsalt välja ja uuesti sisse.
2. Kuidas taastada kustutatud videod kaamera rullist


Kas teie või keegi teine, kes kasutab teie telefoni, oleksite tahtmatult kustutanud mõned fotod või videod. See on veel üks põhjus, miks fotod rakendusest müstiliselt "kaovad".
Õnneks on kustutatud fotode ja videote taastamine teie iPhone'is lihtne. Nad istuvad Hiljuti kustutatud kaust 30 päeva pärast kustutamist.
Selle kausta sisu saate kontrollida minnes Fotod> Albumid> Hiljuti kustutatud. Foto taastamiseks vajutage pilti pikalt ja valige Taasta.
3. Kuidas videote ülekandmine arvutist kaamerapullile
Kui kasutate videote ülekandmiseks arvutist või Macist iPhone'i iTunes'i loomulikke tööriistu, ei kuvata neid kaamera rullides. Selle asemel on need saadaval ainult videoteegis.
Niisiis, kuidas saada need rulli ilmuma? Peate kasutama kolmanda osapoole rakendust nimega Dokumendid, mida saab tasuta alla laadida.
Märge: Enne jätkamist veenduge, et teie telefon ja arvuti on mõlemad ühendatud samasse WiFi-võrku.
- Laadige alla ja installige Dokumendid rakendus teie seadmes.
- Avage rakendus ja minge aadressile Seadistused> WiFi-draiv.
- Libistage lüliti kõrval Luba Drive sisse Peal positsioon.

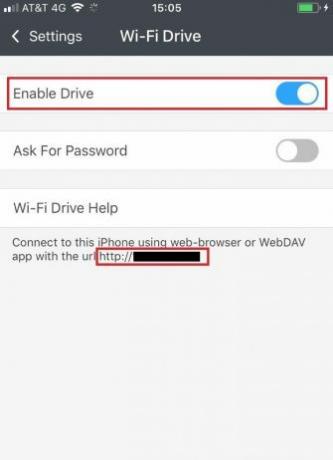
- Pange üles valikute all näidatud IP-aadress.
- Avage oma arvutis veebibrauser, tippige see IP-aadress ja vajutage Sisenema.
- Kliki Vali fail ja valige oma arvutis fail.
- Klõpsake nuppu Faili üles laadima.
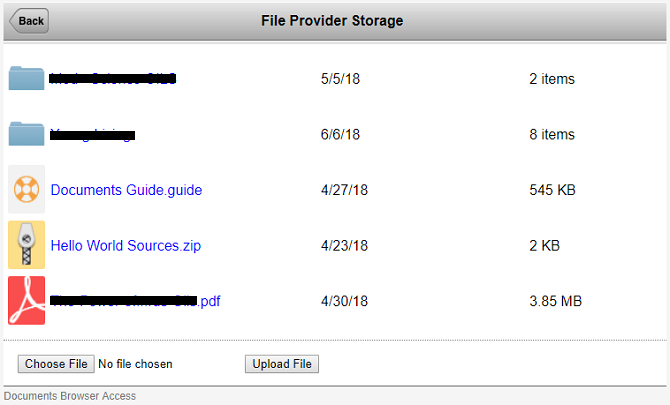
- Avage telefonis rakendus Dokumendid teist korda.
- Koputage Redigeeri paremas ülanurgas.
- Valige fotod, mille soovite rulli lisada.
- Vajutage Kopeeri.
- Liikuge lehele Dokumendid> Fotod.
- Vajutage Kopeeri jälle.

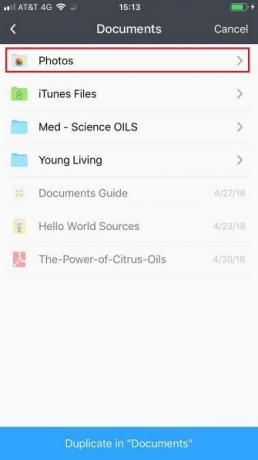
Teie videod on nüüd kaamerate rullis nähtavad.
4. Kuidas peita fotosid kaamera rullis
Kas teadsite, et saate fotosid kaamera rullist peita? Sellel on privaatsusele eeliseid, kuid see võimaldab teil muuta ka kaamera rull kvaliteetsete piltide ja videote kureeritud loendiks, mida saate teistele inimestele näidata.
Fotode ja video peitmine on lihtne:
- Ava Fotod rakendus.
- Leidke foto (d), mida soovite peita.
- Avage foto.
- Puudutage nuppu Jaga ikoon.
- Valige Peida hüpikmenüüst.
- Nõustuge ekraanil kuvatava kinnitusega.


Kui muudate meelt ja soovite pildi peita, siis toimige järgmiselt.
- Ava Fotod rakendus.
- Minema Albumid> Varjatud album.
- Leidke foto, mille soovite peita.
- Liikuge lehele Jaga> Peida.
5. Kuidas saata kaamera rullilt Snapchati
Algselt pole teie kaamerarulli faili võimalik Snapchati loos jagada. Saate selle vestlusesse saata, otsides foto või video kaustas Fotod rakendus ja läheb Jaga> Snapchat. Kuid nagu Snapchati pühendunud kasutajad teavad, on see meetod ei mõjuta teie tulemust ega sünkroniseerimist Kuidas Snapcharti tulemus töötab ja kuidas oma punkte üles saadaKas teate, kuidas Snapchati skoor töötab ja kuidas oma punkte üles saada? Lubage meil näidata, kuidas oma Snapcharti skoori parandada. Loe rohkem .
Kui soovite videoid otse Snapchati looga jagada, peate oma seadme vangistama ja installima Phantomi rakenduse Cydia kaudu.
Hoiatus: Kolmanda osapoole rakenduse kasutamine Snapchati postitamiseks on vastuolus teenusetingimustega ja see võib teie konto lukustada 24 tunniks. Korduvate rikkumiste tagajärjel võib Snapchati teie konto jäädavalt desaktiveerida. See on üks põhjus, miks jailbreaking pole tegelikult seda väärt Kas peaksite ikkagi oma iPhone'i vangistama?Varem oli nii, et kui soovite oma iPhone'is täpsemat funktsionaalsust, siis teeksite selle ära. Kuid kas see on mängu selles etapis tõesti seda väärt? Loe rohkem .
6. Kuidas iPhone'i kaamera rulli varundada
Kuna Apple on teile pakutavate tasuta iCloudi salvestusruumide hulgast uskumatult nõme, ei usu paljud inimesed, et nende fotosid ei varundata.
Lihtsaim lahendus on installida kolmanda osapoole rakendus vähem valesti pakkujalt, isegi kui kasutate seda ainult varundamise funktsioonide jaoks. Google Photos on suurepärane võimalus; kui olete rõõmuga nõus kvaliteedis pisut järeleandmisi tegema, saate selle pilveteenusesse varundada piiramatu arvu pilte.
Teise võimalusena saate varundage fotod rakendusega Failid või varundage oma pildid käsitsi arvutisse IPhone'i ja iPadi varundamineKas soovite oma iPhone'i varundada? Siit leiate meie lihtsa juhendi oma iPhone'i varundamiseks kas iCloudi või iTunesi abil. Loe rohkem kasutades iTunesit. Ühendage telefon arvutiga ja klõpsake nuppu Import ja valige oma eelistatud sihtkoht.
7. Kuidas alla laadida Google Drive'i videoid kaamerapulli
2014. aasta lõpus värskendas Google iOS-i jaoks oma Drive'i rakendust. Uuenduse osana lisas ettevõte funktsiooni, mis võimaldab teil salvestada oma kontolt tehtud fotod ja videod otse oma kaamera rullidesse.
Alustamiseks järgige neid juhiseid:
- Installi Google Drive ja logige sisse.
- Avage rakendus ja leidke foto või video, mille soovite kaamerarulli lisada.
- Koputage faili kõrval asuvat kolme vertikaalset punkti.
- Valige Saada koopia.
- Valige Salvesta pilt.
Teie foto / video on nüüd kaamerate rullis nähtav.
8. Kuidas hüpata kaamerate rulli põhja
Kui olete pikka aega olnud iPhone'i kasutaja, võib teie fotoaparaadi rullide fotode loetelu olla tõsiselt pikk. Pühkige tund aega raevukalt, et saada viis aastat tagasi tehtud päikesetõusust fantastiline pilt.
Kuid kui lõpuks sinna jõuate, kas soovite tõesti veeta veel ühe tunni veeta tagasi rulli põhja ja oma viimaste klõpsude vahele? Muidugi mitte.


Õnneks on olemas üks vähetuntud žest, mis võimaldab teil otse kaamerarulli põhja hüpata. Puudutage lihtsalt nuppu Fotod vahekaart ekraani allosas; naasete hetkega tagasi sinna, kus alustasite.
IPhone'i kaamera rull selgitatud
Rääkisime tõtt, kui ütlesime, et Kaamerarulli on palju muud, kui silmaga silmitsi seisab.
Kui soovite rohkem iPhone'i kaamerate näpunäiteid, vaadake meie nimekirja iPhone'i kaamera sätted, mida peate paremate fotode tegemiseks valdama 8 iPhone'i kaamera seadet Paremate fotode tegemiseks peate valdamaKui teete oma iPhone'iga pilte, on need kõige olulisemad iPhone'i kaamera sätted, mida peate paremate fotode jaoks teadma. Loe rohkem .
Dan on Mehhikos elav briti emigrant. Ta on MUO õdede saidi Blocks Decoded tegevtoimetaja. Erinevatel aegadel on ta olnud MUO sotsiaaltoimetaja, loovtoimetaja ja finantstoimetaja. Võite teda leida igal aastal Las Vegase CES-is näitusepõrandal ringi rändamas (PR-inimesed, võtke ühendust!), Ja ta teeb palju kulisside taga asuvat saiti...