Reklaam
Mõni ütleks, et parim viis arvutimängu mängimiseks on kasutamine mängukontroller. Kui see olete teie, on teil hea meel kuulda, et Microsoft on selle hõlpsaks teinud kasutage Xbox One kontrollerit opsüsteemis Windows 10.
Kas soovite kasutage kaablit või minge juhtmevabalt, on oma kontrolleri ühendamine ja mängu sisendamine uskumatult lihtne. Tutvustame teid kõigil erinevatel viisidel, kuidas saate oma kontrolleri oma süsteemiga ühendada.
Kui vajate kontrolleri ühendamisel abi või kui teil on mingeid jagamismeetodeid, andke meile sellest teada allolevates kommentaarides.
Ühendage oma kontroller
Neid on kolm erinevat Xbox One kontrolleri arvutiga ühendamise viisid. Valitud meetod sõltub sellest, kas soovite traadita ühenduse moodi kasutada ja mis tüüpi kontrollerit teil on.
1. USB-kaabli kasutamine
Juhtmega ühenduse loomiseks võite kasutada kontrolleriga kaasas olnud mikro-USB-kaablit. Peate seda tegema alati, kui peate oma kontrollerit laadima. Ühendage USB-kaabel lihtsalt oma arvutiga ja seejärel ühendage teine ots kontrolleri esiosaga. Ühendus luuakse ja laadimine algab kohe.
2. Traadita adapteri kasutamine
Traadita ühenduse loomiseks vajate Xboxi traaditadapter Windows 10 jaoks. Võimalik, et see on kaasas teie kontrolleriga, kuid saate seda ka eraldi osta. Pidage meeles, et see erineb adapteri jaoks Xbox 360 kontroller (CA, Suurbritannia), mis ei tööta Xbox One kontroller (CA, Suurbritannia).
Microsofti Xboxi traaditadapter Windows 10 jaoksMicrosofti Xboxi traaditadapter Windows 10 jaoks Osta nüüd Amazonist $36.32
Võtke traadita adapter ja ühendage see arvuti USB-porti. Võimalik, et peate kasutama komplekti kuuluvat USB-pikendit, kui port asub arvuti taga või kui sellel pole kontrolleri jaoks head vaatevälja.
Selle sisselülitamiseks hoidke oma kontrolleri nuppu Xbox. Nüüd vajutage adapteri nuppu. Seejärel vajutage ülaosas asuva kontrolleri köitmisnuppu. Regulaatori märgutuli vilgub ühenduse otsimise ajal ja kui see on loodud, süttib märgutuli.
3. Bluetoothi kasutamine
Võimalik, et saate oma kontrolleri ühendamiseks kasutada Bluetoothi. Esiteks peab teie Windows 10 arvuti toetama Bluetoothi. Teiseks peate käitama Windows 10 juubelivärskendust, mis ilmus 2016. aasta augustis ja oleks pidanud teile juba praeguseks välja pandud.
Lõpuks peate omama uusim Xbox One kontroller mis on kaasas Xbox One S (CA, Suurbritannia), kuigi seda müüakse ka eraldi. Enne tellimist uurige toote kirjeldust, kui pole milleski kindel.
Xboxi juhtmevaba kontroller - valgeXboxi juhtmevaba kontroller - valge Osta nüüd Amazonist $52.94
Lülitage oma kontroller sisse, hoides Xboxi nuppu esiküljel. Seejärel vajutage nuppu Windowsi klahv + I seadete avamiseks ja sinna navigeerimiseks Seadmed> Bluetooth. Libisema Bluetooth kuni Peal et teie süsteem saaks seadmeid avastada. Nüüd vajutage ülaosas oleva kontrolleri köitmisnuppu. Xboxi juhtmevaba kontroller ilmub teie seadme loendisse. Klõpsake nuppu Paari.
Pange tähele, et kuigi teie süsteemiga on võimalik Bluetoothi kaudu ühendada mitu kontrollerit, võib sellel olla a negatiivne mõju jõudlusele. Parima jõudluse saamiseks tehke kindlasti järgmist:
Uuendage oma kontrollerit
Windows 10-ga on vaikimisi kaasas Xbox One kontrolleri vastavad draiverid. Võib juhtuda, et peate oma kontrollerit värskendama. Kui teil on kontrolleriga probleeme, proovige seda enne mis tahes muud tõrkeotsingut.
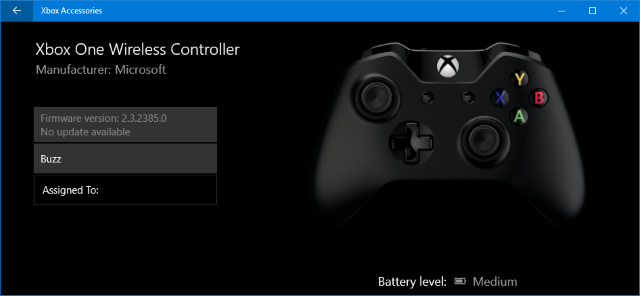
Selle tegemiseks vajate konkreetset rakendust. Tehke süsteemi otsing pood ja käivitage see. Otsige poest Xboxi lisaseadmed, laadige see rakendus alla ja käivitage. Ühendage oma kontroller ühega ülaltoodud meetoditest. Kui on olemas värskendus, näete sõnumit Uuendus on kohustuslik, kus saate juhiseid järgida. Seda saate ka rakenduses kontrollida, minnes Seadme teave.
Kui teil on Xbox Elite juhtmevaba kontroller (CA, Suurbritannia), võite klõpsata Seadistamine nuppude ümberkujundamiseks, päästiku tundlikkuse reguleerimiseks, kepi telje ümberpööramiseks ja muuks.
Kalibreerige oma kontroller
Teie kontroller tuleb kalibreerida karbist välja, kuid saate selle kohandamiseks või lihtsalt kontrollimiseks, kuidas teie kontroller reageerib, kasutada Windowsi kalibreerimistööriista. Pange tähele, et see on pärandtööriist, mida pole Windows 10-s muutunud ega spetsiaalselt Xbox One-i kontrolleri jaoks loodud.
Tehke süsteemi otsing rõõm.cpl ja valige sobiv tulemus. Mängukontrollerid aken avaneb. Valige loendist oma kontroller ja klõpsake nuppu Omadused.

Test vahekaart on vaikimisi avatud. Siin saate kindlaks teha, kus teljel teie pöidlakang puhkab, päästikute rõhureaktsiooni ja kas nupuvajutused registreeritakse. Kui te pole rahul, klõpsake nuppu Seadistused ja siis Kalibreerige .... Kontrolleri kalibreerimiseks järgige viisardit.
Kui klõpsate, saate need alati tagasi seada kontrolleri algsesse olekusse Vaikesätete taastamine kohta Seadistused sakk.
Pange oma mäng sisse
Microsoft spetsiaalselt Windows 10 jaoks mõeldud mängufunktsioonid eesmärgiga siduda operatsioonisüsteem paremini Xboxi platvormiga. Sellepärast peaks teie kontroller töötama lihtsalt karbist väljas, ilma et peaksite segama, näiteks draiverite installimisega.
Mõned kasutajad on pärast Xbox One'i kontrolleriga seotud probleeme siiski teatanud uusima Windows 10 värskenduse installimine, nagu ühendus katkeb pidevalt. Microsoft on probleemist teadlik ja töötab selle lahendamise nimel, kuid selle plaastri ametlik kuupäev puudub. Meil on teile mõned üldised veaotsingu näpunäited, kui teie Xbox One'i kontroller enam ei tööta. Ja kui Xboxi mänguriba ei tööta, meil on sellele ka parandusi.
Kas teadsid, et suudad ühendage oma Xbox One'i kontroller Raspberry Pi-ga Kuidas ühendada Xbox One'i kontroller Raspberry Pi-gaSiit leiate üksikasjaliku juhendi Xbox One-i kontrolleri ühendamiseks Raspberry Pi-ga täiustatud mängude jaoks! Loe rohkem samuti? Vaadake meie juhiseid selle kohta.
Joe sündis klaviatuuri käes ja hakkas kohe tehnoloogiast kirjutama. Nüüd on ta täiskohaga vabakutseline kirjanik. Küsi minult Loomilt.

