Reklaam
Kui te ei kasuta seda, on oluline lukustada arvuti. Kui te seda ei tee, võib keegi tulla mööda mängi selle peale pranks või palju hullem. Keegi, kellel on täielik juurdepääs teie masinale võiks teie faile varastada, kopeerige oma paroolid, või esindab teid veebikontodena teisena.
Windowsi parooli liikumine Kadunud Windows 10 parooli lähtestamineUnustasite oma Windows 10 sisselogimisparooli? Ärge heitke meelt! Näitame teile, kuidas parool lähtestada ja konto taastada. Loe rohkem võtab natuke aega, nii et lukustamine peaks takistama probleeme, kui te pole füüsiliselt kohal. Siin on mitu võimalust.
1. Kasutage kiirklahvi
Kõige sirgem lahendus on tõenäoliselt enamiku inimeste jaoks parim. Sa saad kasutage tavalist kiirklahvi Windowsi kiirklahvid 101: ülim juhendKlaviatuuri otsetee aitab säästa tunde. Oma töö kiirendamiseks õppige ära universaalsed Windowsi kiirklahvid, konkreetsete programmide klaviatuuritrikid ja veel mõned näpunäited. Loe rohkem arvuti lukustamiseks alati, kui laua tagant üles tõusete.
Vajutades Windowsi klahv + L lukustab teie arvuti kohe Windowsi mis tahes versiooni.
Kas soovite oma lõunapausile lisada 1,5 sekundit? Kui soovite arvutit kiiremini lukustada, klõpsake lihtsalt klahve Windows Key + L, mitte klahve Alt, Ctrl, Kustuta #WinkeyLpic.twitter.com/uA1tk09HFG
- Dorseti politseiküber (@DP_CyberCrime) 16. veebruar 2017
Otsetee saadab teid uuesti lukustuskuvale ja peate sisestama oma parooli (või PIN-kood PIN või parool? Mida kasutada Windows 10-sWindows 10 võimaldab teil arvutisse sisse logida, kasutades mitut meetodit. Kaks kõige populaarsemat on paroolid ja PIN-koodid. Uurime nendevahelisi erinevusi ja otsustame, milline on teie jaoks parim. Loe rohkem ) tagasi saada.
Muidugi on teie arvuti kaitstud ainult siis, kui teie kontol on tegelikult parool. Suunake Seadistused> Kontod> Sisselogimisvalikud ja vaata all Parool põld. Kui teie kontol pole parooli, määrake see kohe! Parooli saate siin muuta ka siis, kui vajate midagi värsket.
2. Määrake lühike aegumine
Klaviatuuri otsetee kasutamine on suurepärane, kuna see lukustab teie arvuti kohe. Kui viivitust pole, ei saa keegi sellesse aknasse teie arvutisse hüpata enne, kui see lukustub. Lühikese ajalõpu seadmine seni, kuni Windows automaatselt lukustub, on hea varundusvõimalus nendeks aegadeks, kui unustate otsetee lüüa.
Selleks tehke Windows 10-s avamine Seadistused ja otsige Ekraanisäästja otsinguribale. Klõpsake nuppu Muutke ekraanisäästjat tulemuste loendis selle akna popiks avamiseks. Alates ekraanisäästjad pole tegelikult vajalikud kaasaegsete monitoridega ei pea te õnneks selle meetodi kasutamiseks ekraanisäästjat lubama.
Valige loendist ekraanisäästja (või laadige alla vinge tasuta ekraanisäästja), siis peate valima mitu minutit oodata, kuni see aktiveerub. Kui valite (Puudub), lukustub arvuti selle aja möödudes ekraanisäästja kuvamise asemel kohe. Kontrollige kindlasti Jätkamise ajal kuvage sisselogimisekraan nii et see lukustub!
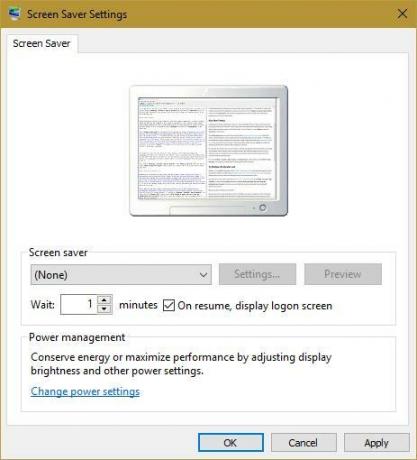
Mida pikem on see väärtus, seda vähem turvaline on seadistus. Lühike aeg võib käivitada ekraanisäästja / lukustuse, kui olete tegelikult oma arvuti juures, mis on tüütu. Valige mõistlik aeg (võib-olla kolm minutit) ja proovige järele. Nüüd, kui jätate arvuti mõneks minutiks üksi, käivitub ekraanisäästja. Kes selle ekraanisäästjast üles äratab, vajab sisenemiseks teie parooli.
Pea ka Seadistused> Kontod> Sisselogimisvalikud. All Vaja sisselogimist, veenduge, et valisite Kui arvuti ärkab unest. See paneb teie arvuti unerežiimist lahkumisel parooli küsima.
3. Proovige Windows 10 dünaamilist lukku
Windows 10 on pidevalt arenev toode ja aprillis saabuvat looja värskendust on viimane suurem uuendus. Üks uutest funktsioonidest on Dynamic Lock, mis võimaldab teil seda teha lukustage arvuti automaatselt, kui laua tagant eemale astute Kuidas Windows 10 automaatselt lukustada, kui töölaualt lahkuteWindows lukustub automaatselt, kui olete mõnda aega passiivne, kuid see ei toimu hetkega. Siin on uus funktsioon, mis võimaldab teil arvuti automaatselt lukustada, kui te sealt lahkute. Loe rohkem . Kui te pole Windows Insider, peate seda võimalust natuke ootama, kuid uusima versiooni kasutajad saavad seda nüüd proovida.
Esiteks veenduge, et teil oleks telefon või muu seade ühendatud arvutiga Bluetoothiga. Siis minge Seadistused> Kontod> Sisselogimisvalikud. Peaksite leidma Dünaamiline lukk päis ja kontroll Laske Windowsil tuvastada, kui olete eemal, ja lukustage seade automaatselt. Kui see on tehtud, lukustub teie arvuti mõne hetke pärast seda, kui ta kaotab teie telefoni Bluetooth-ühenduse.
Seda tehes veenduge, et telefon oleks taskus; kui see istub teie laua peal, ei lukustu teie arvuti! Klaviatuuri otsetee on endiselt kõige usaldusväärsem viis arvuti viivitamatuks lukustamiseks, kuid luku oma füüsilise kohalolekuga sidumine on puhas. Lisaks ei tüüta see meetod passiivsete lukkude korral juhuslikke lukke.
Kasutage kolmanda osapoole tööriistu
Kui Windows jätab tühiku, leiutavad nutikad arendajad vinge tarkvara. Kui ükski ülaltoodud meetoditest ei vasta teie vajadustele, on mitu tasuta tööriista, mis peaksid teid abistama.
4. Sinakas
Kui sa oled ikka kasutab Windows 7 või 8.1, sa saad proovige dünaamilise lukustuse funktsiooni ilma Windows 10-le värskendamata kasutades Sinakas. See on lihtne tööriist, mis võimaldab teil valida ühendatud Bluetooth-seadme Windowsi lukustamiseks. Valige, kui kaua soovite oodata, kuni arvuti lukustub. See käitub samamoodi nagu dünaamiline lukk.
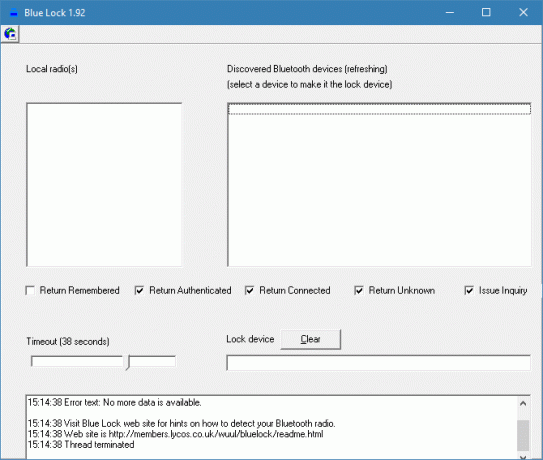
5. Kiskja
Täiesti teistsuguse võtmise jaoks võite ka lukustage Windows USB-mälupulgaga 3 Tööriistad USB-draivi lülitamiseks arvuti turvaliseks lukustusvõtmeksJah, see on võimalik: saate muuta oma USB-välkmälu füüsiliseks võtmeks, mis lukustab ja avab teie arvuti. Loe rohkem . Tarkvara nagu Kiskja tegeleb kogu töö tasuta. Määrake lihtsalt masina lukustuse avamiseks USB-draiv ja arvuti ei tööta ilma selleta.
See on suurepärane võimalus, kui vajate oma masinas absoluutset turvalisust. Predatori protsessi ei saa Task Manageri abil peatada, see võib häiret puhuda, kui keegi vale parooli kirjutab, ja see registreerib turbe logid. Kui lahkute töölaualt, tõmmake lihtsalt mälupulk välja ja kõik lukustub.
6. Lukusta minu arvuti
Kui te ei soovi mälupulka kasutada, kuid soovite siiski rohkem lukustusvõimalusi, proovige Lukusta minu arvuti. See tasuta tööriist võimaldab hiire ja kettadraivide keelamise kaudu alistada Windowsi vaikimisi lukustuskuva (kuhu teised administraatorid võiksid endiselt sisse logida). Saate selle lukustuse käivitada oma kiirklahvidega, muuta lukustusekraani läbipaistvaks ja isegi kasutaja sulgeda või logida välja, kui lukustuskuva on määratud ajaks üleval.
Kinni kinni
Kui soovite oma arvuti lukustada, pole valikuid puudu. Klaviatuuri otsetee on kõige usaldusväärsem meetod ja unustamise korral aitab ekraani ajalõpu seadmine. Kui tunnete oma turvalisuse pärast muret, proovige lisavõimaluste saamiseks kasutada mälupulka või täpsemat tarkvara. Te ei pea kunagi enam muretsema loata juurdepääsu pärast oma arvutile!
Nüüd, kui teie arvuti on lukus, veenduge, et keegi ei saaks kogu teie kontoris olevat riistvara varastada Kuidas peatada kogu lauaarvuti või kodukontori varastamine Loe rohkem !
Kas kasutate ühte neist meetoditest või eelistate Windowsi lukustada muul viisil? Jagage kommentaarides meiega oma arvuti turvaplaani.
Pildikrediit: Evlakhov Valeriy saidi Shutterstock.com kaudu
Ben on MakeUseOfi peatoimetaja asetäitja ja spondeeritud postijuht. Tal on B.S. aastal arvutiinfosüsteemides Grove City kolledžis, kus ta lõpetas Cum Laude ja oma magistrantuuris autasud. Ta naudib teiste aitamist ja suhtub videomängudesse kui meediumisse kirglikult.


