Reklaam
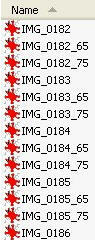 Oma MakeUseOf artiklite jaoks muutan piltide suurust pidevalt, et need sobiksid meie lehe malliga. Seetõttu läbin ma palju korduvaid toiminguid GIMP, tasuta piltide redigeerimise programm. Pärast kiiret Google'i otsingut leidsin võimsa tööriista, mis aitab mul kokku hoida tonni aega paketi pildi suuruse muutmine.
Oma MakeUseOf artiklite jaoks muutan piltide suurust pidevalt, et need sobiksid meie lehe malliga. Seetõttu läbin ma palju korduvaid toiminguid GIMP, tasuta piltide redigeerimise programm. Pärast kiiret Google'i otsingut leidsin võimsa tööriista, mis aitab mul kokku hoida tonni aega paketi pildi suuruse muutmine.
GIMP-il pole sisseehitatud pakkide redigeerimise funktsiooni, kuna üks tarkvara ideedest on see, et kasutajad loovad oma skriptid ja lisandmoodulid, et seda vastavalt vajadusele täiustada. See võib uuematele kasutajatele pisut pettumust valmistada, kuna nad ei saa oma funktsioone hõlpsalt kodeerida ja nad peavad võrgus vajaminevad asjad jahtima. See lisandmoodul on kindlasti ebamugavusi väärt ja tõenäoliselt kasutate seda veel mõnda aega.
Esiteks on pakettpiltide redigeerimine protsess, mille käigus rakendatakse suurele arvule piltidele identseid muudatusi. Selles näites räägin mitme pildi mitme suuruse loomisest ja nende kategoriseerimiseks ümbernimetamisest. Pakkide redigeerimise abil saate teha ka palju muid asju. Näiteks saate:
- Pööra
- Pööra
- Värv
- Kärpima
- Teritama
- Nimeta ümber
- Suuruse muutmine
Pakkide redigeerimise esimene samm on vajaliku lisandmooduli allalaadimine ja installimine (kui te pole seda kunagi teinud). Liikuge edasi Davidi pakkprotsessori (DBP) avaleht. Kui olete Linuxi kasutaja, loetletakse juhised üsna selgelt jaotises „Kust seda saada?“ lehe jaotis. Kui olete Windowsi kasutaja, laadige samas jaotises alla ZIP-arhiiv ja pakkige see lahti hõlpsasti juurdepääsetavasse kohta (töölauaga on kõik korras).
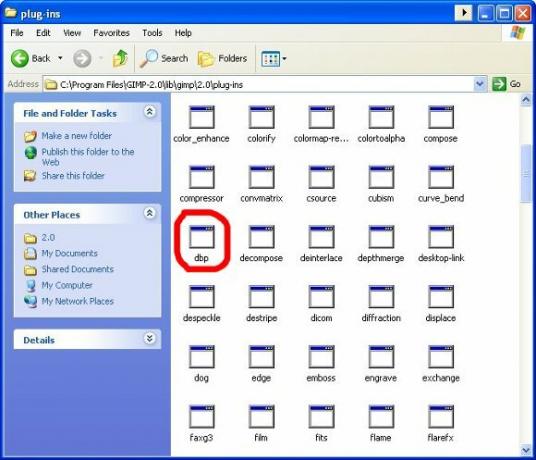
Pakkige see fail lahti (seda nimetatakse lihtsalt „dbp“) ja asetage see oma arvuti sellesse kausta "C: \ programmifailid \ GIMP-2.0 \ lib \ gimp \ 2.0 \ pistikprogrammid." See on muidugi vaikimisi asukoht, võib-olla olete programmi kausta nimetanud muuks kui “GIMP-2.0”, kui olete installimisprogrammis muudatusi teinud.
Kui pistikprogramm on installitud, saate kohe avada GIMP ja hakata sellega mängima. Menüü asub mugavalt menüü Xtns jaotises “Batch process…”. Sealt avatakse vahekaartidega menüü, kus kuvatakse kõik teie valikud.
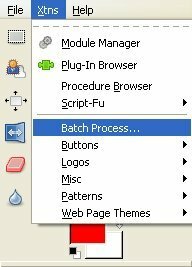
Esimene neist suvanditest on vahekaart “Input”, mis võimaldab teil oma partiile pilte lisada. Sellega olge ettevaatlik, kuna hüpik „failide lisamine” katab vahelehega liidese ega näita tegelikult, et lisab faile, kui valite need. Peate uuesti sisendite vahekaarti vaatama, et kinnitada, et teie failid lisati (ainult üks omatehtud tarkvara ekstsentrilisus).
Järgmisena soovite näidata, kuidas soovite pildi suurust muuta. Klõpsake vahekaarti „Suuruse muutmine“ ja valige „Luba“. Kui soovite säilitada kõrguse ja laiuse suhet, valige “Suhteline” (kõige tavalisem). Kui soovite kõrguse ja laiuse täpseid muudatusi teha, mis moonutab pilte, kuid võib olla ühtlase mustriga objektide redigeerimiseks hea, valige „Absoluutne”.
Ma skaleerin neid suhtelise sätte abil ja vähendan neid 65 protsenti. Nagu ülal näete, algab skaala 1,00-st (tähistab 100-protsendilist suurust) ja liigub üles ja alla komakohtades. Võite klõpsata nüüd nupul „Alusta“, kuid soovite teha veel ühte asja.
Klõpsake vahekaardil „Nimeta ümber” ja vaadake oma võimalusi. Kõigepealt saate valida, kust failid pärinevad ja kuhu need jõuavad. Vaikimisi on “sama mis allikal. Mulle isiklikult meeldib lisada iga faili nimele modifikaator, nii et lõpuks oleks kujutise iga versiooni jaoks selgelt märgitud suurus. Nagu näete, olen pannud vormile järelliite “_65”, nii et see lisandub uutele failinimedele. See pakub isegi proovi.
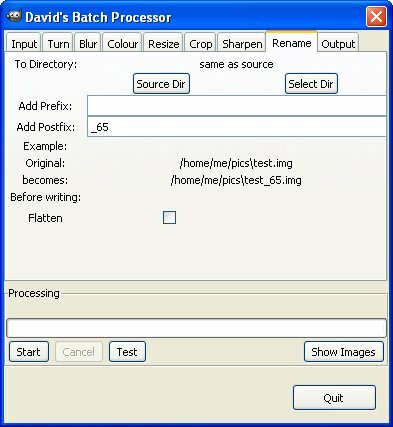
Nüüd võite vajutada nuppu "Start" ja genereerida kõik teie loodud failid. Ma valisin selle kahe erineva suuruse jaoks ja sain oma häda jaoks kokku kolm suurust: originaal, 75% ja 65% (vt pilti lehe ülaosas). Kui ma kirjutaksin artiklit, oleks mul erineva suurusega pilte, olenemata minu lehe paigutusest. Tuleb märkida, et kui soovite, et lõplikud failid vastaksid originaalide failitüübile, peate failitüübi valimiseks kasutama vahekaarti „Väljund”.
See on uskumatult mugav tööriist igale blogijale, eriti kui teete tarkvara või mänguülevaateid ja peate aeg-ajalt suuremahuliste ekraanipiltidega mängima. Pingutage kindlasti selle pistikprogrammi installimiseks vajalike väikeste pingutustega ja saate aru, et see on oma digitaalse kulla vääriline.
Minu nimi on Jimmy ja mul on äärmiselt hea meel liituda Make Use Of meeskonnaga. Olen alati armastanud arvuteid ja tehnoloogiat, arvatavasti alates programmist, mida mu isa, arvutipisik, aitas mul kirjutada SuperDOS-is (see sisaldas tärnidega tehtud pilti). Alates sellest ajast oli see Internet, sülearvutid, lauaarvutid või palju muud...


