Reklaam
Google Hangouts läheb hästi, hoolimata aeglasest algusest ja jätkuvast jamadest nagu meeldib Skype, WhatsAppja Facebooki saidid Messenger. Isegi on kena veebirakendus nüüd.
Huvitavam on see, et sellel on mitu kasulikku varjatud funktsiooni, mis lubavad muuta vestlemise ja videokõnede sujuvamaks ning teie jaoks lõbusamaks. Näitame teile, mida saate nendega teha.
Märge: Sõltuvalt teie kasutatavast Google+ versioonist võivad mõned funktsioonid ilmuda siin loetletutest erinevates kohtades.
Lisage mütsid ja vuntsid
Alustame sellest, kuidas saate pidada kostüümipidu veebis. Mis võiks olla olulisem kui see?
Alustuseks peate installima Hangoutsi Google'i efektide laienduse, mida saate teha ainult siis, kui teil on Google+ profiil. Eeldades, et teil on üks, kui videokõnet alustate (või sellega liitute), näete kõneaknas vasakul ikooni “rohkem” (kolm horisontaalset punkti). Hõljutage kursorit selle kohal ja klõpsake nuppu Lisage rakendusi kuvatav nupp.
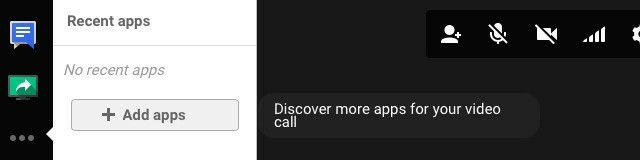
Otsitavas rakenduste ruudus otsige üles Google Effects ja klõpsake sellel
Installige Hangoutsi laiend nuppu. (Tulge hiljem selle jaotise juurde tagasi, et installida muid huvitavaid rakendusi.)Kui efektide laiend on installitud, näete vasakul selle ikooni ja uut Efektid paneel paremal. Selles paneelis algab kogu lõbu. Sellel on valik peakatteid, tausta, prille jne. et võite kõneaknas oma nägu üle katta. Ärge laske piiratud efektidel teid pettuda. See on võimalus loovaks saada!

Kasutage kõige paremini aeglast Interneti-ühendust
Kas teil pole kvaliteetse videokõne jaoks piisavalt ribalaiust? Võite kasutada Google'i ribalaiuse piiramise funktsiooni. Otsige kõneakna ülaosast “signaali” ikoon (neli vertikaalset suureneva kõrgusega joont) ja klõpsake seda.
Seejärel näete liugurit, mis võimaldab teil ribalaiuse seadet või pigem kõne kvaliteeti vaikerežiimist madalamaks muuta (Automaatne HD) lõpuni Ainult heli. Viimane sobib kõige paremini ülikiirete ühenduste jaoks ja ka selleks, et teeselda, et ta on tähelepanelik kuulaja, kui vaatate tõesti naljakaid kassitüdrukuid külje pealt.
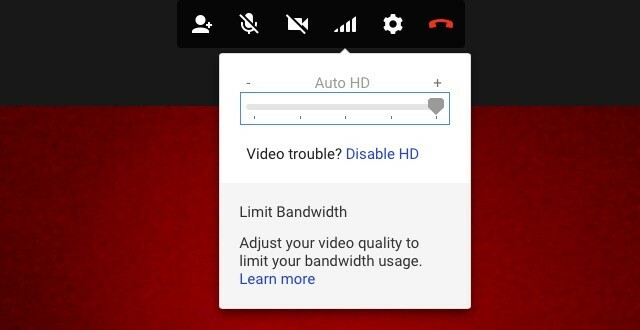
Kui kasutate teenuse Google+ uuemat versiooni, leiate ribalaiuse sätte teisest asukohast. Selle kuvamiseks klõpsake esmalt kõneaknas paremal ülaosas oleval hammasrattaikoonil ja ilmuvas hüpikkastis lülitage Ribalaius sakk. Kui soovite tagasi saada ülalkirjeldatud vanemat liidest, klõpsake paremas ülanurgas ikooni „Veel” (kolm vertikaalset punkti) ja valige Algne versioon ilmuvast lendmenüüst.
Las Google Bots tõlgib teie jaoks vestlusi
Kui soovite Hangoutsi vestluse keskel kiiret tõlget, on teie teenistuses suur arv Google'i minioone. Neid nimetatakse tõlkebotiteks või vestlusbotiteks. Need on kasulikud, kui soovite, näiteks, saada veebipõhist juhendamist uue keele õppimiseks või ühendage rahvusvahelise fännibaasiga Nende 5 loova idee abil saate Google+ Hangoutidest rohkem kasu saadaGoogle+ Hangouts on päris lahe tööriist - tööriista, mida oleme siin MakeUseOfis hästi ära kasutanud. Olgu selleks toimetuskoosolekute pidamine või meie enda Podcasti, Technophilia võõrustamine, oleme suured ... Loe rohkem kunstnikuna.
Sõltuvalt keeltest, millest soovite tõlkida edasi-tagasi, peate grupivestlustesse lisama konkreetsed robotid. Nende robotite nimed järgivad teatud mustrit: [keelest] 2 [keelele] @ bot.talk.google.com.
Nii et kui soovite tõlget prantsuse keelest inglise keelde, peate lisama boti fr2en@bot.talk.google.com klõpsates ikooni kõrval videokõne kõrval. Kui olete selle teinud, hoolitseb bot vestluste automaatse tõlke eest prantsuse keelest inglise keelde.
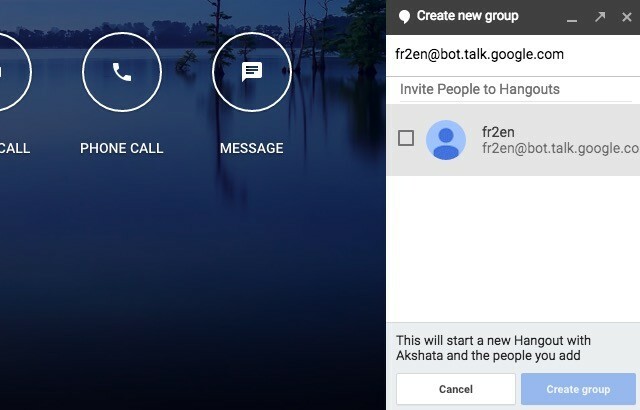
Inglise-prantsuse tõlke jaoks peate lisama en2fr@bot.talk.google.com. Siin on kõigi tõlkebottide loetelu mis on teile kättesaadavad. Samuti saate lisada kontaktiloendisse boti ja saata selle teksti, mille soovite tõlkida.
Tõlkefunktsioon ei töötanud minu jaoks üldse, tõenäoliselt seetõttu, et see pole Indias veel saadaval. Tehke pilt ja öelge meile, kuidas see teie jaoks välja töötas.
Ütle vormindamisega paremini
Kui teil on Hangoutsi vestluse keskel vaja esile tõsta mõni sõna või fraas, kasutage teistes rakendustes kasutatavaid vormindamise otseteid: Ctrl + B jaoks rõhutades tekst, Ctrl + I jaoks kaldkirjas tekst ja Ctrl + U jaoks allajoonimine tekst. Nad töötavad lihtsalt hästi. Kui olete macOS-i kasutaja, asendage see kindlasti Ctrl klahviga Käsk sisestage need otsevalikud.
Räägi Doodles'ist
Mu sõbra Google Hangouti logod muudavad mind igas mõttes täiesti ja täiesti ebaadekvaatseks pic.twitter.com/C8S5MGtEAh
- Damon Beres? (@dlberes) 12. märts 2015
Kui soovite pigem vestelda käsitsi joonistatud emotikonide ja veidrate logide abil, mitte vana tavalise teksti asemel, siis tehke järgmist. Kõigepealt hõljuge üle väljaku Manustage foto ikooni vestlusakna paremas alanurgas. Järgmisena klõpsake pisikest “pliiatsi” ikooni, mis ilmub selle kõrval.
Nüüd näete tühja ruudukujulist kasti, mille ülaosas on pintsli- ja värvivalik. See on teie lõuend Hangoutsis ilmuva logi jaoks. Saate sinna asju joonistada ja saata ning adressaat saab teie logolehte redigeerida või värskega vastata. Iga muudatus kuvatakse vestluses salvestatud uue pildina.
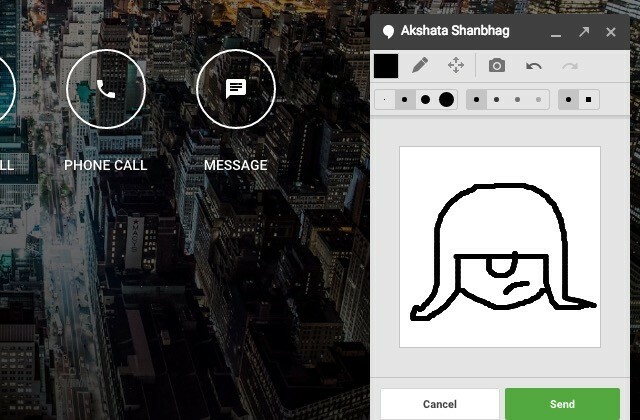
Näpunäide: Kui soovite tõmmata sirgjoont, hoidke joonistamise ajal all klahvi Shift.
Võtke Convos rekordilt maha
Vaikimisi salvestab Google kõik teie vestlused ja saate neid igal ajal uuesti lugeda. Nad satuvad ka Vestlused sildi oma Gmailis. Võite kästa Google'il lõpetada konkreetsete - nii individuaalsete kui ka grupipõhiste - vestluste ajaloo salvestamise.
Konkreetse vestluse salvestuse kustutamiseks avage esmalt vestluse aken ja klõpsake nuppu Valikud nupp - see on vestluse akna all olev hammasrattaikoon Sulge nuppu. Tühjendage nüüd ruut, mis vastab Hangouti ajalugu ja klõpsake nuppu Okei nuppu.
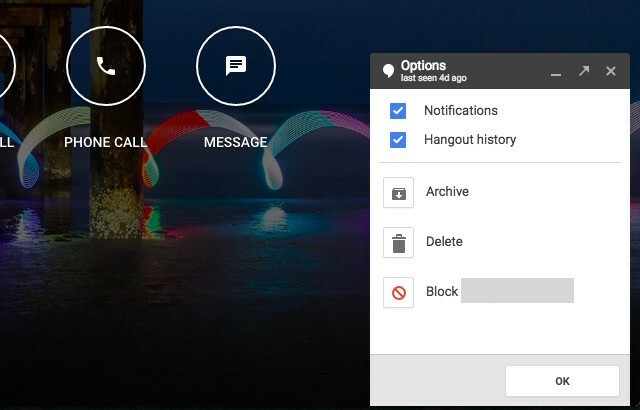
Edaspidi jäävad kõik sellele vestlusele lisatud sõnumid lühikeseks ajaks vestlusaknasse ja võivad kaduda enne, kui adressaat (ad) neid kontrollib. Näiteks kui nad on sel ajal võrguühenduseta.
Võite minna tagasi Valikud mis tahes ajal ja märkige ruut Hangouti ajalugu, et uuesti vestlust salvestada.
Pidage meeles, et teie sõnumeid võidakse ikkagi salvestada, kui vestluse teises otsas olev inimene kasutab vestlusklienti, mis ei toeta / austa salvestusväliseid vestlusi. Google ütleb nii.
Palkage väravahoidja ekraanile, kes saaks teiega ühendust võtta
Kui saate juhuslikelt inimestelt lootusetuid või ebaolulisi sõnumeid, ei pea te nende peale istuma ja nende üle järele mõtlema. Lihtsalt kohandage kutsete seadeid ja laske ainult inimestel, kes teiega ühendust võtavad. Need seaded leiate alt Veel> Seaded> Kutse seadete kohandamine. Valige seal raadionupp Kohandatud.
Nüüd, kui teil pole Google+ kontot, on teil tegelemiseks vaid kolm rippmenüüd. Üks inimestele, kellel on teie telefoninumber, üks neile, kellel on teie e-posti aadress, ja kolmas kõigile teistele.
Kahe esimese tüüpi inimeste puhul saate valida, kas nad saavad teiega otse ühendust võtta või saavad nad lihtsalt kutse saata (mis muidugi nõuab teie nõusolekut). Valides üksuse, saate jätta välja kõik, kes ei kuulu mõlemasse kahte kategooriasse Ei saa kutseid saata valikust Kõik teised rippmenüü.
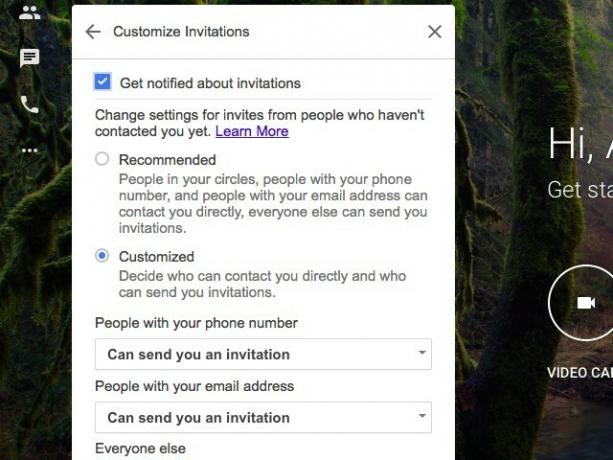
Kui teil on Google+ konto, saate peenema kontrolli selle üle, kes teie suhtlusringide alusel teiega ühendust võtta ei saa. Sel juhul peaksite läbima kõik rippmenüüd ükshaaval. Põhjuseks on see, et vaikimisi saab teie suhtlusringides keegi teiega otse ühendust võtta isegi kui Kõik teised variant, mida me eespool mainisime, on seatud Ei saa kutseid saata.
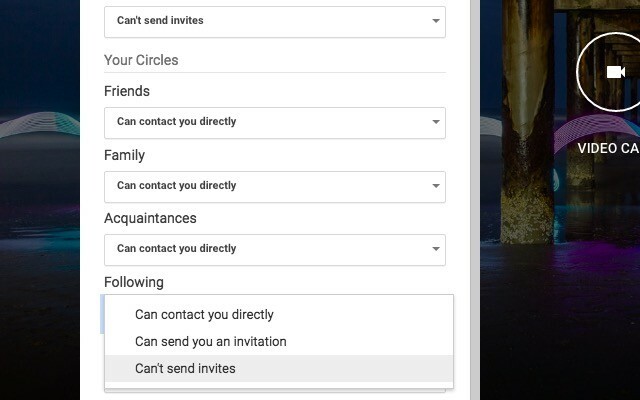
Andke vestluse käskudega klaviatuurilt tellimusi
Kui eelistate hiireklõpsude asemel klahvivajutusi, peate meelde jätma Hangoutsi vestluskäsud, mis võimaldavad teil teha näiteks järgmist:
- Helistaja heli vaigistamine (vaigistuse tühistamine) - /mute(/ summutuse tühistamine)
- Saatke sisemisi privaatsõnumeid - / kasutajale [kasutaja] [teade]
- Räägi kolmandas isikus - / mina [teade]
Kas soovite näha, mida veel saate vestluskäsklustega teha? Avage kogu käskude loend sisestades /help või /? (millele järgneb vajutamine Sisenema) vestluse aknas, kui teil on kõne. Vestlusakna kuvamiseks klõpsake vasakus ülanurgas sinist vestlusikooni.
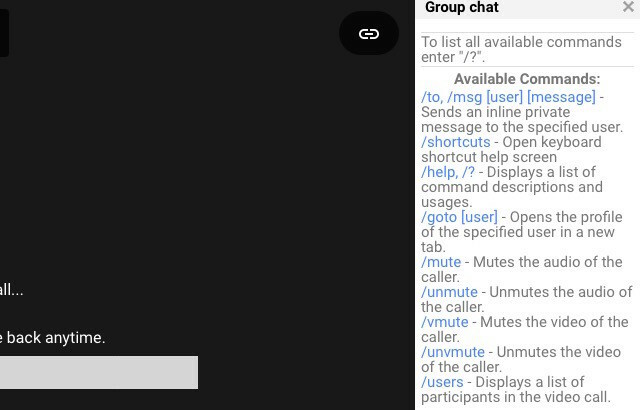
Helistage telefonidele
Vooritud ümmarguse vahele Videokõne ja Sõnum nupud teie Hangoutsi avalehel on Telefonikõne nuppu. See võimaldab teil helistada telefonidele kogu maailmas, kui sisse on jäetud üks suurem hoiatus - helistamine on saadaval valitud kohtades. India kasutajana saan helistada kõikidesse riikidesse, kuid mitte Indiasse asuvatesse asukohtadesse.
Kui klõpsate nuppu Telefonikõne nuppu, avab Google otsingukasti, kuhu saate neile helistamiseks sisestada telefoninumbri või ühe kontakti nime. Kui helistate rahvusvahelisse kõnesse, klõpsake parema riigikoodi valimiseks otsingukasti vasakul vasakul pisil lipuikoonil.
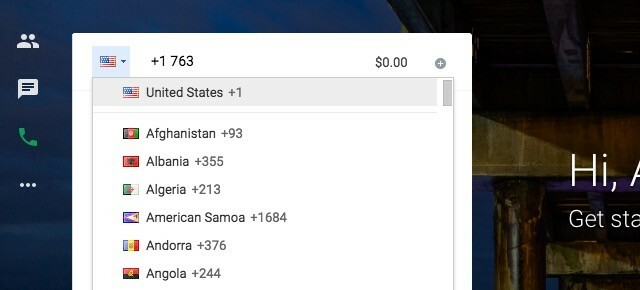
Räägime nüüd kõnetariifidest. Kui Hangoutsi helistamine on teie riigis saadaval, saate tasuta helistada peaaegu kõigile numbritele USA-s ja Kanadas. Kui teil on Google Voice konto kaudu saate Hangoutsi kaudu isegi kõnesid vastu võtta.
Konkreetsetele telefoninumbritele helistamisega kaasnevad tasud. Neid saate eelnevalt üles otsida kõnekrediidi leht oma Google'i konto jaoks ja vajadusel lisage neile krediiti.
Ei saa helistada? Kas te ei näe üldse telefonikõne funktsiooni? See Hangoutsi abileht oskab öelda, mis viga on.
Kas teil on mõni animeeritud lõbu
Kas soovite näha, et aktiivse vestluse aknas jookseb hunnik ponisid? Trüki sisse /ponystream ja lööma Sisenema. Ja seal nad on. Nende kadumiseks sisestage tüüp /ponystream jälle. See pole ainus animatsioon, mille Hangouts kapoti all peidab. Täpsemate animatsioonide kuvamiseks proovige järgmisi sõnu: /ponies,/shydino,/pitchforks.
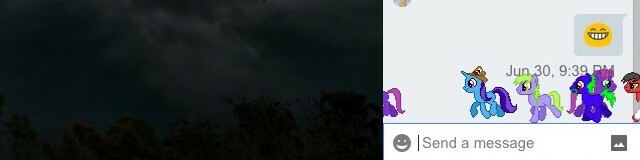
Seal on ka /bikeshed, kui soovite vestluse akna tausta muuta mõneks muuks. Kas taust on värviga, mis värvi on? Jätkake tippimist /bikeshed kuni saate endale meelepärase värvi või kui soovite vaiksele helehallile taustale minna, avage vestluse aken uuesti. Võib-olla soovite sisestada ka need emotikonid ja vaadata, mis ilmub: V.v. V, :(:), :( ), ~@~.
Kui teil veab, kirjutage sisse palju õnne sünnipäevaks!!! peaks ka töötama, ja woohoo !!, häda !!!ja jah !!! samuti. Trikk on lisada vähemalt paar hüüumärki nende vallandavate sõnade lõppu. Need animatsioonid on aga minu arvutis töötamise lõpetanud.
Milline on olnud teie Hangoutsi kogemus?
Kui kõik, mida teete Google Hangoutsis, on kõnedega liitumine või nende jätmine, on aeg teil uurida Hangoutsi mitte-vaniljekülg 15 loomingulist viisi Google Hangoutsi parimate võimaluste kasutamiseksNeid Google Hangoutsi loomingulisi ideid saab kasutada teie elu rikastamiseks kõigis valdkondades - töötades, puhkades, perekonnaga suheldes või proovides omandada uusi oskusi. Loe rohkem ! Muidugi ei tähenda Hangouts kõike ainult lõbu ja mängu. Saate seda kasutada ka tööl veebikoostöös oma meeskonnaga, kas või ilma G sviit tellimine. Kui Hangouts pole just see, mida otsite töövestluse rakenduses, proovige oma meeskonnaga koostööd teha Slack või Twist Lõtk vs. Twist: milline vestlusrakendus sobib teie meeskonna jaoks?Kas Twist on parem kui Slack? Kuidas need meeskondlikud vestlusrakendused omavahel võrreldavad on? Ja milline vestlusrakendus sobib teie meeskonnale? Loe rohkem .
Pildikrediidid:Ühenduse loomiseks valmis autor Everett Collection Shutterstocki kaudu
Enne tehnoloogiale ja kirjutamisele keskendumist õpetas Akshata manuaalse testimise, animatsiooni ja UX-disaini. See tõi kokku kaks tema lemmiktegevust - süsteemide mõistmise ja žargooni lihtsustamise. MakeUseOf'is kirjutab Akshata, et saaksite oma Apple'i seadmeid parimal viisil kasutada.