Reklaam
Kas jõudsite Windows 10-ni läbi spetsiaalne uuendus 10 mõjuvat põhjust Windows 10 versiooniuuenduseksWindows 10 on tulemas 29. juulil. Kas tasub tasuta uuendamist? Kui ootate huviga Cortana, nüüdisaegseid mänge või hübriidseadmete paremat tuge - jah, kindlasti! Ja ... Loe rohkem või - juhuks, kui te polnud tasuta versiooniuuenduse saamiseks Kas teie arvuti ühildub Windows 10-ga ja kas saate seda uuendada?Windows 10 on tulekul, tõenäoliselt niipea kui juulis. Kas soovite uuendada ja kas teie süsteem on sobilik? Lühidalt, kui teie arvutis töötab Windows 8, peaks see käitama ka Windows 10. Aga... Loe rohkem alates Windows 7, 8 või 8.1 Kuidas alandada Windows 10 versioonilt Windows 7 või 8.1Windows 10 on siin ja võib-olla pole see just see, mida ootasite. Kui olete juba uuemale versioonile üle läinud, saate tagasivõtmise teha. Ja kui te pole seda veel teinud, looge kõigepealt süsteemi varukoopia. Näitame teile kuidas. Loe rohkem - ostis läikiva uue Windows 10 litsents uuendada versioonile
Ultimate Windows 10 aktiveerimise ja litsentsi KKKÜks Windows 10 ümbritsev suur segadus puudutab selle litsentsimist ja aktiveerimist. See KKK tutvustab veidi, selgitab, mis on muutunud Windows 10 versiooniga 1511 (sügisene värskendus), ja tõlgib aktiveerimisega seotud veakoodid. Loe rohkem , lõpuks peate seda tegema taastada või lähtestada Windows 10 Kuidas Windows 10 tehase lähtestamine või süsteemitaaste kasutamineSiit saate teada, kuidas süsteemitaaste ja tehase lähtestamine aitavad teil kõik Windows 10 katastroofid üle elada ja süsteem taastada. Loe rohkem .Nüüd on olemas terve hulk võimalusi installige Windows 10 Kuidas installida Windows 10 tasuta mis tahes Windowsi, Linuxi või OS X personaalarvutisseSelle proovimiseks ei pea te Windows 10-le üle minema. Ükskõik, kas kvalifitseerute tasuta versiooniuuenduse saamiseks või soovite proovida Windows 10 Linuxis või OS X-is, saate seda tasuta hinnata. Loe rohkem ja oleme hõlmanud põhjaliku valiku, kuidas saate oma installikandjaid luua.
1. Windowsi meediumite loomise tööriist
Esimene ja kõige ilmsem valik Windows 10 installikandja loomiseks on Windows Media Creation Tool. See rakendus võimaldab teil hankida Windows 10 kodu- või Pro-versiooni ning valida saidil 32- või 64-bitine versioon Mis vahe on 32-bitisel ja 64-bitisel Windowsil?Mis vahe on 32-bitisel ja 64-bitisel Windowsil? Siin on lihtne selgitus ja kuidas kontrollida, milline versioon teil on. Loe rohkem mõlemale. Pärast valikuid saate installida otse USB-draivi või laadida alla ühekordse või kahesuguse kasutusega ISO-plaadi, et see hiljem hilisemale plaadile installida.
Laadige alla Windowsi meediumite loomise tööriist. Pärast allalaadimist käivitage rakendus ja valige Looge installikandja teisele arvutile. Windows 10 laaditakse alla rakenduse sees, kus saate valida oma versiooni, süsteemi arhitektuuri ja selle, millised versioonid soovite oma Windows 10 installikandjale lisada.
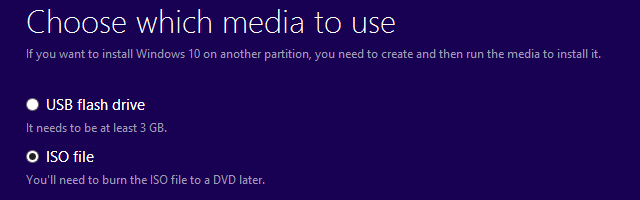
Kui otsustate installida otse USB-le või plaadile, järgige installimise lõpuleviimiseks ekraanil kuvatavaid juhiseid. Kui installite liini allapoole, lugege järgmist jaotist.
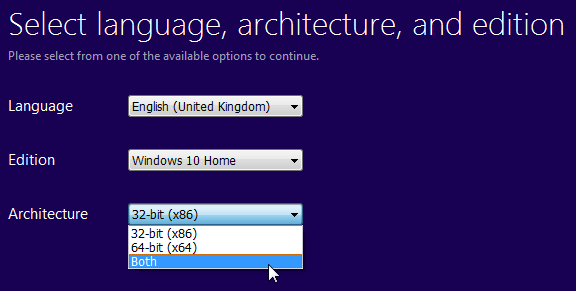
Ilma Microsofti abita?
Kui soovite vajutada sisselülitamisele ilma Windows Media Creation Toolita, on Microsoft selle ette võtnud. Windows 10 Tech Bench Upgrade Programm [Pole enam saadaval] võimaldab meil alla laadida Windows 10 nii 32- kui ka 64-bitiseid ISO-sid ilma nende allalaadimis- ja loomistööriista kasutamata. Pole ühtegi märki selle kohta, et siit alla laaditud või meediumiloome tööriista kasutavad versioonid oleksid mingil moel erinevad, nii et see jääb tõesti isiklike eelistuste alla.
2. Tehke oma alglaaditav meedium
Kui valisite oma ISO allalaadimise hilisemaks installimiseks, siis on see jaotis teie jaoks. Vaatame kiiresti, kuidas seda ISO-d USB-le või plaadile teisaldada.
USB installikandja
Nüüd on teil oma uus läikiv ISO ja peate looma mõne alglaaditava meediumi. Ma kasutan Rufust meie taaskäivitatava USB loomiseks. See on väike ja tasuta rakendus ning selle tulemused on sarnaste seas suhteliselt head rakendused, millel on laiemad funktsioonid Nende 10 tööriista abil saate luua ISO-st alglaaditava USBKas soovite luua käivitatava USB-draivi ISO-failist? Meie ümber on kümme parimat käivitatavat USB-pendrive-loojat. Loe rohkem . Selle installimise jaoks peame looma ainult buutiva ketta, nii et jätkake ja lae Rufus.
Pärast allalaadimist avage rakendus. Valige Seade kuhu soovite installida. Nüüd minge alloleval pildil esiletõstetud nupu juurde. See avab failihalduri akna Windows 10 ISO leidmiseks. Kui olete selle leidnud, valige Avatud. Rufus peaks nüüd teie jaoks teavet automaatselt värskendama.

Kontrollige uuesti Partitsiooni tüüp on seatud väärtusele MBR-i jaotusskeem BIOS-i või UEFI-CSM-i jaoks, failisüsteem on NTFS, ja teie klastri suurus peaks olema seatud 4096 baiti. Samuti tagage võimalus Looge alglaaditav ketas on tegelikult kontrollitud. See oleks pidanud automaatselt valima, kui valisite Windows 10 ISO. Määrake sobiv mahu silt, nt. Windows 10 64-bitine ISO ja siis võite vajutada Alusta.
Ülejäänu eest hoolitseb Rufus. Mine ja tee tass teed ja tule tagasi umbes 15 minuti pärast.
Plaadi paigaldamise kandjad
Installikandja loomiseks ei pea te USB-d kasutama. Paljud inimesed eelistavad traditsioonilist plaadilähenemist ja töö saamiseks on arvukalt tasuta rakendusi. Selle näite jaoks kavatsen kasutada ImgBurn.
Pärast allalaadimist installige ja avage rakendus. Valige Kirjutage pildifail plaadile. Valige kaustaikoon, nagu on näidatud alloleval pildil.
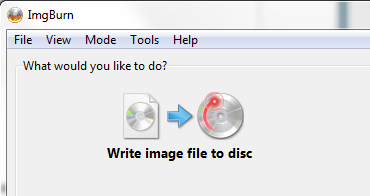
See avaneb aknas File Explorer 10 Windowsi File Exploreri vähe tuntud funktsiooniÄrge laske Windows File Exploreril oma ilusa välimusega teid petta. See on võimeline tegema palju rohkem toiminguid ja näpunäiteid, kui vähegi võimaldab! Näitame teile hunnikut neist. Loe rohkem , kus saate valida oma Windows 10 ISO. ImgBurn peaks hoolitsema vitsaalide eest, mis on sama mis Rufusel, kuid kontrollige Kuva ID on a jaoks Microsofti CDIMAGE UDF, ja see ütleb selgelt Alglaaditav kõrval Faili süsteem.
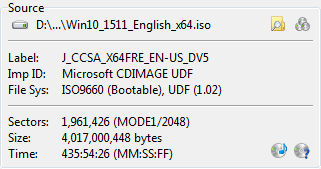
Veenduge, et plaadil, mida kirjutate, oleks piisavalt vaba ruumi. Ideaalis kasutage uut plaati. Lõpuks määrake oma Kirjuta kiirus. MAX seab teie draivile maksimaalse kiiruse. Kui kirjutamine nurjub, võite alati proovida seada aeglasemat kirjutamiskiirust. Nüüd olete valmis põletama!
3. Windows 10 järelevalveta installimine
Kui teil on aega vajutada, õhtu poole suunduda või kui teil on lihtsalt muid ülesandeid, millega Windows 10 installimisel hakkama saada, võiksite proovida järelvalveta installimist. Järelevalveta installimine on nii, nagu see kõlab: installimise ajal pole teil sisendit. Vaja on vaid natuke eelhäälestamist.
Loon selle artikli osa jaoks alglaaditava USB.
Esiteks peame genereerima Autounattend.xml vastusfaili. See vastusefail sisaldub meie taaskäivitatavas USB-is ja see vastab küsimustele kogu Windows 10 installimise ajal.
Minge Windowsi vastuste failide generaatori juurde. Sisestage oma tootenumber ja valige, milliseid suvandeid soovite lisada, näiteks aktsepteerige EULA-d, jätke automaatne aktiveerimine vahele, litsentsi ümberehitus vahele, seadistuskeel, arvuti nime, klaviatuuri keele ja sisestuse sisestamine, kas kasutada privaatsuse ja ühiskasutuse sätteid, ja käputäis muud võimalusi.
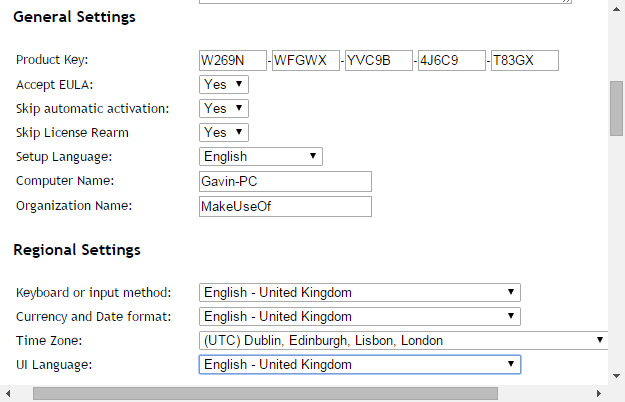
Järgmisena käsitleme partitsioonide sätteid. Peame kindlasti valima õiged seaded, vastasel juhul võib see lõppeda üsna halvasti.
Alustuseks otsustage, kas installite puhast installimist või uuendate oma süsteemi. Kui valite puhta installimise, muutke Pühkige ketas võimalus Jah. Valige ketta number, kuhu soovite installida. Kui te pole kindel ketta numbris, minge aadressile Juhtpaneel> Administraatori tööriistad> Arvutihaldus> Kettahaldus. Pange tähele ketta number ja partitsiooni number. Kasuta viitena minu pilti:
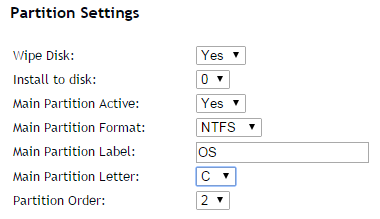
Ma installin ketas 0. Valige Jah kuni Põhisektsioon on aktiivne. Kindlustage oma Peamise partitsiooni vorming on NTFS. Määrake oma nimele Peamise partitsiooni silt. Veenduge, et teie Peamine partitsioonikiri sobib Jaotusjärjestus, nt. minu C: partitsioon on samaväärne partitsioonide järjekorraga number kaks.

Lõpuks sisestage oma kasutajakonto teave, sealhulgas kasutajanimi, kas soovite, et UAC oleks lubatud Lõpetage UAC-i tüütute tüüpide esitamine - kuidas luua kasutajakonto kontrolli valgete nimekirjade loend [Windows]Alates Vistast on meie Windowsi kasutajad pettunud, viga saanud, pahane ja väsinud kasutajakontokontrolli (UAC) kiirest käsust, mis ütleb meile, et käivitub programm, mille me tahtlikult käivitasime. Muidugi, see on paranenud ... Loe rohkem ja kas soovite, et teie konto automaatselt sisse logiks. Olete kõik valmis!
Kerige alla konsooliboksini. Laadige oma Autounattend.xml fail alla, kasutades Laadige fail alla mis asub kasti all.
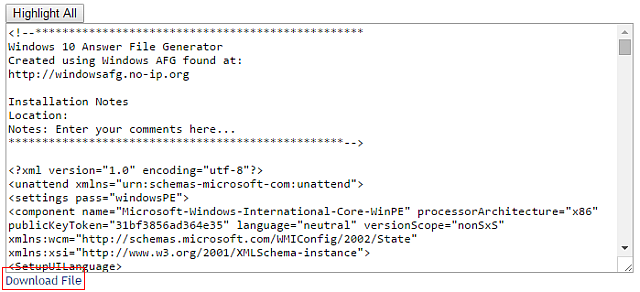
Jälgimata Windows 10 installikandja loomise lõpuleviimiseks järgige jaotist Bootable USB, mida artiklis varem käsitleti. Kui USB on valmis, kopeerige Autounattend.xml USB-faili juure koos installifailidega. Järgmine kord, kui peate installima Windows 10, on kogu protsess automatiseeritud, võimaldades teil vabalt juua teed ja süüa skoose.
Olete installimiseks valmis
Olgu selleks siis ametlik Windows Media Creation Tool, buutitav USB või ketas, peaksite olema valmis Windows 10 puhtaks installimiseks. Enne puhta installimisega alustamist veenduge kindlasti varundage kõik olulised failid Kuidas luua oma Windowsi süsteemi ISO-piltKas peate Windowsi varundada ja taastada ilma varundustööriistadeta? On aeg õppida, kuidas teha Windowsi arvutist ISO-pilti. Loe rohkem turvalisse kohta - mitte sama draiv, kuhu installite!
Windows 10 installimine on lihtsam kui kunagi varem. Kas on mingeid tehnikaid, millest oleme teistele lugejatele märkamata jätnud, millest võiks kasu olla? Andke meile allpool teada!
Gavin on MUO vanemkirjanik. Ta on ka MakeUseOfi krüpteerimisele keskendunud õdede saidi Blocks Decoded toimetaja ja SEO Manager. Tal on BA (Hons) kaasaegne kirjutamine koos digitaalse kunsti praktikatega, mis on rüüstatud Devoni künkadest, samuti üle kümne aasta pikkune professionaalne kirjutamiskogemus. Ta naudib ohtralt teed.


