Reklaam
Paigaldamine Windows on Macis lihtne Kuidas käivitada Windows 10 natiivselt Mac-is: hea, halb ja koleEhkki Mac OS X töötab enamiku ülesannete jaoks hästi, on mõnikord juhtumeid, kus ta lihtsalt ei saa teha seda, mida soovite. Enamasti tähendab see Windowsi käitamist oma Macis. Loe rohkem , aga kas teadsite, et saate MacOS-i arvutisse installida? See ei ole projekt neile, kellele ei meeldi riistvaraga tegeleda, kuid komponentide ja vaeva õige kombinatsiooni abil on see võimalik.
Selleks, et installige opsüsteem Kuidas MacOS-i installida ja installeerijat salvestadaMitme allalaadimise vältimiseks on tõesti lihtne MacOS-i installija salvestada ja seda tasub teha ka siis, kui teil on ainult üks Mac. Loe rohkem , peate kasutama mõnda teist Maci loo käivitatav installija Kuidas luua Macis buutivat Windows 10 Installer USB-dMicrosoft pakub Windowsi jaoks käivitatava USB loomiseks lihtsat tööriista, kuid Maci kasutajate jaoks sellist tööriista pole. Õnneks on protsess üsna lihtne, kui teate, kuidas. Loe rohkem . MacOS-i allalaadimiseks on teil vaja ka juurdepääsu Mac App Store'ile.
Vaatame siis, kuidas see tehtud on.
Enne alustamist
Vanasti (Juuni 2010(täpsustuseks), see õpetus selgitas, kuidas installida (mis siis oli) Mac OS X Windowsi arvutisse ilma vajadus Maci järele. MacOS-i kaasaegsete versioonide korral pole see enam võimalik.
Apple keelab rangelt macOS-i kasutamise kõigil muudel masinatel peale oma, olenemata sellest, kas see on modifitseeritud versioon või mitte. Peaksite teadma, et seda tehes rikute MacOS-i litsentsilepingu tingimusi ja teete seda omal vastutusel.
Kui teil on vanem arvuti, on teil hea meel teada saada, et saate installida iga MacOS-i (või OS X) versiooni alates 10.7.5 Lionist kuni 10.12 Sierra. See, kas teie vanem masin ühildub või mitte, on täiesti teine lugu.
See on ametlik, minu hackintoshi värskendamine / tööle saamine on ametlikult kõige masendavam asi, mida ma kunagi teinud olen.
- Alex Walling (@AlexWalling) 10. juuli 2017
Tasub seda korrata MacOS-i installimine muus kui Apple'i arvutis on raske töö. Võib tekkida riistvaraprobleeme, kaardilugejad ja WiFi ei pruugi töötada ning peate kasutama täiendavat miili, kui soovite kasutada selliseid funktsioone nagu iMessage või heli üle HDMI.
Asjad, mida vajate
Installimiseks hiljemalt MacOS-i versioon oma arvutis, vajate:
- arvutiga ühilduv riistvara
- a Mac MacOS-i uusima versiooni käitamine
- macOS Sierra paigaldaja
- tasuta rakendused UniBeast ja MultiBeast
- 8 GB või suurem USB-draiv
- kannatlikkust
Ärge muretsege, kui te pole milleski loendis kindel, selgitame neid nõudeid järgmiste sammudega. Kui teil pole Mac-i, paluge mõneks minutiks sõbra käest laenata (te ei vaja seda kaua, ehkki veenduge, et olete saanud root administraatori parooli).
1. Veenduge, et arvuti oleks ühilduv
Parim viis ühilduvuse tagamiseks on luua oma masin spetsifikatsioonide järgi. Seda tehes kasutate riistvara, mis on sama või väga sarnane sellele, mida Apple omaenda masinatesse paneb. Teil on võimalik ehitada suure võimsusega masin, mis moodustab murdosa uue Maci maksumusest.
Teise võimalusena võite installida macOS-i sülearvutisse või personaalarvutisse, kus juba lamate. See tee on raskem, võib-olla peate probleemide lahendamiseks ümber käima või teil võib olla ühildamatu riistvara.
tundke uhkust - just lõpetasite peaaegu ühe nädala pikkuse otsingu muuta 100-dollarine kasutatud Delli iMaciks. #hackintosh#tehnoloogiapic.twitter.com/LpmrkLvZQL
- WS? (@shortwill) 30. juuni 2017
Eeldusel, et kasutate praegu Windowsi, saate alla laadida tasuta rakenduse CPU-Z saada a riistvara põhjalik jaotus Õppige kõike tasuta arvuti kaasaskantava CPU-Z-ga oma tehniliste andmete kohtaIsegi kui te pole liiga geekas, on teil tõenäoliselt umbkaudne ettekujutus mälu mahust ja teie arvuti protsessorist. Aga kuidas on selle muu statistikaga? Näiteks kas teate ... Loe rohkem . Seejärel saate ühilduvuse kontrollimiseks kasutada järgmisi ressursse:
- OSx86 projekt - hästi hooldatud ressurss riistvara komponendid ja eelnevalt ehitatud sülearvutid ja lauaarvutid mis mängivad kenasti macOS-iga.
- tonymacx86 ostja juhend - pidevalt ajakohastatav “ostunimekiri” macOS-iga ühilduvate arvutite ehitamiseks a-s vormifaktorite mitmekesisus.
- Veebifoorumid - vaadake r / Hackintosh, InsanelyMacja Hackintoshi tsoon [pole enam saadaval], kui soovite küsida küsimusi või otsida enda omadega sarnaseid ehitusi.
2. Laadige oma tarkvara alla
Kui olete kindel, et teie arvuti ühildub, haarake oma Mac ja käivitage Mac App Store. Otsige välja MacOS-i uusim versioon ja klõpsake nuppu Lae alla. Faili suurus on umbes 4,7 GB ja allalaaditud fail kuvatakse kujul Installige macOS Sierra oma Rakendused kausta. Jätke see nüüd sinna.

Järgmine pea tonymacx86.com ja registreerige konto, mis annab teile juurdepääsu saidile allalaadimisleht. Siit peaksite alla laadima Uusim versioon of UniBeast. Kirjutamise ajal versioon 7.0 on mõeldud puhtalt Sierra jaoks, samas kui eelmised versioonid töötavad koos OS-i varasemate väljaannetega.
Samuti peaksite alla laadima versiooni MultiBeast mis vastab teie macOS-i versioonile. MacOS Sierra puhul see on versioon 9.0. Saate selle lahti pakkida ja jätta praegu oma kausta Allalaadimised, vajame seda hiljem.
UniBeast on tööriist Mac App Store'ist MacOS-i seaduslikult allalaaditud versiooni ühilduvale riistvarale installimiseks. Seda saab kasutada ka näputäis Mac'i (või hackintoshi) süsteemi taastamise tööriistana. Väljavõte UniBeast ja installige see nagu mis tahes muu tarkvara Maci tarkvara installimine ja eemaldamine: 5 lihtsat meetoditLülitasite Maci ja hakkad põhitõdedega hakkama saama? Kas soovite tarkvara käsurealt installida? Kas teil on vanu Windowsi rakendusi, mida peate lihtsalt oma Apple'i arvutis käitama? Loe rohkem lohistades selle oma kausta Rakendused kausta.
3. Looge oma USB-installer
Sisestage USB-draiv kasutate oma Maci ja käivitate oma Maci sisseehitatud Ketta utiliit rakendus. Kõik draivil olev osa - sealhulgas partitsioon ise - eemaldatakse, nii et enne jätkamist veenduge, et teie andmed on ohutud. Kui olete valmis, valige vasakpoolses loendis USB-seade ja klõpsake nuppu Kustuta.

Pange see nimi ja valige Mac OS laiendatud (ajakirjas) jaotises Vorming ja GUID partitsioonikaart jaotises „Skeem” klõpsake siis nuppu Kustuta. Teie USB-seade on nüüd valmis saama käivitatavaks MacOS-i installiajamiks.

Käivita UniBeast ja järgige juhiseid - peate klõpsama Jätkake siis umbes neli korda Nõus tarkvara litsentsilepinguga (ülal). Kui teil palutakse installida sihtkohta, valige USB-draiv, mille kustutasite Disk Utility abil (allpool).

Installija palub nüüd valida MacOS-i versiooni, mille olete varem Mac App Store'ist alla laadinud (allpool). Selleks peab Mac App Store'i allalaadimine olema lõpule jõudnud ja Installige macOS Sierra fail peaks jääma teie Rakendused kausta.
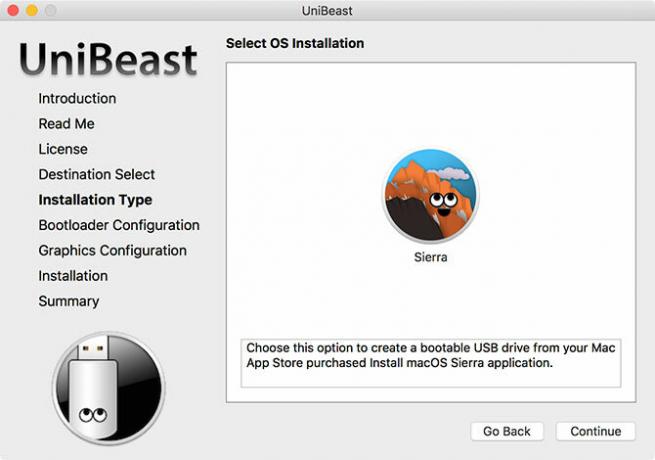
Järgmisena peate valima Alglaaduri valikud (allpool). Valige vastavalt UniBeasti dokumentatsioonile UEFI alglaadimisrežiim UEFI-ühilduvate süsteemide jaoks (moodsaim riistvara) või Pärilik alglaadimisrežiim vanemate masinate jaoks, mis endiselt kasutavad BIOS-i (pole kindel, mida vajate? Kuidas kontrollida, kas teie arvuti kasutab UEFI või BIOS püsivaraMõnikord peate tõrkeotsingu ajal teadma, kas teie arvuti kasutab UEFI või BIOS. Siit saate teada, kuidas saate hõlpsalt kontrollida. Loe rohkem ).

Eelviimane samm on valida graafikakaardi tootja, kui kasutate vanemat kaarti (see samm on valikuline). Seejärel saate klõpsata Jätkake, veenduge, et teie seaded on õiged, sisestage oma administraatori parool ja UniBeast kirjutab draivile macOS-i installiprogrammi.
Oota pildi kirjutamiseks USB-draivi. viimane asi kopeerimiseks peate tegema MultiBeast USB-draivi juurkataloogi.

4. Installige arvutisse macOS
Nüüd olete valmis alustama macOS-i installimist arvutisse. Lülitage arvuti sisse ja hoidke all nuppu Kustuta (või samaväärne) klahv UEFI või BIOS-i sätete kuvamiseks. Siin saavad asjad pisut keeruliseks - ametlik UniBeasti dokumentatsioon soovitab järgmist:
- Seadke BIOS / UEFI väärtusele Optimeeritud vaikesätted
- Keelake oma CPU-d VT-d, kui seda toetatakse
- Keela CFG-lukk, kui seda toetatakse
- Keela Turvaline alglaadimisrežiim, kui seda toetatakse
- Keela IO SerialPort, kui olemas
- Luba XHCI üleandmine
- Keela USB 3.0
UEFI / BIOS-i sätted on MacOS-i installimisel sageli probleemide põhjuseks. Tõenäoliselt peate foorumeid lööma, kui teil on siin probleeme, kuna iga tootja teeb asju natuke erinevalt. Pärast BIOS / UEFI konfigureerimist salvestage ja väljuge, seejärel lülitage masin välja.
Sisestage USB-installer lõime varem teie arvutisse, eelistatavalt USB 2.0 porti. Lülitage arvuti sisse ja vajutage selle käivitamisel alglaadimisseadme kiirklahvi - tõenäoliselt F12 või F8. Kui küsitakse, valige oma USB-draiv, seejärel valige Clover alglaadimiskuval Käivitage Mac OS X USB-st.

Installija käivitub nüüd ja kõigepealt peate valima a Keel. Kuna installite macOS-i nullist, peate valmistama ette installimahu. Kliki Kommunaalkulud ekraani ülaosas ja avage Ketta utiliit.
Valige MacOS-i jaoks oma sihtkoht ja klõpsake siis nuppu Kustuta nuppu. Pange talle nimi (nt Hackintosh), valige OS X laiendatud (ajakirjas) jaotises Vorming ja GUID partitsioonikaart jaotises „Skeem” klõpsake siis nuppu Kustuta. Nüüd saate installijaga jätkata, veendudes, et valisite selle ketta installimiskoha küsimisel.
Täpselt nii #häkkima#Alienware#hackintoshpic.twitter.com/VQ4OO0UdrN
- nick.js (@ npsmith90) 9. juuli 2017
Eeldusel, et kõik läheb plaanipäraselt, peaksite installija olema lõpuni näha, millisel hetkel teie Mac taaskäivitub.
5. Viimane puudutus
Nüüd peate oma Maci installipartitsiooni buutivaks tegema, nii et te ei sõltu USB-laadimislaadijast. Taaskäivitage arvuti ja hoidke all buutimisseadme valimisklahvi (tõenäoliselt F12 või F8), seejärel käivitage USB-seadmest nagu eelmisel korral.
Valige Cloveri alglaadimiskuval oma installimaht (nt Hackintosh) ja järgige juhiseid MacOS-i installimise lõpuleviimiseks. Kui olete lõpuks macOS-i alglaadinud, liikuge USB-installija juurde ja käivitage MultiBeast rakendus.

Värskete installide saamiseks klõpsake nuppu Kiire algus ja valida vahel UEFI alglaadimisrežiim või Pärilik alglaadimisrežiim (vanemate riistvarade jaoks), seejärel valige saidil asjakohased heli- ja võrguvalikud Autojuhid sakk. Veel rohkem valikuid näete jaotises Kohanda enne valitud konfiguratsiooni salvestamist või printimist.
Nüüd löö Ehitage siis Installi. Kui kasutate NVIDIA mittetoetatavat riistvara, on nüüd aeg selleks haarata vastavad draiverid ja installige need.

Viimane samm on Hackintoshi taaskäivitamine ja USB-draivi eemaldamine, kuna teie MacOS-i installipartitsioon peaks nüüdsest automaatselt alglaadima.
Nüüd algab Lõbu
Selles protsessis võib nii palju valesti minna. On ebatõenäoline, et teete selle lõpuni ilma väikese kärme või suurema tagasilöögita. Selle kõige lõpus peate siiski asjadega vargsi jõudma, et mõned funktsioonid töötaksid nii nagu soovite.
Kui asjad teie jaoks just nii hästi ei tööta, otsige üles sobivaid foorumeid, et saada teie vajadustele kohandatud nõuandeid. Võite proovida ka allpool toodud kommentaare. Lisateabe saamiseks vaadake kuidas parandada viga „macOS-i ei saanud installida” Kuidas parandada macOS-i ei saanud teie arvutisse installidaKas näete värskenduse ilmumisel tõrke "macOS-i ei saanud teie arvutisse installida?" MacOS-i vea parandamiseks toimige järgmiselt. Loe rohkem .
Tim on vabakutseline kirjanik, kes elab Austraalias Melbournes. Teda saab jälgida Twitteris.

