Reklaam
 Üks… kaks… kolm… mitu minutit võtab teie arvuti käivitamiseks aega? Loodetavasti mitte rohkem kui kolm, kuid see ei üllataks mind, kui te ütleksite, et see ületas selle aja. Asi on selles, et meie arvutitel on käivitamisel palju ära teha ja ma arvan, et see on midagi, mille me sageli unustame ja peame iseenesestmõistetavaks. See tähendab, et kuidas saaksime oma arvuteid süüdistada, kui neid hunniku rämpsuga rüüpame?
Üks… kaks… kolm… mitu minutit võtab teie arvuti käivitamiseks aega? Loodetavasti mitte rohkem kui kolm, kuid see ei üllataks mind, kui te ütleksite, et see ületas selle aja. Asi on selles, et meie arvutitel on käivitamisel palju ära teha ja ma arvan, et see on midagi, mille me sageli unustame ja peame iseenesestmõistetavaks. See tähendab, et kuidas saaksime oma arvuteid süüdistada, kui neid hunniku rämpsuga rüüpame?
See ei pruugi isegi rämps olla - need võivad olla lihtsalt suurepärased programmid, kuid käivitatakse just siis, kui nad seda ei vaja. Vaatame kasulikke programme, mida saate kasutada, ja mõningaid asju, mida saate teha oma algusaja minimeerimiseks ja oma ülesannetega tegelemiseks.
Asjad, mida saate teha
- MSConfig: programmide ja teenuste käivitamise takistamine
- Teenuste viivitamine käivitamisel
- Seadmehaldur: keelake kasutamata draiverid
MSConfig: takistage programmide ja teenuste käivitamist
Üks esimesi asju, mida saate teha, on heita pilk alustamisele. Selleks on mitu võimalust. Üks viis on otse Windowsi kaudu, ilma muude tootjate programmideta. Käsu Run (Käivitamine) kuvamiseks hoidke all nuppu Start ja vajutage R nuppu.
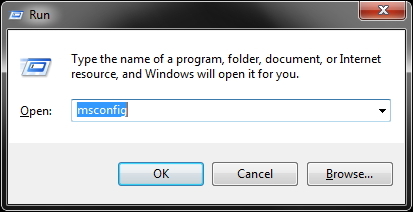
Seejärel tippige „msconfig”, Mis tähistab Microsofti konfiguratsiooni. Klõpsake nupul „Käivitamine”Vahekaardil ja vasakul näete paljusid ruute. Need, mida kontrollitakse, käivituvad.

Ma ütlen ausalt, see võib olla pisut närvesööv, kui te ei tunne end programmide tühistamise pärast mugavalt, kuid siin on mõned juhised, mida juhuks kasutada pole kindel, mida üksi jätta ja mida käivitamisel eemaldada (see on jälle käivitamine arvuti sisselülitamisel, mitte arvutist eemaldamine täielikult).
- Jätke kõik, mis on märgistatud teie arvuti kaubamärgiga (ASUS, HP, Acer, Toshiba jne).
- Jätke kõik Microsoftiga seotud asjad üksi
- Jätke kõik, mis on seotud Inteli või AMD-ga.
- Jätke kõik autojuhtidega märgistatud tooted rahule.
Ülaltoodud ekraanipildi näited, millega jätta ainuüksi Inteliga seotud asjad, on “Inteli ühine kasutajaliides”. Tundub oluline ja nii see on, nii et ärgem katsuge seda. Ka draiveritega, näiteks „Synaptics Pointing Device Driver” või „IDT PC Audio” - need on üsna täpselt seletatavad, mis neil nime on. Pange tähele “Microsofti turvaklienti” - see on ilmselt hea ka selle käivitamiseks.
Soovitan teil neid asju mitte eemaldada, kuna ma ei taha, et te kogemata arvutit kahjustaksite. Kui teate, mida teete, ja te ei soovi, et teie arvuti tootja töötaks midagi, eemaldage see igal juhul. Pidage ainult meeles, et on riske.
Pange tähele, et seda saab teha ka teenuste käivitamise vahekaardi vasakul asuval vahekaardil. See pole nii oluline, kuid võib-olla on mõni teenus, mida teate, et te ei vaja käitamist. Abi saamiseks võite alati märkida vasakus alanurgas oleva ruudu „Peida kõik Microsofti teenused”.
Klõpsake „KandideeriJa järgige juhiseid arvuti taaskäivitamiseks. Ma tean, et see pole võib-olla vajalik, kuid mängime seda lihtsalt turvaliselt.
Teenuste viivitamine käivitamisel
Võib-olla olete juba märganud, et teie käivitamisel on paranenud, eemaldades need programmid, mida te ei vaja käivitamiseks (või võib-olla pole teil neid üldse vaja). Teine viis, kuidas saate käivitamist parandada, on teenuste käivitamisel levitamine. Saate seda teha, lükates neid erineva intervalliga edasi. Kui teil on MSConfig juba avatud, pääsete sinna minnes Tööriistad> Arvutihaldus> Teenused ja rakendused> Teenused. Või võite minna menüüsse Start otsing 6 vingeid Windowsi otsingu alternatiiveKas Windowsi süsteemi otsing võtab asjade otsimiseks kauem aega kui käsitsi otsimine? Sa ei ole üksi. Näitame teile tõhusamaid Windowsi otsingutööriistu. Loe rohkem riba (või Launchy Kuidas olla käivitatava programmi käivitajaga produktiivsem Loe rohkem ) ja sisestage „teenused.”

See on veel üks valdkond, milles soovitan olla ettevaatlik, kuid see on kasulik, kui teate mõnda teenust mida te kohe ei vaja, võite selle edasi lükata, klõpsates teenusel paremklõpsuga, minnes atribuutide ja valides „Automaatne (viivitatud algus)”Rippmenüüst Üldine sakk.
Seadmehaldur: keelake kasutamata draiverid
Seadmehalduri juurde pääsemiseks minge lihtsalt veel kord menüü Start menüü otsinguribale ja sisestage „seadmehaldus”Ja siis avage see. Tõenäoliselt ei pane te kasutamata draiverite astronoomilisi koguseid tähele, ehkki võite leida ühe või kaks ja igaüks loeb. Ilmselt soovite olla väga ettevaatlik.
Ekraanipildil on mul juhtmevaba adapter hiire parema klõpsuga ja hõljun kursori kohalkeelata. ” See on ette nähtud ainult demonteerimiseks. Tõenäoliselt ei soovi te traadita draiverit keelata. Kuid kui on midagi, mida te märkate, et te ei kasuta, proovige see keelata - võite märgata erinevust.
Programmid, mida saate kasutada
-
Stardijuhid ja taimerid
- Soluto
- BootRacer
- BootTimer
-
MSConfig alternatiivid
- Autoruns
- Revo desinstaller
- CCleaner
- Süsteemi ninja
-
Lisatööriistad
- Autologon
Nagu sellest loendist näete, on üsna palju programme, mida saab kasutada. Mõned kombinatsioonis üksteisega, teised mitte nii väga. Enamikul neist on mõnel määral kaetud ka MakUseOf.
Soluto: Hinnake oma arvuti seisundit
Solutot on MakeUseOfis põhjalikult kajastatud Olge Soluto uue versiooniga üliandekas: sügavuti pilk [& kutsub]Olgem ausad, kui sa seda loed, oled geek. Inimesed pöörduvad teie poole tehnilise abi saamiseks, olenemata sellest, kas see teile meeldib või mitte. See võib olla perekond, sõbrad või võib-olla teie teised olulised. Selles ... Loe rohkem ja seda on väga lihtne kasutada. Tegelikult oli see juba lihtne ja muutub veelgi lihtsamaks. Lihtsalt laadige alla ja käivitage programm ja see teeb ülejäänu. Seejärel taaskäivitage arvuti ja laske tal arvuti praegust seisundit ja olekut hinnata. See vaatleb enamat kui ainult teie käivitamist.
Allpool on näide sellest, mida võite näha.
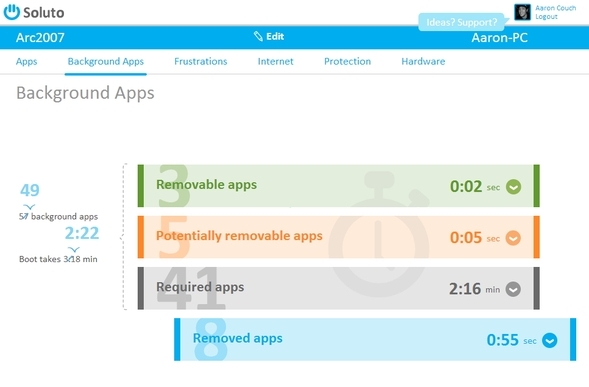
Ehkki Soluto registreerib ka selle, kui kaua teie arvuti käivitamiseks kulub, on vahel tore saada teine või kolmas arvamus. Selleks on olemas BootRacer ja BootTimer. BootRacer on natuke sotsiaalsem ja sellel on fänniliides, kuid see täidab sama, mis varem kaetud BootTimeriga.
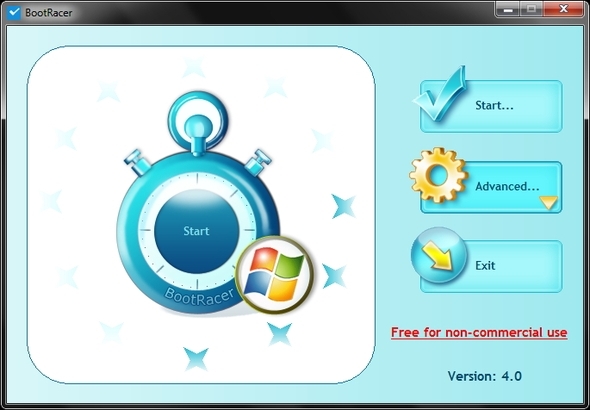
Võib-olla ei arva te mõnda neist rakendustest MSConfig'i alternatiividena, kuid need on siiski olemas. Mis kasu sellest on? Noh, kui kasutate juba ühte või mitut neist rakendustest, on käivitamise reguleerimine mugav, kui see on juba avatud. Ja kui te unustate MSConfig-i juurde pääseda, võite olla kindel, et kõik need programmid on olemas kas te katate selle (muidugi võiksite alati ka lihtsalt Google'i vaadata... või lugeda selle jaotist) artikkel).
Autoruns on Sysinternalsi programm, mis kuulub nüüd Microsoftile. Ilmub liides ja on pisut tülikas on liikuda rikkaliku hulga vahelehtedega. Kuid mida te otsite, on vahekaart „Sisselogimine”, mis vaikimisi asub kolmandas (alumises) reas, vahekaartide „Kõik” ja „Explorer” vahel paremal teisel kohal.
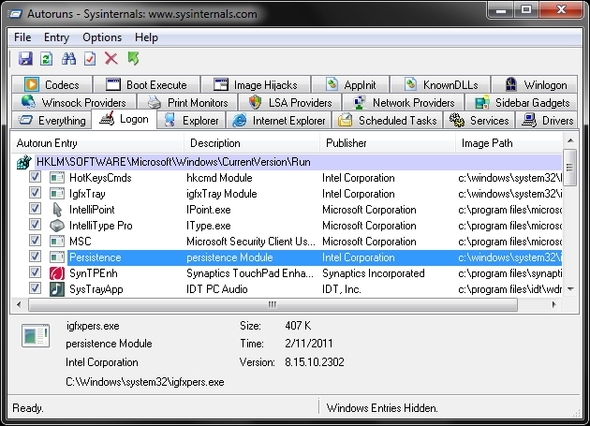
Käivitamise haldamiseks on see teie peamine MSConfig-asendamise tööriist. Kuid on ka mitmeid teisi kasulikke tööriistu, nagu käivituse käivitamine, teenused, plaanitud toimingud ja palju muud. Paljud neist võivad teie käivitamisele väikest mõju avaldada.
Revo Uninstalleri peamine eesmärk pole muud kui rakenduste desinstallimine ja selleks on suurepärane programm, eriti kui see on bloatware, millest lahti saate Revo desinstaller jääb teie bloatvara maha Loe rohkem . Mida võiksite nende programmide käivitamisel läbi sõeluda, mõista, et paljusid neist pole teil enam vaja või võib-olla isegi ei tea, kuidas nad sinna said. Siin tulevad mängu sellised programmid nagu Revo Uninstaller.
Üks asi, mida võite Revo Uninstalleri kasutamisel märgata, on see, et käivitusloendit on vähem kui MSConfigis või isegi muudes programmides. Minu teooria selle jaoks on see, et need välistavad juhusliku puudega mõne võimaluse valede asjade jaoks, näiteks süsteemidraiverid ja muud olulised elemendid.

CCleaner… .kas me kõik teame, mis CCleaneril sobib? See on suurepärane programm Optimeerige oma süsteem CCleaneriga töötamiseks parimal viisilViimase kahe aasta jooksul on CCleaner versiooninumbrite osas üsna palju muutunud... nüüd selle kirjutamise ajal versiooniks 3.10. Kuigi visuaalselt pole programm tegelikult palju muutunud (see on ... Loe rohkem - see see on. Ja see on kõige paremini tuntud oma registripuhastuse ja ajutiste failide eemaldamise võimaluste poolest. Kuid kas teadsite, et sellel on ka käivitusjuht? Noh, te vist arvasite seda juba sellest ajast, kui nägite seda nimekirjas.

Ülaltoodud pildil näete, et peate vaid minema menüüsse Tööriistad ja seejärel Startup. Tore on see, et seal on ka võimalusi vaadata, mis Internet Exploreris ja Firefoxis käivitatakse, samuti võimalus hallata ajastatud ülesandeid ja kontekstimenüüd.
System Ninja on minu jaoks tegelikult üsna uus. See on kõige paremini võrreldav CCleaneriga ja ka sellel on käivitusjuht.

Mis on minu lemmikosa System Ninja kohta, mida võiksite küsida? Lisaks funktsioonidele, muidugi ninja osa! See ja kasutajaliides on üsna kena, klanitud ja reklaamivaba.
Sisselogimisest täielikult mööda Autologon
Autologon on üsna sirgjooneline ja töötab. Osa arvuti käivitamisega viivitamisest on lihtsalt sisselogimine. Autologon võimaldab teil seda hõlpsalt sisse või välja lülitada. Väikese programmi käivitamisel palutakse teil sisestada oma sisselogimismandaadid. Pärast selle lubamist ei pea te järgmine kord arvuti käivitamisel sisse logima.
Nüüd on siin ilmseid turvariske, kuid ma luban teil otsustada, kas usaldate teisi inimesi, kes võivad olla teie arvuti läheduses.
Kasulikud, kuid mitte käivitusega seotud programmid
- Personaalarvuti dešifreerija
- Protsesside uurija
Mäletate, kui me rääkisime Revo Uninstallerist ja ma mainisin, kuidas leida programme, millest soovite lahti saada? PC Decrapifier oleks veel üks programm, mis aitab teid selles. Ehkki mulle Revo Uninstaller väga meeldib, leidsin, et see sobib kontrollimistiku liidese abil kiiresti desinstallida, mis võimaldab teil mitut programmi korraga desinstallida. Peate ikkagi läbima iga üksiku desinstallimisprotsessi, kuid PC Decrapifier hoiab viipasid tulemas, nii et te ei pea tagasi minema ja desinstallimiseks järgmist otsima.

Process Explorer on Task Manager rakendus, mis asendab Windowsi vaikerakenduse. See sobib suurepäraselt täiendava statistika, tööriistade ja kiirete tapmistoimingute jaoks, mis võivad olla teie alustamisse sattunud, kui te ei vaja nende käivitamist. See on suurepärane viis olemasolevate hävitamiseks selle asemel, et pärast ühe või mitme programmi käivitamisest eemaldamise muudatuste tegemist peaksite oma arvuti taaskäivitama, et muudatused toimiksid.

Järeldus: takistage tulevaste programmide lõppemist teie käivitamisel
Nüüd, kui olete oma käivituse puhastanud, soovite seda teha jää puhas. Vähemalt suhteliselt. Alati tuleb üks või kaks asja eemaldada, mis tähendab iganädalast või igakuist hooldust. Kuni teete seda regulaarselt, peaksite hakkama saama. Muidugi sõltub see mõnevõrra sellest, kui palju arvutisse programme installite. Isegi kui installite programme hoolikalt, ei anna paljud teile seda võimalust mitte lisage see käivitamisel. See on üsna tüütu, kui peate sisse minema ja selle eemaldama ning ma lihtsalt tunnen, et see on pealetükkiv ja pöörane.
Sellegipoolest on tõenäolisem, et jätame selle sätte täielikult vahele ja lisame selle käivitamisel. Või veel hullem - lisage oma käivitamisele täiendavaid „bloatware-ish” programme, mis just nii juhtusid, et sildistasite ainuüksi teie installitava peamise programmiga. Kui see kõlab nagu sina, soovitan tungivalt vaadata minu artiklit MakeUseOfi kohta, Lihtne kontrollnimekiri tasuta tarkvara ohutuks installimiseks ilma igasuguse rämpsuta Lihtne kontrollnimekiri tasuta tarkvara ohutuks installimiseks ilma igasuguse rämpsutaPilt sellest - olete just leidnud selle ägeda tasuta tarkvara, mis teid huvitab kõige selle tõttu, mida see teie jaoks teha saab, kuid installides avastad, et see on pakitud ... Loe rohkem . See hõlmab kõiki neid asju üksikasjalikumalt.
Kas teil on näpunäiteid oma käivitamise kiirendamiseks? Meile meeldiks neid kuulda!
Kujutise krediit: Nälkjas arvutiga Shutterstocki kaudu
Aaron on lõpetanud veterinaararsti assistendi, tema peamised huvid on elusloodus ja tehnoloogia. Talle meeldib õues uurida ja pildistada. Kui ta ei kirjuta ega lepi tehnoloogiliste leidudega kõikides liidestes, võib teda leida pommitades jalgrattaga mäeküljest. Lisateavet Aaroni kohta saate lugeda tema isiklikult veebisaidilt.
