Reklaam
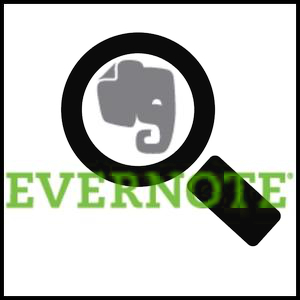 Evernote kasutamine on üks asi, aga see on hoopis teine asi peremees Evernote. Kui olete Evernote uus inimene, ei taha ma kokku puutuda, nagu see oleks midagi keerulist - see pole tegelikult ju täielik vastand. Aga Evernote on palju 5 lahedat funktsiooni, mis tõestavad, et Evernote on endiselt Kick-Ass'i teenusKuna kogu Google Drive'i ümbritsev hoopla ja kõik, mis lähevad üle Dropboxi, on minu arvates üks teine teenus - Evernote - tähelepanuta jäetud. Meie Evernote leviala on olnud hilja üsna visandlik ja ma ... Loe rohkem - rohkem kui enamik selle kasutajaid ilmselt ei kasuta.
Evernote kasutamine on üks asi, aga see on hoopis teine asi peremees Evernote. Kui olete Evernote uus inimene, ei taha ma kokku puutuda, nagu see oleks midagi keerulist - see pole tegelikult ju täielik vastand. Aga Evernote on palju 5 lahedat funktsiooni, mis tõestavad, et Evernote on endiselt Kick-Ass'i teenusKuna kogu Google Drive'i ümbritsev hoopla ja kõik, mis lähevad üle Dropboxi, on minu arvates üks teine teenus - Evernote - tähelepanuta jäetud. Meie Evernote leviala on olnud hilja üsna visandlik ja ma ... Loe rohkem - rohkem kui enamik selle kasutajaid ilmselt ei kasuta.
Teises artiklis, mille ma kirjutasin, kutsuti Miks peaksite kõike meelde jätmiseks kasutama Evernote'i kui oma sihtpunkti Miks peaksite kõike meelde jätmiseks kasutama Evernote'i kui oma sihtpunktiPea meeles kõike. See on Evernote moto ja just see võimaldab teil seda kõige paremini teha. Kui te pole veel Evernote'iga tuttav, on teil tegemist tõelise maiuspalaga! Kui olete sellest kuulnud, aga ... Loe rohkem ,
Ma tõdesin, et see on tugev kahes asjas: üks on teie märkmete kiire ja hõlbus otsimine. See on funktsioon, mis minu arvates ei pälvi eriti sageli palju tunnustust.Minu eesmärk selles artiklis on aidata teil saadaolevatest Evernote'i otsingutööriistadest paremini aru saada, nii et teil oleks seda veelgi lihtsam ja nauditavam kasutada, kui see juba praegu on. Ja kui te pole praegune Evernote'i kasutaja, julgustage teid seda vaatama (või muule vaatama). Pange tähele, et neid meetodeid saab kasutada mõlemas töölauale 5 kasutust Evernote'i töölauaklientide jaoks [Windows ja Mac]Paar aastat tagasi oli meil Evernote'i arvukate kasutusalade kohta postitus, mis võiks olla ka kõik ühes aju. Töölauaklientide parenduste ilmumisega on ... Loe rohkem ja veebiversioonid.
Kaks levinumat Evernote otsingutehnikat
Need kaks tehnikat on tõenäoliselt need, mida juba kasutate, ja neid kasutatakse kahes täiesti vastupidises olukorras - kui teate täpselt mida otsite... ja kui teil on ebamäärane idee, mida otsite.
Skaneerige oma märkmeid sülearvuti või sildi abil
See on tõenäoliselt kõige vähem arenenud meetod, kuid see ei tähenda, et see halb oleks. Kui teate täpselt, kuhu soovite minna, ja olete oma märkmeid tõhusalt korraldanud, on suurepärane võimalus minna lihtsalt märkmiku juurde või sildistada, mille järgi märkme kategooriasse liigitatakse.
Vasakul paneelil on tegelikult palju suurepäraseid funktsioone. Täpsemalt on sellel: Atribuudid jaotis, mida julgustan läbi vaadata, avada kõik need minimeeritud menüüd ja vaadata, mida nad varjavad.
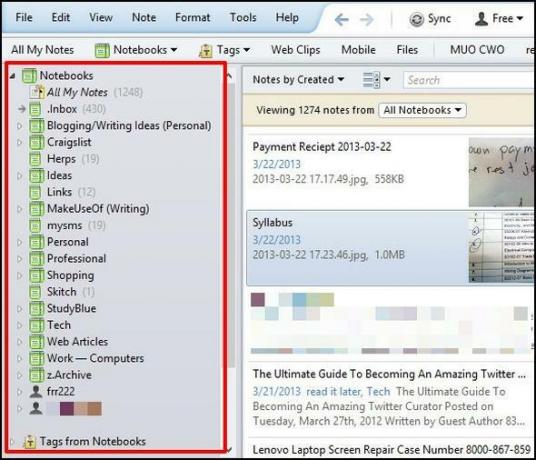
Tippige otsingutermin Evernote'i otsingukasti
Evernote otsingukast on kõik maagia. Jõuame selle maagia juurde natuke, kuid kõigepealt tahan seda teadvustada kui kõige tavalisemat viisi, kuidas inimesed otsivad midagi Evernote'is. See töötab samamoodi nagu otsimootor, nii et teate juba, kuidas seda kasutada.
Alustage lihtsalt tippimisega, mida otsite, ja Evernote hakkab tulemusi reaalajas kitsendama. Kui klõpsate kõigepealt vasakul külgribal märkmikul või sildil, piirduvad tulemused ainult selle märkmiku või sildiga.
MÄRGE: Vaikimisi filtreerib otsing automaatselt välja tavalised sõnad nagu “a”, “ja”, “”, “need” ja teised.
Vaikemeetod näitab ainult märkmeid, mis sisaldavad iga sõna otsingupäringus, kuid mitte tingimata samas järjekorras, nagu need on otsingukastis.
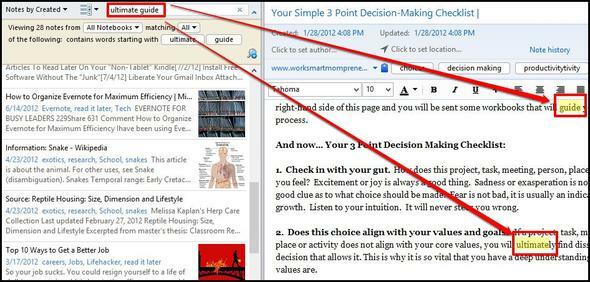
Boole'i otsimine ja metamärgid
Nüüd oleme edasi liikunud. Jätkame otsingukasti kasutamist, kuid selle asemel, et lihtsalt sisestada otsingutermin, vürtsitame seda natuke.
Kasutage klahvi + või - teatud sõnade kaasamiseks või välistamiseks
Kasutusjuhtum:makeuseof -microsoft + google.
Kuvatakse kõik märkmed sõnadega ära kasutama ja google, kuid mitte microsoft.
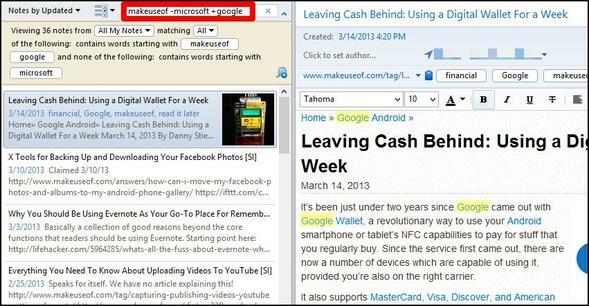
Pange tähele, et need töötavad ka teiste otsinguoperaatoritega, näiteks silt:, mida käsitleme hiljem.
Näide: -silt: õun filtreerib kõik tulemused, millel oleks märgitud õun.
Kasutage nuppu * oma mõtte lugemiseks - A.K.A. Metamärk
Ei, see ei loe tegelikult teie meelt, kuid mõelge selle tööriista peale nagu teie parim sõber... kes suudab teie laused alati lõpetada. Tärni saab panna ükskõik mille lõppu ja see annab teile otsingutermini tulemused enne seda. Näiteks kui te mäletate, kuidas mõnda kohta kirjutada, kuid jätke osa sellest meelde, tippige see, mida te mäletate, ja lisage lõppu * täht - Evernote hoolitseb ülejäänu eest.
MÄRGE: See on eriti kasulik juhtudel, kui otsite põhisõna, kuid soovite lisada selle muid variante, näiteks mitmuse vorme.
Kasutusjuhtum:kane *
Allpool toodud näites otsin märkmeid K kohta? ne? ohe Bay, kuid mäletab ainult “Kane”.
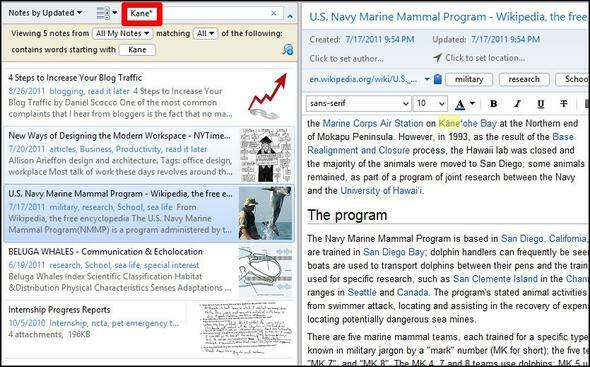
Põhilised ja kasulikud otsinguoperaatorid
Lisaks Boole'i otsingutehnikatele on ka mõned täiendavad nipid, mida saate kasutada ja isegi kombineerida eelnevalt nimetatud meetoditega.
Otsi suvalisi sõnu mis tahes:
Kui soovite kõige vähem konkreetset tüüpi otsingut, on see teie lahendus. Nagu varem öeldud, filtreerib Evernote Search vaikimisi välja tavalised sõnad. Kui sa tahad sisaldama need sõnad, mis tahes: teeme seda. See meetod töötab kõige paremini, kui teie otsingupäring on küsimus.
Kasutusjuhtum:ükskõik milline: madude söötmine
See toob kaasa kõik artiklid, mis sisaldavad kumbagi sõnad, mis toidavad või maod, erinevalt vaikeotsimismeetodist.
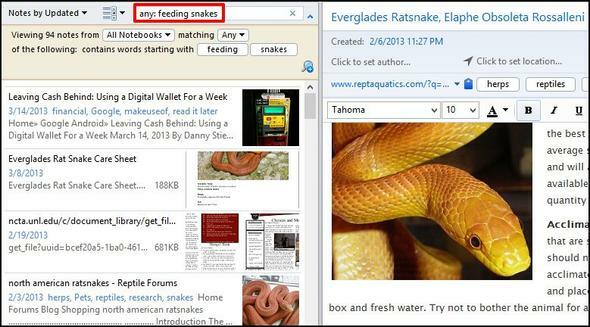
Otsige täpset fraasi algusega
Täpse fraasi saamiseks võite juba kasutada tsitaate. Kuid võib-olla pole te märganud, et vajate ainult üks tsitaat [“] teie faasi alguses.
Kasutusjuhtum:”Madude toitmine
Sel juhul otsin märkmeid, millel on sõnad madude toitmine selles täpses järjekorras, nii et lisan sõnade ette [“].
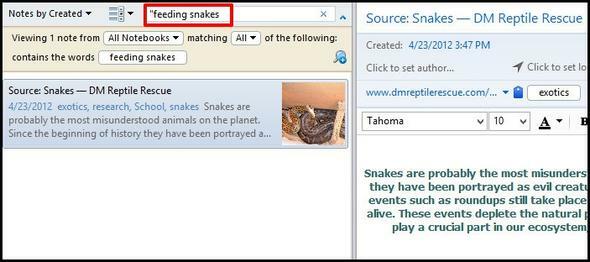
Otsige kraami konkreetsest sülearvutist koos märkmik:
Sülearvuti skannimiseks võiksite kasutada selles artiklis nimetatud esimest võimalust, kuid kui teil on palju sülearvutite hulgast, ei pruugi nende kaudu füüsiline otsimine olla parim viis kiiresti leidke see, mida otsite. Selle asemel minge oma otsingukasti (nagu oleme teinud) ja tippige märkmik: [märkmiku nimi].
Kasutusjuhtum:märkmik: jätka
Selles näites tahan kiiresti juurde pääseda sülearvutile, mis asub jaotises Professionaalne stäkk, nn Jätka. On oluline, et te ei jätaks jämesoole [:] ja sülearvuti nime vahele tühikut, vastasel juhul te ei otsides soovitud sülearvuti kaudu, kuid selle asemel mis tahes märkmeid selle terminiga, mis sel juhul oleks Jätka.
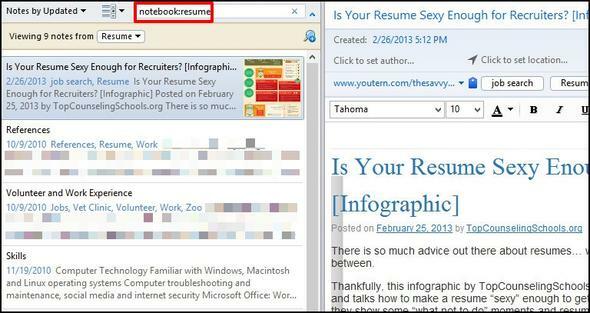
Kui soovite otsida märkmikust, mis sisaldab nimes kahte või enamat sõna, peate kooloni vahele lisama tsitaadi [“] [:] ja märkmiku nimi, kuid nagu varem, ei pea te seda lõppu lisama, ehkki see ei mõjuta teie tulemusi, kui teha.
Näide: märkmik: ”visiitkaardid
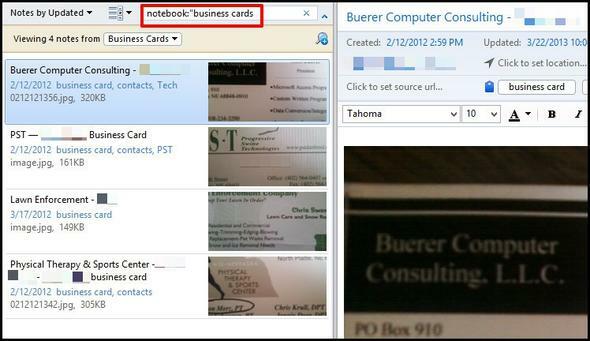
Otsige märkme pealkirja alt intitle:
Kui teate otsitava märkuse pealkirjas konkreetset sõnade komplekti, on see suurepärane viis kasutada.
Kasutusjuhtum:intitle: tsitaat
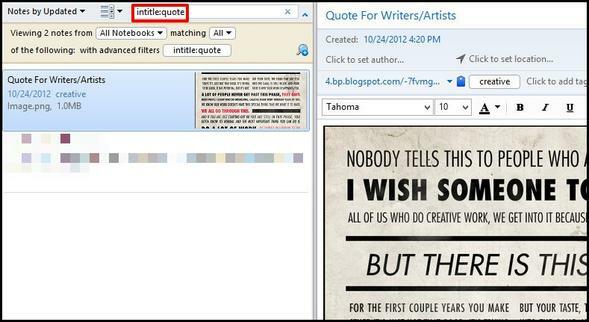
Otsige konkreetselt sildilt silt:
Tõenäoliselt teate, et sildid on suurepärane viis märkmete korraldamiseks ja kategoriseerimiseks. Aga kas sa tead miks? Ei, see pole lihtsalt märkmete loomise protsessi täiendav samm. See on mõeldud siis, kui peate leidma neid. Aga kas olete vaadanud? Sülearvutite sildid menüü vasakus külgribas?
Selle kaudu skaneerimine sildi leidmiseks ei parandaks kindlasti aja tõhusust ja võite hakata mõtlema, kuidas on siltide kasutamisest Evernote'is abi. Noh, ärge enam imestage, sest Evernote'is kasutatakse silte on kasulik, kuid peate neid õigesti kasutama ja see sõltub sellest, kuidas te neid otsite.
Kasutusjuhtum:silt: jalgrattasõit
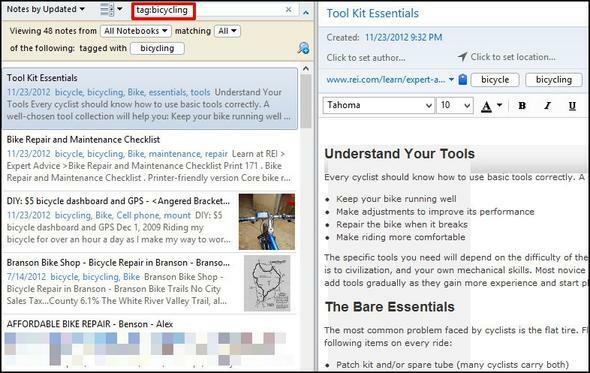
Nagu eelmistes näidetes, peate mitme sõnaga sildi korral lisama kooloni [:] ja sildi nime vahele tsitaadi [“].
Näiteks vaatamata veebiartiklite saatmisele oma Kindle Touchile, meeldib mulle neid salvestada ka Evernote'is. Nii et ma klammerdan need veebiklipiga ja sildistame nad loe seda hiljem.
Näide:tag: ”loe seda hiljem

Teatud kuupäeva põhjal märkme leidmine saidiga loodud: [datetime] Või värskendatud: [datetime]
Kui teate märkme koostamise või värskendamise kuupäeva pärast või pärast seda, on see tore otsingutööriist. Märkme leidmiseks kuupäeva alusel või pärast seda peate selle vormindama kujul AAAAKPP.
Kasutusjuhtum: loodud: 20130113
Siit leiate märkmeid, mis on loodud 13. jaanuaril 2013.
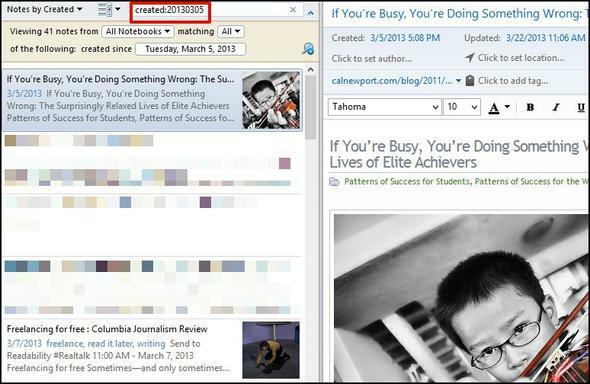
Samuti saate otsida suhtelisust praeguse päevaga.
Kasutusjuhtum: loodud: 1. päev = eile ja loodud: nädal-1 = nädal tagasi.
Numbrid võivad olla ükskõik mida ja võite ka kasutada kuu ja aastal ka nendel juhtudel.
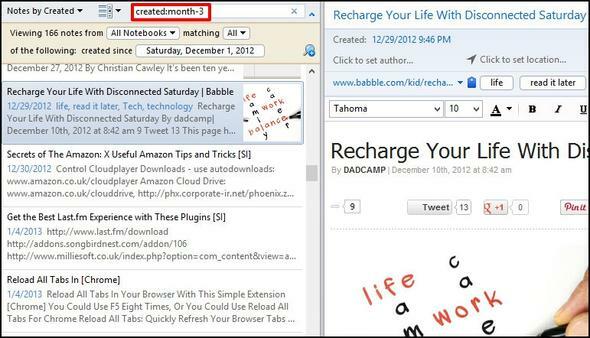
Märkmete otsimiseks nende ajakohastamise järgi kasutage värskendatud: otsingu operaator, mis töötab täpselt samamoodi.
Spetsiaalse meediumitüübi (nt heli, pilt) sisu otsimine saidil ressurss:
Kui otsite näiteks pilti, saate tulemusi kiiresti täpsustada ja kitsendada, kui teil seda pole palju piltide hulgast, sel juhul kiirendaks otsinguprotsessi mõne muu otsinguoperaatori ühendamine.
Kasutusjuhtum: ressurss: pilt / png

See näitab märkmeid ainult piltidega failivormingus .PNG –kui sa tahad kõik piltide lisamiseks lõppu tärn [*], nt looduskaart.
Näide:ressurss: pilt / *
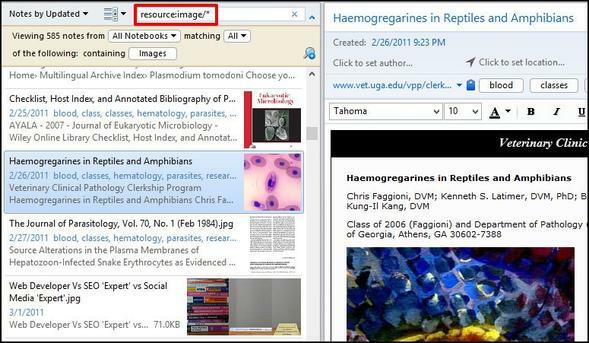
Leidke märkmeid, mis sisaldavad teie ülesandeloendeid tegema:
Kas kasutada Evernote'i oma nimekirjade jaoks? Noh, siis su elu läks lihtsalt paremaks. Evernote ei ole kahjuks nii tore loendite koostamiseks, kuid on olemas suurepärane otsinguoperaator, kelle abil saate leida kõik oma ülesandeloendid.
Kasutusjuhtum:todo: tõsi = märkmeid tähega kontrollitud märkeruut. todo: vale = märkmeid tähega märkimata märkeruut. tegema:* = kõik märkused märkeruutudega.
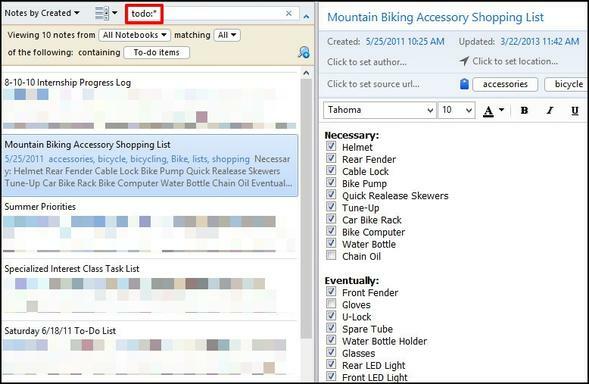
Kui teil on huvi, siis ka tulemused todo: tõsi ja todo: valeära tee näidake rangelt ainult märkmeid kõik kontrollitud või kontrollitud. Peab olema ainult üks neist või ilmuma. Minu enda arvates on selline soov, mida see polnud, seetõttu soovitan isiklikult kasutada lihtsalt tärniga [*] - see on kiirem ja lihtsam.
MÄRGE: Selleks, et Evernote saaks tuvastada märkmeid, mis sisaldavad teie ülesandeloendit, teie peabkasutage märkeruute - täppe ei tuvastata.
Leidke märkmeid, mis sisaldavad krüptimist krüptimine:
Tundlike või privaatsete andmete krüptimine Evernote'i märkmetes on suurepärane funktsioon. Tegelikult on paljud selle unustanud, ka mina. Kui otsite konkreetset märkust, mille kohta on teada, et see on krüpteeritud andmeid, on selle leidmiseks väga kiire viis.
Kasutusjuhtum:krüptimine:
Pange tähele, et see otsinguoperaator ei vaja täiendavaid väärtusi. Kui teil on palju osalise krüptimisega märkmeid, kaaluge täiendavate otsinguoperaatorite, näiteks märkmik: või intitle: et otsingut kitsendada.
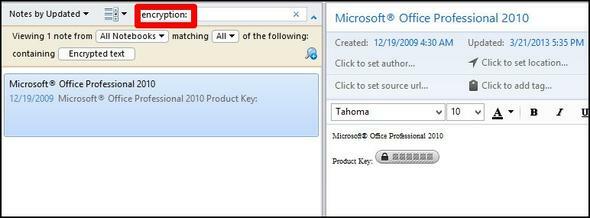
Otsi märkmeid, mis sisaldavad äratundmisinfot recoType:
Kõigepealt lubage mul selgitada, mis on “äratundmisteave”. See on Evernote kaudu omandatud teave käekirja, piltide, kõne jms kujul. mida saab tuvastada teksti kaudu. Näiteks Evernote OCR-tehnoloogia võimaldab teil otsida piltidest teksti. Evernote saab teha ka tekstist häält, aga ka käsitsi.
Kasutusjuhtum:recoType: pilt, recoType: käsitsi kirjutatud, recoType: kõne, recoType: trükitud, recoType: teadmata
MÄRGE: vastavalt a arutelu Evernote foorumitel, on see otsinguoperaator tõenäoliselt nüüd kasutuna muutuste tõttu Evernote töös. Mul isiklikult pole kõiki teadmisi, et selgitada, miks või kuidas. Miks ma siis ei jätnud seda lihtsalt täielikult välja? Mõtlesin selle peale, kuid kui see osutub tulevikus kasulikuks, jätsin selle viitena.
Leidke märkmeid, mis on loodud koos või üle selle, mis ordineeritakse koos laiuskraad:, pikkuskraad:, & kõrgus merepinnast:
Hea küll, olgem siinkohal ausad - see on küll üsna nohiklik, aga siiski huvitav. Kui kasutate Evernote'i palju oma mobiilseadmes või Macis, lisatakse sellele märkusele tõenäoliselt koht, kus märkme luuakse. See on tegelikult päris tore, eriti kui kasutate Evernote'i reisimiseks.
Kasutusjuhtum:laiuskraad: -97
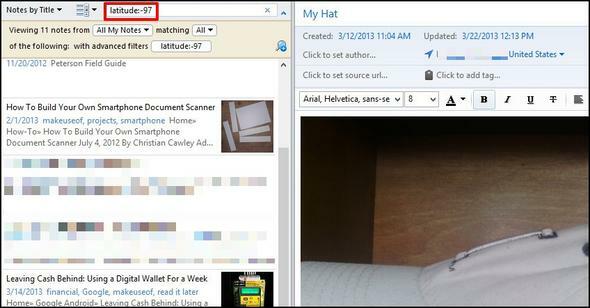
Jällegi, see pole tõenäoliselt see parim kasutage otsinguoperaatorit, välja arvatud juhul, kui te reisil tegelikult teate oma koordinaate. Ja see on tõesti kasulik ainult siis, kui teie teha reisida, sest muidu on su märkmetel peaaegu kõik samad koordinaadid.
Mis on parem viis millegi leidmiseks selle põhjal, kus noot loodi? Ma seletan Kombineeri otsingutehnikad sektsiooni.
Salvestage otsingud
Tegelikest otsinguoperaatoritest edasi liikudes on see veel üks tööriist, mida Evernote pakub. Miks mitte, kui leiate, et otsite sama asja ikka ja jälle päästa see?
Selleks laiendage otsinguvõimalusi, klõpsates nuppu noolt otsingukasti paremal. Pärast soovitud otsingu sisestamist klõpsake nuppu luup plussmärgiga selle kohal. Pange oma otsingule nimi esimesel väljal (see on ette nähtud ainult teie kasutamiseks, nii et pange see nime järgi, mida te tunnete, et see oleks hõlpsasti äratuntav). Kui teie otsing on mingil põhjusel vale, saate seda kontrollida akna alumiselt väljalt. Vaadake allolevat pilti.
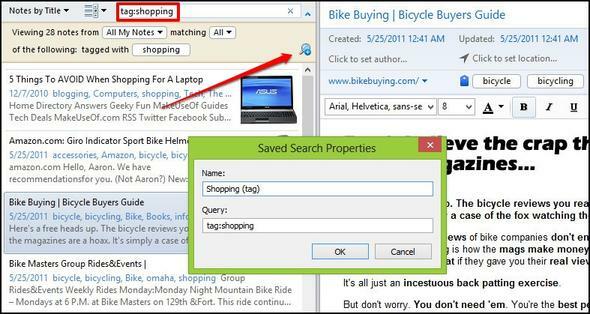
Sorteeri oma tulemused
Kui soovite oma otsingukogemust veelgi paremaks muuta, võib tulemuste sortimise ja kuvamise viisi valimine olla oluline.
Võib-olla märkasite enamikus selle artikli ekraanipiltides, et otsingukasti vasakul on kaks rippmenüüd. Kui te pole neid kunagi kasutanud, minge oma Evernote'i ja vaadake neid tõeliselt kiiresti. Esimene menüü sisaldab palju valikuid, kuidas neid sortida. Pange tähele ka menüü viimast võimalust, Sorteerimise järjekord. See on üks, millest võib kergesti mööda vaadata, kuid see on suurepärane tööriist.
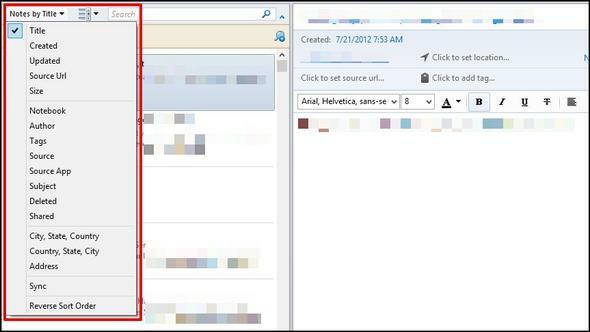
Liikudes teise menüüsse, sisaldab see märkmete kuvamiseks kolme erinevat vaadet: Loend, Katkendja Pisipilt. Mina isiklikult eelistan Katkend kuna see loob kena tasakaalu Loend vaade (suurepärane väiksemate ekraanide jaoks) ja Pisipilt vaade (sobib suuremate ekraanide piltidega märkmete jaoks).

Kombineeri otsingutehnikad
See on üsna lihtne ja seda on kogu artiklis isegi puudutatud, kuid tahtsin öelda, et teie saab kombineerige otsinguoperaatorid tulemuste parandamiseks ja kitsendamiseks. Boole'i meetodite kasutamine koos otsinguoperaatoritega on veel üks viis tulemuste parandamiseks.

Samaaegne otsing - kuvage Evernote märkmeid, mis vastavad teie otsingumootorites esitatud päringule
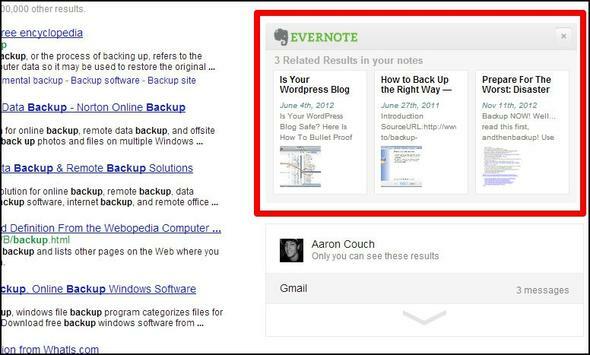
Isegi kui te juba kasutate brauseris Evernote Web Clipperit, ei pruukinud te seda funktsiooni märgata, kuna see on vaikimisi märkimata. Selle lubamiseks avage veebiklipi seadete valikud. Firefoxis ja Chrome'is on see suvand lehe kõige allosas.
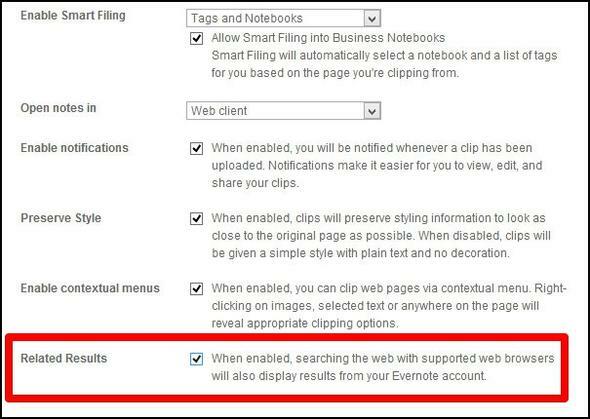
Kasutage kiirklahvide otsimist
Veel üks väga lihtne näpunäide, kuid see võib teie aega oluliselt parandada, kui kasutate otsingukasti sageli. Evernote Searchi juurde pääsemiseks kasutage Võida + tõstuklahv + F Windowsis ja Ctrl + Cmd + F Macis.
Märkmete otsimiseks tekstist, mida saate kasutada Ctrl + F Windowsis ja Cmd + F Macis.
Pange tähele ettevalmistusi, et parandada oma Evernote otsimiskogemust
Evernote tunnistab, et nad ei määra teid selle kasutamiseks konkreetsel viisil ja nad tunnevad uhkust, et võimaldavad kasutajatel luua oma süsteemi ja kohandada seda oma vajadustele vastavalt. Siiski on mõned asjad, mida saate teha Evernote eeliste suurendamiseks ja märkmete leidmise lihtsustamiseks.
- Pealkiri märgib täpselt.
- Sildi märkmeid, kuid mitte ülemäära.
- st sõnade sildid, mis on juba märkuses endas.
- Web Clipperi kasutamisel lisage kirjeldus.
- Kasutage märkmikke - neid ei saa olla liiga palju.
- Tavaliselt juurdepääsetavate üksuste kinnitamiseks tööriistaribale pukseerimise kaudu.
- See võib olla silt, salvestatud otsing, märkmik ja kõik muu.
- Kasuta seda. Kasutage seda palju. Ja kasutage seda ainult.
Enamik neist on iseenesestmõistetavad, kuid allpool on pilt sellest, mida ma mõtlen "kinnitusdetailide" all.

Samuti loendi viimane Kasuta seda. Kasutage seda palju. Ja kasutage seda ainult., tähendab, et Evernote on kasulik ainult teile kui muudate selle oma igapäevaelu osaks. Kui põrkate Evernote ja mõne muu sarnase teenuse vahel edasi-tagasi, ei mäleta te enam, kuhu midagi salvestasite, ja see muutub vaevaks. Nii et pühendage end ühele teenusele, antud juhul Evernote'ile, ja looge selle sees oma süsteem.
Nüüd on käes, et jagada - kas ma jätsin midagi välja? Kui jah, siis jagage, kuidas otsite Evernote kaudu. Samuti otsime alati ainulaadsed viisid Saage Evernote abil loominguliseks: 10 ainulaadset kasutust, mida te pole veel mõelnudEvernote on üks produktiivsuse ülimaid tööriistu ning paljude mitmesuguste mitmevormiliste rakendustega pole teenuse kasutamisvõimalusi piiratud. Oleme siin Evernote suured fännid ... Loe rohkem et kutid olete Evernote'i teie ellu integreerinud, nii et palun jagage kommentaarides.
Pildikrediidid: Evernote'i logo Evernote kaudu, Musta luubi illustratsioon Shutterstocki kaudu
Aaron on lõpetanud veterinaararsti assistendi, tema peamised huvid on elusloodus ja tehnoloogia. Talle meeldib õues uurida ja pildistada. Kui ta ei kirjuta ega lepi tehnoloogiliste leidudega kõikides liidestes, võib teda leida pommitades jalgrattaga mäeküljest. Lisateavet Aaroni kohta saate lugeda tema isiklikult veebisaidilt.

