Reklaam
Kas teil on vana iPod, mis istub tolmu kogumise ümber? Võib-olla on sellel veel vanamuusikat, mida te enam ühelgi teisel kujul ei oma. Haarake sel juhul vanast pleierist, sest saate muusikat iPodist arvutisse üle kanda.
Selleks peate oma iPodi lihtsalt arvestama välise draivina, kust saate muusikat võtta. Pärast iPodist väljavõtmist saate oma iTunes'i teeki muusikat lisada ja isegi oma iPhone'iga sünkroonida. Näitame teile, kuidas.
Takistage iTunes'i oma seadmega automaatset sünkroonimist
Esiteks peate veenduma, et saate oma iPodis oleva muusika üle kanda ilma, et iTunes seda sünkroonimise ajal kustutaks.
Kui ühendate seadme iTunesiga, sünkroonitakse teie iTunes'i teegis olev muusika teie seadmega automaatselt. Te ei saa muusikat iPodist (või iPhone'ist või iPadist) iTunes'i alla laadida. Nii et kui ühendate iPodi iTunesiga, kirjutatakse seadme muusika üle teie iTunes'i teegis olevaga.
ITunes'i iOS-seadmega automaatse sünkroonimise takistamise meetod on enamasti sama Windowsi ja Macide puhul, kus töötab Mojave või vanem:
- Ühendage kindlasti kõik iOS-seadmed arvutist lahti. Seejärel avage iTunes. Minge Windowsis aadressile Redigeerimine> Eelistused. Minge Macis aadressile iTunes> Eelistused.
- Klõpsake mõlemal platvormil Seadmed vahekaarti ja kontrollige Takistage iPode, iPhone'i ja iPadete automaatset sünkroonimist kast. Seejärel klõpsake nuppu Okei ja sulgege iTunes.
MacOS Catalina ja uuemate versioonidega Mac-d kasutavad iOS-i seadmete sünkroonimiseks iTunes'i asemel Finderit. Seetõttu peate oma seadme Finderis avama ja märkeruudu eemaldama Sünkroonige automaatselt, kui see iPhone on ühendatud kast.
Kopeerige muusika iPodist arvutisse
Nüüd saate iPodi arvutiga ühendada. See peaks ilmuma draivina nii Windowsi File Exploreris kui ka Macis Finderis. Avage iPodi draiv ja liikuge lehele iPod_Control> Muusika kausta. Näete palju kaustu, millel on tähis F ja number.
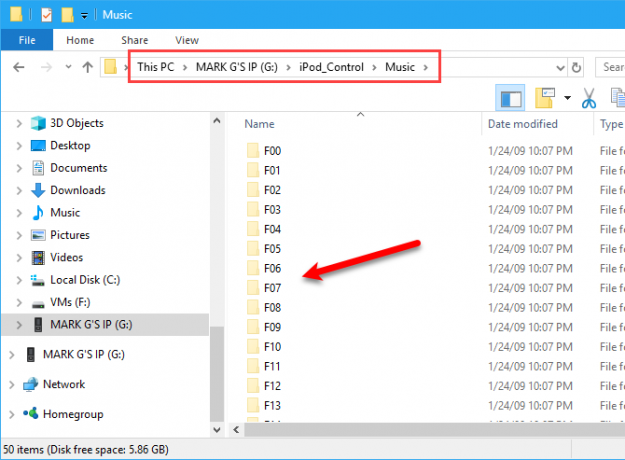
Kui teie iPod draiv näib olevat tühi, peate paljastama oma arvutis peidetud failid ja kaustad. Windowsi kasutajad saavad meie juhiseid jälgida lihtne viis peidetud failide ja kaustade kuvamiseks Windowsis Lihtne viis varjatud failide ja kaustade kuvamiseks operatsioonisüsteemides Windows 10, 8.1 ja 7Kas peate Windowsis nägema peidetud faile ja kaustu? Siit saate teada, kuidas neid Windows 10-, 8.1- ja 7-s näidata, nii et teie eest ei varjata midagi. Loe rohkem . Neil, kes kasutavad macOS-i, hoidke all Cmd + tõstuklahv + periood peidetud kaustade sisse või välja lülitamiseks.
Valige kõik kaustad kataloogis iPod_Control> Muusika kausta ning kopeerige ja kleepige need kõvakettale asuvasse kohta. See kannab teie muusika iPodist arvutisse üle.
Kõigil failidel on juhuslikud neljatähelised failinimed. Kui kasutate Windowsi arvutit, näete File Exploreris iga muusikafaili silte. Te ei näe Macis Finderis silte.
Hiljem näitame teile, kuidas failide nimesid siltide abil hõlpsalt muuta.
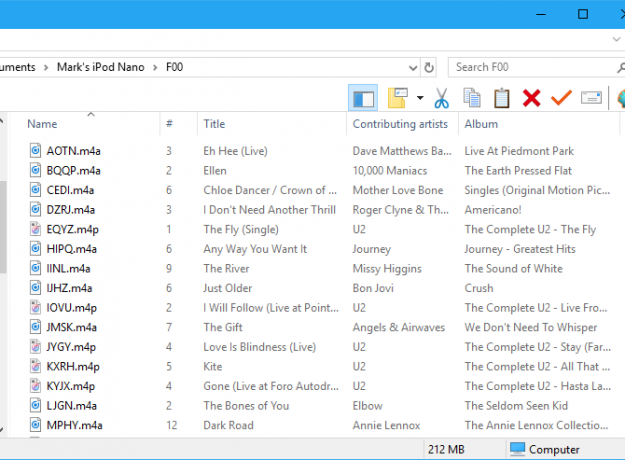
Kui olete failid kopeerinud, saate iPodi väljutada ja lahti ühendada. Paremklõpsake Windowsiga arvutis File Exploreris iPodi draivil ja valige Väljuta. Maci kasutajad peaksid tegema paremklõpsu töölaual iPodi ikoonil ja valima Väljuta.
Lisage muusika oma iTunes'i teeki
Pärast muusika ülekandmist iPodist arvutisse saate alustada muudatuste tegemist. Esiteks lisage iPodi muusika oma Windowsi personaalarvuti või Maci iTunes'i teeki. Pange tähele, et macOS Catalina ja uuemate versioonide korral kuvatakse teie muusikakogu Apple Music rakenduses alates iTunesist.
Vaikimisi loob Windowsi iTunes'i teeki üksuste lisamine viite faili praegusele asukohale. Algne fail jääb praegusesse kohta. Seega, kui peaksite originaalfaile teisaldama, ei näe iTunes neid enam.
Võite lasta iTunes for Windowsil igast failist koopia teha ja need iTunes'i meediumikausta paigutada. Algfailide teisaldamine ei mõjuta siis teie iTunes'i teegis olevat muusikat.
Kuidas iTunes'i muusikat oma arvutis tsentraliseerida
Avage iTunes for Windows ja minge saidile Redigeerimine> Eelistused. Klõpsake nuppu Täpsemad vahekaarti ja kontrollige Teekidesse lisamisel kopeerige failid iTunes Media kausta kast. Seda suvandit kontrollitakse vaikimisi iTunes for Mac (Mojave ja vanemad).
Kui see on lubatud, kopeeritakse kogu iTunes'i teeki lisatud meedium otse iTunes'i meediumikausta. Nüüd ei pea te muretsema originaalfailide teisaldamise üle mujale. Enne kui lubate sellel ruudul endiselt lingid algsete meediumifailidega, ärge unustage lihtsalt iTunes'i teeki lisatud meediume.
Kuidas korraldada ja laiendada oma iTunes'i teeki
ITunes Media kausta korraldamiseks esitajate ja albumite kaustadesse kontrollige Hoidke iTunes Media kaust korrastatuna kast. Jällegi lubab iTunes / Apple Music for Mac vaikimisi selle valiku.
Kui teil on ruumi, on hea mõte kopeerida kõik oma meediumifailid kausta iTunes Media. Nii on nad kõik ühes kohas ja neist on lihtne varundada.
Oma iTunes'i teegis lingitud ülejäänud meediumifailide kopeerimiseks minge aadressile Fail> Raamatukogu> Korralda kogu. Sisse Korralda raamatukogu Valige dialoogiboks Failide ühendamine ja klõpsake nuppu Okei.
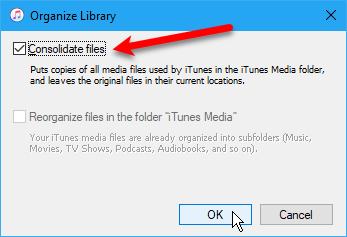
Osa iPod iPodist või kogu muusika lisamiseks iTunes'i teeki minge mõlemasse Fail> Lisa fail teeki või Fail> Lisa kaust teeki iTunesis Windowsi jaoks. Kui kasutate Maci, minge aadressile Fail> Lisa teeki. Seejärel valige failid või kaust, mida soovite lisada.
Muusikat saate iTunes'i lisada ka lohistades muusikafaile File Explorerist või Finderist iTunes'i aknasse. Kui leiate, et teie teegi värskendamisel ilmnevad probleemid, toimige järgmiselt kuidas parandada kahjustatud iTunes'i teeki Kuidas parandada kahjustatud iTunes'i teekiKas teie iTunes'i teek on kahjustatud? Ärge veel paanitsege - probleemi lahendamiseks on mõned viisid. Loe rohkem .
Muusika siltide muutmine või parandamine
Kui teil on vaja oma hiljuti lisatud muusikat muuta või parandada silte, saate seda teha otse iTunesis / Apple Musicus. Vajadusel saate muuta või parandada silte ühe või mitme loo jaoks.
Üksiku sildi redigeerimine
Siltide redigeerimiseks Windowsis paremklõpsake laulul ja valige Lauluinfo. Kui kasutate Maci, hoidke all Kontroll ja klõpsake valimiseks Albumi teave.
Kuvataval dialoogiboksil näete mitut vahekaarti, mis sisaldavad teavet valitud loo kohta. Saate redigeerida üksusi, nagu laulu pealkiri, esitaja, album ja žanr. Erineva teabe kuvamiseks ja muutmiseks klõpsake ülaosas olevaid nuppe.
Loendis järgmise loo juurde liikumiseks klõpsake dialoogiboksi allosas asuvaid nooli. Kui olete siltide redigeerimise lõpetanud, klõpsake nuppu Okei.
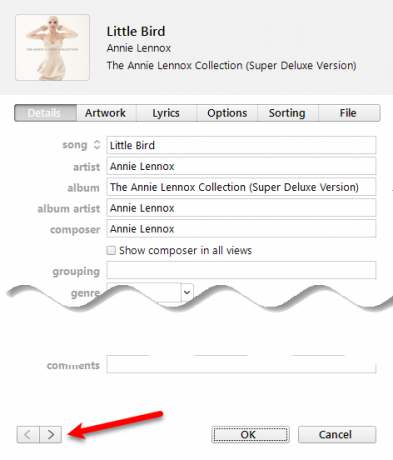
Mitme sildi redigeerimine
Samuti saate muuta korraga mitme loo ühist teavet. Kasuta Vahetus või Ctrl (Cmd (Mac)) klahvid, et valida lugusid, mida soovite redigeerida. Seejärel paremklõpsake valitud laule ja valige Hankige teavet.
Kuvatakse kinnitusdialoogiboks. Kui te ei soovi seda dialoogiboksi iga kord näha, märkige ruut Ära küsi minult uuesti kast. Klõpsake nuppu Üksuste muutmine jätkama.
Aknas kuvatakse ainult silte, mis kehtivad kõigile valitud üksustele. Erinevat tüüpi teabele juurdepääsuks klõpsake ülaosas olevaid nuppe. Muutke silte nagu soovite ja klõpsake nuppu Okei.
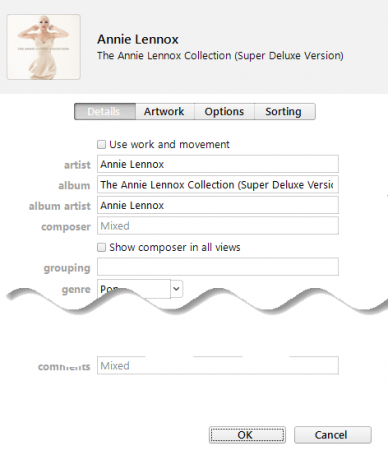
Looge iTunes'is esitusloend
Kui kasutate oma iPhone'is esitusloendeid, saate neid iTunesis luua ja need sünkroonitakse teie iPhone'iga. Kas siis, kui kasutate Maci või Windowsi, on protseduur sama.
Esitusloendi koostamiseks valige esitusloendist soovitud lood. Seejärel paremklõpsake valitud laule ja valige Lisage esitusloendisse > Uus esitusloend.
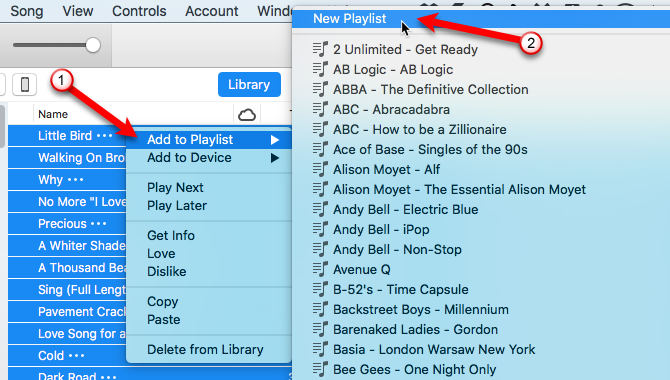
Sarnaste lugude (näiteks albumi) jaoks luuakse esitusloend, kasutades nimena artisti ja albumi pealkirja. Kui loote esitusloendi erinevatest lugudest, peate sisestama kohandatud nime. Esitusloendi nime muutmiseks klõpsake pealkirjal ja tippige uus pealkiri.
Samuti saate esitusloendis olevaid lugusid ümber paigutada, lohistades ja teisaldades need eri kohtadesse.
Laadige muusika oma iPhone'i
Lisatud muusika ülekandmiseks oma iPhone'i veenduge, et iTunes oleks avatud ja ühendage seade arvutiga. Seejärel klõpsake iTunes'i akna ülaosas seadmeikoonil (või valige seade rakenduses Finder MacOS Catalina ja uuemad).
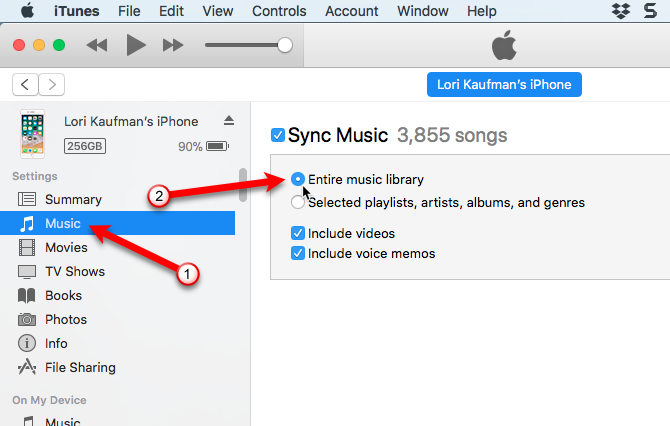
Kui soovite sisu kiiresti oma iPhone'iga sünkroonida, võib teil kogu muusikakogu sünkroonimiseks olla iTunes. Kui sünkroonite ainult valitud üksusi, sünkroonitakse ainult valitud esitusloendid, artistid, albumid ja žanrid. Juhul kui näete a Asenda ja sünkrooni teade, pidage meeles, et iTunes'i teek asendab kõik teie iPhone'is.
Kogu teegi sünkroonimiseks klõpsake nuppu Muusika vasakul külgribal Seadistused. Seejärel veenduge, et valiksite Sünkrooni muusika paremal ja valige Terve muusikakogu.
Nüüd vajutage nuppu Kandideeri nuppu paremas alanurgas. Kui sünkroonimist ei alustata, võite vajutada nuppu Sünkrooni nuppu.
Nimetage muusikafailid ümber
Kui olete oma vana iPodi muusika üle kandnud, saate kopeeritud failid ümber nimetada. Teie iPodist kopeeritud failidele määratud juhuslikud neljatähelised failinimed ei ole üldse kirjeldavad. Macis ei saa te teada, mis lood on, ilma neid iTunes'i lisamata või mõnda muud rakendust kasutamata.
Saate faile käsitsi ümber nimetada, kuid seal on lihtsam viis kasutada tasuta tööriista nimega Mp3tag. See on Windowsi programm, kuid lahendusena saate seda kasutada ka Macis.
Nimetage oma failid ümber Windowsi Mp3tagi abil
Windowsis, lae mp3tag ja installige see. Mp3tagi menüüsse File Explorer lisamiseks kontrollige Exploreri kontekstimenüü kast sisse Valige komponendid ekraan installimise ajal.
Muusikafailide ümbernimetamiseks iPodis valige failid File Exploreris. Seejärel paremklõpsake failidel ja valige Mp3tag.
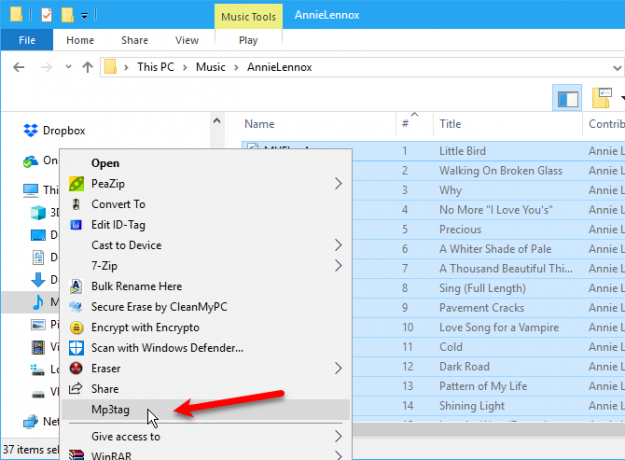
Tõstke programmis esile oma laulud. Minema Teisendamine> Silt - failinimi või vajutage Alt + 1. Sisse Silt - failinimi Sisestage dialoogiboks Vorming stringi kasutades kohanimesid oma failinimede skeemi seadistamiseks.
Näiteks vaadake Vorming stringi alloleval pildil. See loob failinime, millel on kahekohaline pala number, loo pealkiri, esitaja nimi ja albumi nimi.
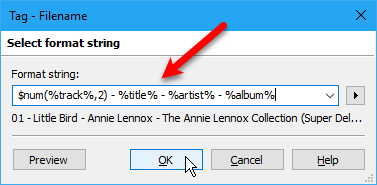
Kui soovite luua oma failinime, võite kasutada saadaolevaid erinevas vormingus stringi kohahoidjaid. Minema Abi> Sisu nende kohta lisateavet saada. Kui käsiraamat brauseris avaneb, klõpsake nuppu Failide ümbernimetamine siltide alusel all Töö siltide ja failinimedega.
Lehel leiate kohahoidjate loendi, mida saate kasutada Vorming stringi. Kasutage neid muusikafailide kohandatud failinimede loomiseks. Lisateabe saamiseks tutvuge meiega Mp3tagi täielik juhend Miks on MP3tag ainus muusikasiltide redaktor, mida te kunagi vajateMP3tag on muusikasiltide redaktor, mis võimaldab siltidega importida, teisendada ja teha nendega enamat. Siin on ülevaade MP3-siltide kasutamisest. Loe rohkem .
Alternatiivid ja kuidas kasutada Mp3-tagi Mac-is
Maci jaoks on olemas muusika sildistamise rakendused, nt Kid3, kuid neid pole nii lihtne kasutada kui Mp3tagi. Mp3tagi arendaja pakub Macis kasutamiseks kinnispakis pakitud rakendust. Sa saad laadige alla see Veebivalmis versioon Mp3tagist kasutamiseks Macis.
Kui see on valmis, lisage see otse kausta Rakendused oma Mac'i kausta ja käivitage kinnispakkidega rakendus. Kahjuks ei toeta macOS Catalina veini kasutavaid rakendusi, nii et see ei toimi enne, kui arendaja annab välja natiivse versiooni.
Muusikafailide ümbernimetamiseks kasutage samu ülaltoodud samme, kasutades Macis Mp3tag'i.
Uue elu hingamine: kandke muusikat vanast iPodist arvutisse
Kui teie vana iPod laeb endiselt kasutamiseks piisavalt, saate muusikat sellest iPodist arvutisse hõlpsalt üle kanda. Pärast muusika ülekandmist iPodist iTunesisse või iPhone'i andke sellele uus eesmärk. Kaaluge oma vana iPodi taaskasutamist e-raamatute lugejana või teisese muusikakogu hoidjana.
Vahepeal, kui teile iTunes ei meeldi, vaadake parimad muusikahalduri rakendused iOS-i jaoks Parimad iPhone'i muusikarakendused ja alternatiivse muusika haldurid iOS-i jaoksMilline on parim iPhone'i muusikarakendus? Siin on kõige paremini tasustatud ja tasuta võimalused muusika kuulamiseks iOS-is. Loe rohkem .
James on MakeUseOfi personalikirjutaja ja sõnade armastaja. Pärast oma B.A. inglise keeles on ta otsustanud jätkata oma kirgi kõigis tehnika, meelelahutuse ja mängusfääri küsimustes. Ta loodab kirjaliku sõna kaudu jõuda, harida ja teistega arutada.

