Reklaam
 Mulle meeldib töötada Windowsiga võrgus Active Directoryga, kuna see teeb mu elu palju lihtsamaks. Active Directory on kataloogiteenus, mida kasutatakse Windowsi põhistes võrkudes suurte arvutirühmade hõlpsaks haldamiseks. Rühmapoliitikate väljalükkamiseks kasutate Active Directoryt.
Mulle meeldib töötada Windowsiga võrgus Active Directoryga, kuna see teeb mu elu palju lihtsamaks. Active Directory on kataloogiteenus, mida kasutatakse Windowsi põhistes võrkudes suurte arvutirühmade hõlpsaks haldamiseks. Rühmapoliitikate väljalükkamiseks kasutate Active Directoryt.
Grupipoliitika on Active Directory võlu. Grupipõhimõtted on reeglid, mis kas lubavad või keelavad - noh, peaaegu kõike, mis masinas on. Võrguadministraatorina saan kasutada grupipoliitikat, et suruda oma võrku ühendatud arvutitesse reegleid ja määrusi. Need reeglid võivad masinale öelda, milliseid rakendusi on lubatud käitada või mis juhul on saidid Internet Exploreris "usaldusväärsed".
Täna näitan teile, kuidas lisada rühmapoliitikat kasutades Internet Explorerile usaldusväärseid saite, tegelikke töölaudu külastamata. Kui olete rühmapoliitika uus esindaja, ärge muretsege, teen selle võimalikult hõlpsaks ja valuvabaks. Kui te ei tea, millised on rühmapoliitika eelised, lubage mul tuua teile näide. Minu võrgus on 278 arvutit. Ma võin kõndida igaüks neist käsitsi ja lisada usaldusväärsete saitide loendi või ma saan need kõigile ühe kiire sammuga välja lükata.
Usaldusväärsete saitide lisamine Internet Explorerisse rühmapoliitika abil
Neile, kes juba teavad grupipoliitikat, olen kindel, et leiate vajaliku leidmiseks lihtsalt allpool olevad ekraanipildid.
Saate oma Active Directory kasutajate ja arvutite juhtpaneeli avada, minnes selle avamiseks menüüsse Start, minnes Programmifailid ““> Administratiivsed tööriistad ““> Active Directory kasutajad ja arvutid.
See avab konsooli, mis näeb välja umbes selline:
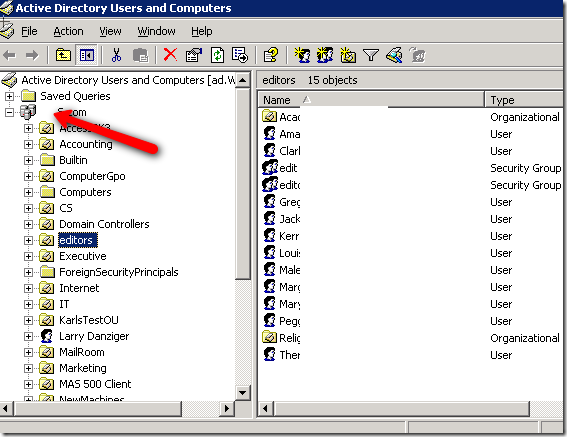
Kui soovite, et eeskirjad rakenduksid kogu teie domeenile, paremklõpsake konsooli ülaosas. Domeeni on määranud kolm arvutit. Kui soovite rakendada poliitikat mõnele teisele rühmale või organisatsiooni üksusele, paremklõpsake sellel. Kasutan organisatsiooniüksust nimega toimetajad. Valige omadused kontekstimenüüst ja siis näete allolevat ekraani:
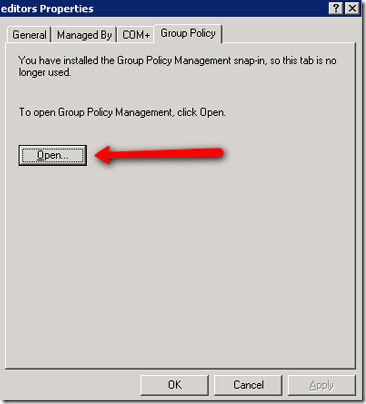
Klõpsake nuppu Grupipoliitika vahekaarti ja seejärel nuppu Avatud nuppu. See viib meid rühmituspoliitika imelisse maailma. Seda nimetatakse rühmapoliitika haldamise tööriistaks. Organisatsiooniüksus tõstetakse juba esile. Paremklõpsake seda ja valige Looge ja linkige siin GPO.
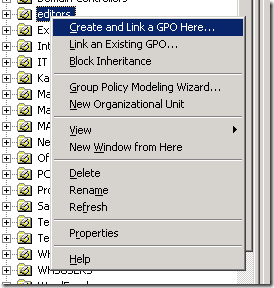
See viib meid kohta, kus saame poliitikat nimetada. Pange sellele nimi, mis muudab selle hõlpsasti tuvastatavaks. ma valisin AddTrustedSites minu jaoks. Seejärel klõpsake nuppu OK.
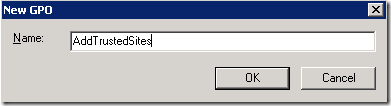
Oled just oma poliitika loonud. Nüüd peame määratlema sätted, mida tahame oma klientidele kasutada. Leidke oma poliitika paremal paanil ja paremklõpsake sellel. Valige Redigeeri alustamiseks.
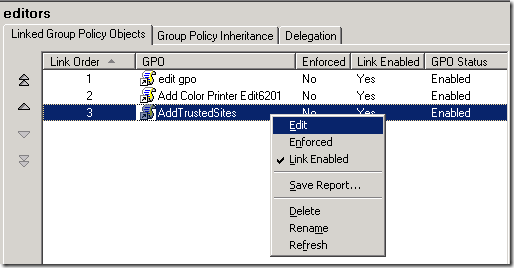
Nüüd peame põhjalikumalt uurima sätteid, mida me tahame seada. Peame minema Arvuti konfiguratsioon ““> Administraatori tööriistad ““> Windowsi komponendid ““> Internet Explorer ““> Interneti juhtpaneel ““> Turvalisuse leht ja topeltklõpsake paremal paanil tsoonide määramise loendisse, nagu näete allpool.
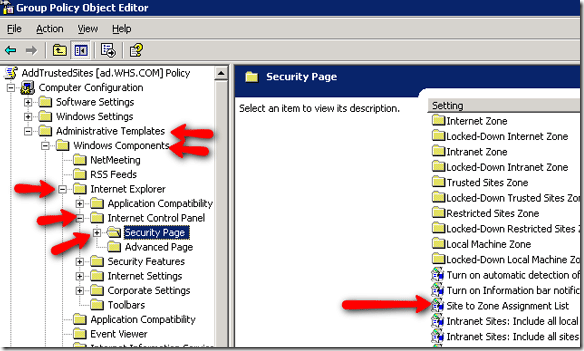
Pärast topeltklõpsu saidil tsoonide määramise loendisse näete akent sätete lubamiseks ja konfigureerimiseks. Klõpsake nuppu lubatud. Seejärel klõpsake nuppu show. Sisse näita sisu ekraanil klõps lisama.
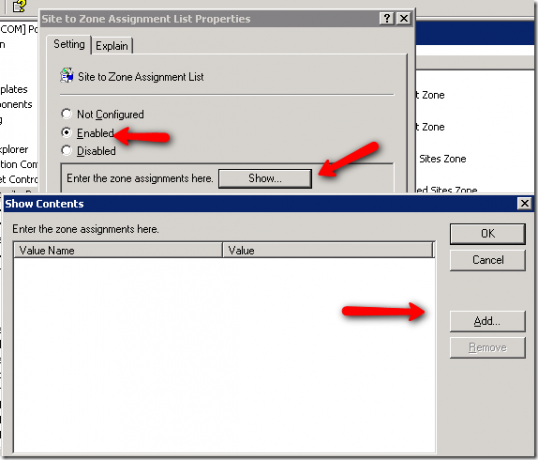
Kui klõpsate lisamiseks, saame lisada URL-e ja täpsustada, millisesse tsooni me neid paigutame:
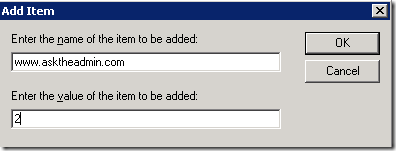
Number 2 tähistab tsooni numbrit. Sel juhul on see usaldusväärne tsoon. Microsoft jagab seaded järgmiselt:
- Sisevõrgu tsoon - teie kohaliku võrgu saidid.
- Usaldusväärsete saitide tsoon - saidid, mis on lisatud teie usaldusväärsetele saitidele.
- Interneti-tsoon - Internetis olevad saidid.
- Piiratud saitide tsoon - saidid, mis on spetsiaalselt lisatud teie piiratud saitidele.
Pärast OK klõpsamist võite oodata rühmapoliitika vaikimisi värskendust, mis on vaikimisi 15 minutit, või võite käivitada gpupdate.exe suvalisest tööjaamast, kas see töötab. Samuti saate värskenduse sundimiseks taaskäivitada tööjaamad.
Kas teil on selle saavutamiseks veel mõni meetod? Andke meile kommentaarides teada.
Karl L. Gechlik siin AskTheAdmin.com-ist, tehes iganädalast külaliste blogimiskohta meie uutele leitud sõpradele saidil MakeUseOf.com. Ma juhin oma konsultatsioonifirmat, haldan AskTheAdmin.com ja töötan kogu süsteemis 9 kuni 5 tööd Wall Streetil süsteemiadministraatorina.

