Reklaam
Mac'i töölaual ekraanipiltide tegemiseks on teil palju põhjuseid. Vigade demonstreerimine, sõpradele ja sugulastele tarkvara kasutamise näitamine või teatud töövoogude meeldejätmine on vaid mõned võimalikud motivatsioonid. Kuigi teie töövoog võib muutuda, jäävad meetodid samaks.
Ükskõik, mis põhjusel neid võtate, võib ekraanipiltide haldamine olla keeruline. Kuhu lähevad Mac-arvutites ekraanipildid? Kas saate seda sätet muuta? Ja kuidas on videolõikudega? Sellele me siin vastame.
Kuidas Macis ekraanipilte teha ja videot jäädvustada
Juhul, kui te pole kursis a ekraanipilt Macis Kuidas Macis ekraanipilti tehaSelles Maci ekraanipiltide juhendis näidatakse, kuidas Macis ekraanipilti teha mitmete meetoditega, sealhulgas kolmanda osapoole tööriistadega. Loe rohkem , see on lihtne.
Terve ekraani jäädvustamiseks vajutage Cmd + tõstuklahv + 3. Kui soovite jäädvustada vaid osa ekraanist, vajutage Cmd + tõstuklahv + 4. Seejärel saate valitud ala hõivamiseks hiirekursori lohistada. Lisateabe saamiseks on meil ülevaade, kuidas teie Macis ekraanipilte teha.
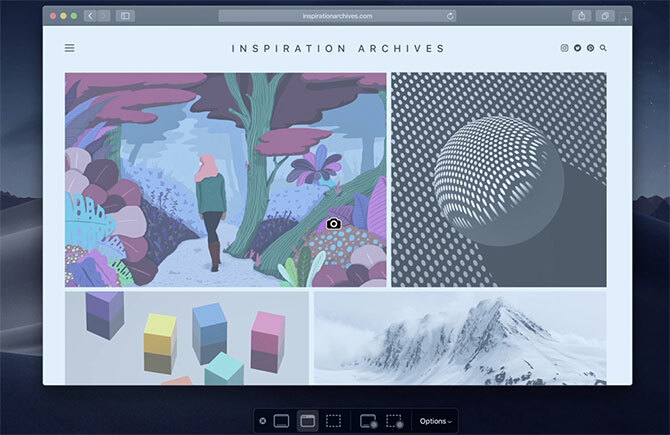
Kui teil on puutetundliku ribaga MacBook Pro, on see tegelikult üks kasulik juhtum. Vajutage Cmd + tõstuklahv + 4, siis annab puuteriba teile mõned võimalused. Saate jäädvustada ekraani ala, ühe akna või kogu ekraani, lihtsalt puuteribal vajutades erinevaid nuppe.
Kui leiate selle käepärase, on meil terve nimekiri näpunäiteid selle kohta, kuidas muuta puuteriba kasulikumaks.
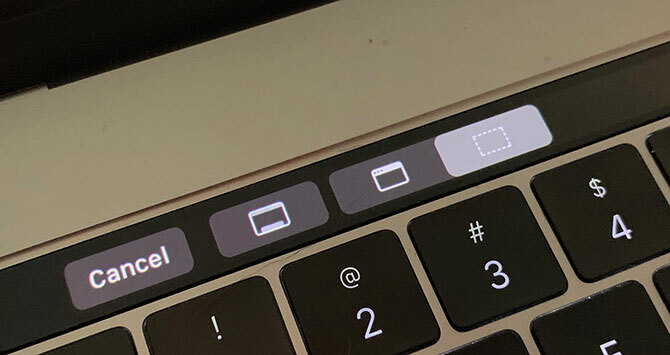
Video hõivamine on sama lihtne. Vajutage Cmd + tõstuklahv + 5, ja näete ülaltoodud puuteriba valikutega sarnaste valikute loendit. Video jaoks on kaks paremat ikooni, millest peate teadma. Paremal paremal asuv nupp salvestab osa ekraanist, vasakul asuv nupp aga kogu ekraani.
Ekraani salvestamiseks võite kasutada ka sisseehitatud rakendust QuickTime.
Kuhu ekraanipildid Macis lähevad?
Pole tähtis, kuidas te sisseehitatud macOS-i võimalusi kasutades ekraanipilti teete, see salvestatakse samasse kohta. Vaikimisi salvestatakse Maci ekraanipildid töölauale. Võib juhtuda, et see on liiga räpane, kuid õnneks saate seda asukohta muuta.
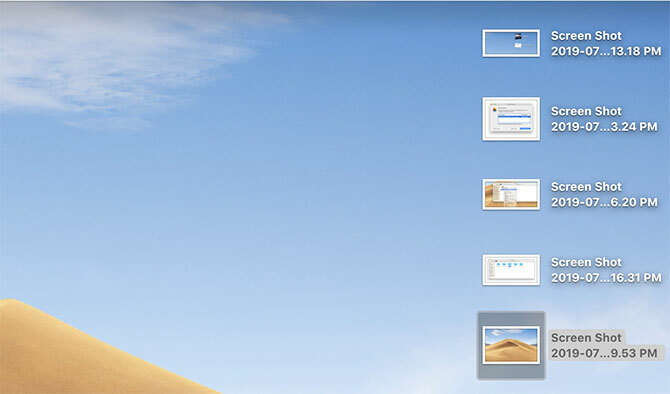
Maci ekraanipildi asukoha muutmine oli kunagi keeruline, kuid macOS Mojave puhul on see suhteliselt lihtne. Vajutage Cmd + tõstuklahv + 5, siis klõpsake nuppu Valikud menüü paremas servas. Selle menüü ülaosas näete valikuid ekraanipiltide salvestamise kohta.
Vaikimisi, Töölaud on märgitud. Erinevad kaustad, eelvaaterakendus, e-post, sõnumid või isegi lõikelauake on siiski mõned muud võimalused.
Samuti saate selle muuta mis tahes teie valitud kataloogiks Muu asukoht selle menüüseade allosas. Valige hüpikdialoogis lihtsalt kaust, mida soovite oma uue Maci ekraanipildi asukohana.
Kuhu videoregistraadid Macis käivad?
Videolõiked, mis on tehtud kasutades Cmd + tõstuklahv + 5 salvestage ka vaikimisi töölauale. Saate seda muuta ülaltoodud meetoditega.
Kahjuks saate valida ainult ühe vaikesalvestuskoha. Te ei saa valida ühte kataloogit ekraanipiltide jaoks ja teist videote jäädvustamiseks.
Kus Macis fotosid hoitakse?
Fotod on hoopis teine lugu. Kui te pole oma seadeid muutnud, nii et see toimib teisiti, hoolitseb rakendus macOS Photos selle eest teie eest, hoides fotosid oma teekis. Sellele juurde pääseb lihtsalt, kui teate, kust otsida.
Vaikimisi salvestatakse fotokogu teie kodukataloogi kausta Pildid kausta. Sellele ligipääs on natuke kummaline. Sees Pildid kausta, näete ikooni nimega Fotokogu. Fotodele juurdepääsu saamiseks paremklõpsake sellel ja valige Näita pakendi sisu, siis avage Meistrid kausta.
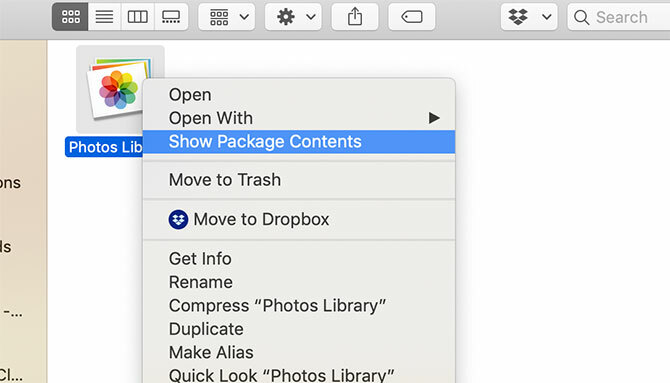
Siin hoitakse teie fotosid. Neid korraldatakse aasta, kuu ja päeva kaupa. Nendest kaustadest leiate oma fotod kas JPG- või HEIC-failidena.
Saate muuta fotoraamatukogu hoiukohta, kuid mitte seda, kuidas fotosid hoitakse. Fotokogu asukoha muutmiseks sulgege esmalt kindlasti rakendus Fotod. Seejärel hoidke nuppu Võimalus, kui käivitate rakenduse Fotod.
Ekraanile ilmub ekraan, kus küsitakse, kas soovite valida olemasoleva fotokogu või avada uue. Siin saate luua uue teegi ja muuta selle mis tahes eelistatud asukohta. Olemasoleva teegi teisaldamiseks liigutage seda Finderis ja avage see selle meetodi abil.
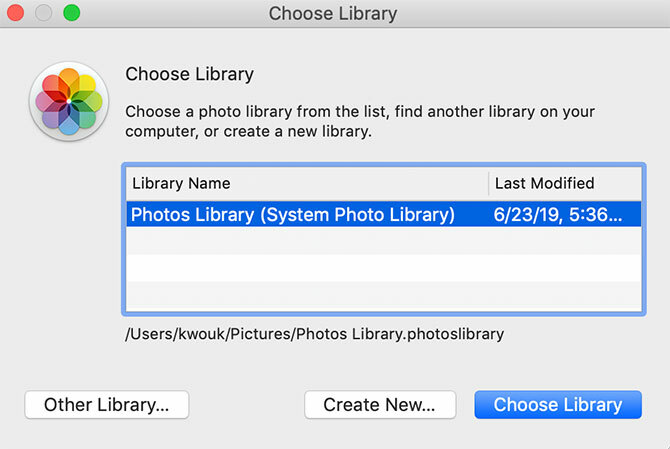
Ekraanipiltide ja jäädvustuste haldamine: lihtne viis

Kui teid ärritab segadused, mille põhjustavad kümneid ekraanipilte ja videolõike teie töölaual, on nende korraldamiseks lihtne viis. See töötab ainult siis, kui kasutate funktsiooni nimega Stacks, kui teil on macOS Mojave või uuem.
Alustamiseks paremklõpsake töölaual ja klõpsake nuppu Kasutage korstnaid funktsiooni lubamiseks. See funktsioon grupeerib failid lihtsalt erinevate kriteeriumide alusel. Võite korraldada kuupäeva või sildi järgi, kuid sel juhul soovite valida Rühmagrupid kaupa> Kind. See grupeerib teie ekraanipildid ühes virnas ja teie video jäädvustatakse teises.
See töötab ainult töölaual, nii et kui salvestate oma fotosid mujale, vajate teist võimalust.
Ekraanipiltide ja jäädvustuste haldamine: parem viis
Kui te ei salvesta oma fotosid töölauale või soovite rohkem kontrolli, peaksite pöörduma kolmanda osapoole rakenduse poole. Võite kasutada fotohaldurit nagu Adobe Lightroom, kuid see võib ekraanipiltide jaoks olla liiga suur. Lisaks on Mac'i kasutajatel ekraani püüdmise osas palju võimalusi.
Võite proovida sellist rakendust nagu Capto. See rakendus ei aita mitte ainult ekraanipiltide ja jäädvustatud fotode korraldamist ja haldamist, vaid hõlmab ka jäädvustamist. See on mugav, kui te pole rahul macOS-i sisseehitatud võimalustega. Organiseerimise korral korraldab rakendus kohandatavate kriteeriumide alusel automaatselt ekraanipildid teie jaoks.
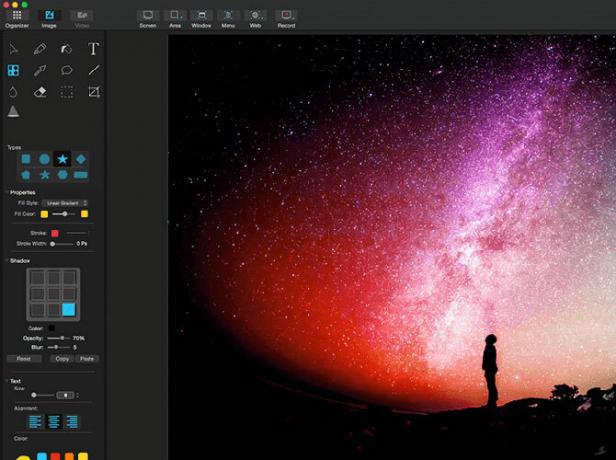
Lisaks videote ja piltide jäädvustamisele ja korraldamisele on Capto sisseehitatud redigeerimisfunktsioonid. Kui plaanite teha ekraanil videoid või teha lihtsalt palju ekraanipilte, võib selle rakenduse vaatamine olla väärt.
Capto pole kallis. See maksab ühe litsentsi eest 30 dollarit või perepaketi eest 75 dollarit. Kui olete õpilane või koolitaja, saate rakenduse allahindlusega 20 dollarit. See on saadaval ka saidil Setapp, mis pakub mitu Maci rakendust kuu tellimusega 10 dollarit.
Muud näpunäited Mac-ekraanipiltide ja videolõikude jaoks
Ehkki oleme peamiselt kinni hoidnud sisseehitatud meetoditest teie ekraani jäädvustamiseks, pole need ainus võimalus. Peale Capto oleme ka kaetud muud võimalused Maci ekraani salvestamiseks samuti.
Ja see on alles algus. Kui soovite minna sügavamale, saate arvutit kasutada ka ekraanide jäädvustamiseks teistes seadmetes. Näiteks vaadake meie juhendit kasutades oma Maci Androidi seadme ekraani jäädvustamiseks Androidi ekraani jäädvustamine või salvestamine Maci abilKas peate Mac'i abil tegema Android-seadme ekraanipilte või videoid? Siit saate teada, kuidas seda tasuta teha. Loe rohkem .
Kris Wouk on kirjanik, muusik ja mis iganes seda nimetatakse, kui keegi teeb veebi videoid.


