Reklaam
Mõnikord on parimad vanad viisid. Word pakub liiga palju funktsioone, et seda kogu aeg veebidokumentide jaoks kõrvale visata. Kui teil on vaja rikkalikku dokumenti jagada kellegi teisega, on seda raske platvormina võita.
Jälgi muudatusi saate jagada oma dokumente teiste kasutajatega ning jälgida Wordis tehtud muudatusi ja ettepanekuid, mis suunatakse tagasi originaalile. Ja see on lihtne.
Kasutan selleks Office 2010 beetaversiooni, kuid suurem osa funktsioonidest on saadaval varasemates versioonides. Peate lihtsalt ringi vaatama, kuhu see on peidetud.
Oleme Wordi kasutamist varem arutanud. Olen andnud mõned näpunäited, kuidas seda kõige paremini kasutada stiilid Kuidas kasutada Microsoft Wordis stiile, et palju tööd kokku hoida Loe rohkem ja meie kirjutajad on lisanud hulga muid Wordi abipostitusi. Ryan postitas rea suurepäraseid sõnu trikke 4 kasulikku Microsoft Wordi näpunäidet ja näpunäiteid, mida peaksite teadmaKas kasutate ära kõiki Wordi võimsaid funktsioone? Kui ei, siis need kasulikud Microsoft Wordi näpunäited ja nipid on teie jaoks. Loe rohkem
. Igaks juhuks, kui te pole kindel oma dokumentide kõige paremas suunas, on Timil häid nõuandeid veebis või mujal valimiseks.Kuidas see töötab
Jälgi muudatusi on funktsioon, mis võimaldab ülevaatajal (või mitmel ülevaatajal) dokumendis muudatusi teha ja seejärel autoril muudatuste, koos märkmete ja ettepanekutega ükshaaval või sisse lükata või tagasi lükata lahtiselt.
Võite kasutada võrku või saata dokumendi meilisõnumiga selle ümber. Muudatused ja jälgimine salvestatakse dokumenti ise. Saate hõlpsalt jälgida Wordi muudatusi mitme ülevaataja poolt, kuid puudub võimalus mitme ülevaataja jaoks dokumendi üheaegseks redigeerimiseks. Selleks on veel mõned võimalused, näiteks Google Docs.
Enne funktsioonide kasutamist peate sisse lülitama muudatuste jälgimise. Pole hea teha muudatusi dokumendis ja siis mõistes, et peate muutusi jälgima.
Wordis muudatuste jälgimise alustamine ja peatamine

 Klõpsake nuppu Ülevaade sakk lindis. Siin on kolm meid huvitavat osa - Kommentaarid, jälgimine, ja Muutused. Praegu klõpsake lihtsalt nuppu Jälgi muudatusi nuppu Jälgimine sektsiooni. Väljalülitamiseks klõpsake seda uuesti. Igaks juhuks, kui te pole kursis Office 2010/2007 värviskeemiga, helendavad sisse lülitatud nupud omamoodi oranži värvi. Välja lülitatuna on nad hallid.
Klõpsake nuppu Ülevaade sakk lindis. Siin on kolm meid huvitavat osa - Kommentaarid, jälgimine, ja Muutused. Praegu klõpsake lihtsalt nuppu Jälgi muudatusi nuppu Jälgimine sektsiooni. Väljalülitamiseks klõpsake seda uuesti. Igaks juhuks, kui te pole kursis Office 2010/2007 värviskeemiga, helendavad sisse lülitatud nupud omamoodi oranži värvi. Välja lülitatuna on nad hallid.
On täiesti võimalik jälgida ainult teatud muudatusi, mitte teisi. Näiteks kui soovite säilitada nähtavuse ainult muudatuste osas, milles te pole kindel. Lülitage vajadusel muudatuste jälgimine sisse ja välja.
Autorina pöörake muudatuste jälgimist peal enne dokumendi saatmist teistele, et julgustada neid seda funktsiooni kasutama. Pange tähele, et te ei saa seda lihtsalt teha sundima neid selleks tegema.
Olete arvustaja - saate jälgida oma muudatusi
Nii on teie kaameraklubi sekretär edastanud teile dokumendi, mille ta on eelseisva näituse jaoks koostanud. Peate soovitama mõnda muudatust.
Muutused
Lihtsalt veenduge, et muudatuste jälgimine oleks sisse lülitatud, ja minge siis edasi ja muutke nagu tavaliselt.

Siin on üsna lihtne jälgida, mida olete muutnud. See on kõik sinine värk. Kõik, mis on kustutatud, on kriipsutatud läbi. Uus tekst on alla joonitud. Seal, kus olete mõne teksti asendanud, märgitakse see lihtsalt nii kustutamise kui lisamisena.
Kõik paragrahvid, millel on muudatusi, on tähistatud vertikaalse joonega vasakule.
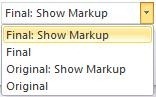 Paigutuse osas võib see siiski segaseks jääda, kuna siin on teksti, mida lõppkokkuvõttes pole. Lintidest saate muuta seda, kuidas asju vaadatakse.
Paigutuse osas võib see siiski segaseks jääda, kuna siin on teksti, mida lõppkokkuvõttes pole. Lintidest saate muuta seda, kuidas asju vaadatakse.
Kui klõpsate Finaal siis näete ainult seda, milline lõpptulemus välja näeb.
Minge edasi ja tehke veel mõned muudatused.
Kommentaarid
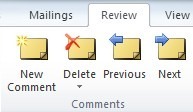 Kommentaarid on ettepanekud või küsimused, mis ei muuda dokumenti tegelikult ja neid näidatakse dokumendi paremal asuvas vertikaalses ribas erinevalt.
Kommentaarid on ettepanekud või küsimused, mis ei muuda dokumenti tegelikult ja neid näidatakse dokumendi paremal asuvas vertikaalses ribas erinevalt.
Lisate need, klõpsates nuppu Uus kommentaar nuppu. Kommentaaride hilisemaks ülevaatamiseks kasutame teisi nuppe.
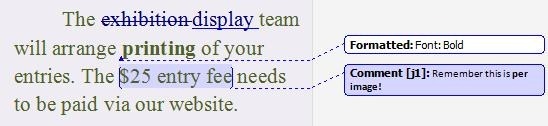
Keerulisemas olukorras, kus on mitu järjestikust arvustajat, näitavad õhupallid selguse huvides erinevat värvi.
Vormindamise muudatusi näidatakse (vaikimisi) dokumendis uues vormingus ja muudatused on täpsustatud õhupallis.
Olete autor - töötate läbi muutusi.
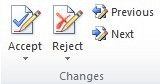 Finantsametnik vaatas teie dokumendi üle ja ta saatis selle teile teile meilisõnumiga. Nüüd peate muudatused läbi tegema ja nendega hakkama saama. Iga muudatuse jaoks on kolm võimalust. Võite nõustuda, keelduda või muuta.
Finantsametnik vaatas teie dokumendi üle ja ta saatis selle teile teile meilisõnumiga. Nüüd peate muudatused läbi tegema ja nendega hakkama saama. Iga muudatuse jaoks on kolm võimalust. Võite nõustuda, keelduda või muuta.
Samuti võite kõik muudatused korraga heaks kiita, kuid töötagem need läbi.
Avage dokument ja klõpsake nuppu Ülevaade vahekaarti lindis ja klõpsake nuppu  nuppu esimese muudatuse juurde liikumiseks. Muudatus tõstetakse esile. Nõus või tagasi lükkama muutus.
nuppu esimese muudatuse juurde liikumiseks. Muudatus tõstetakse esile. Nõus või tagasi lükkama muutus.
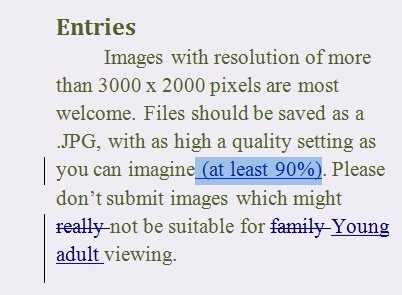
Kursor eemaldab automaatselt esiletõstmise või muudatuse ise, sõltuvalt sellest, millise suvandi valisite, ja liigub seejärel järgmise muudatuse juurde.
Töötage lihtsalt ülejäänud dokument läbi, nõustuge või lükake tagasi või muutke muudatusi, kui mingi kompromiss töötab paremini.
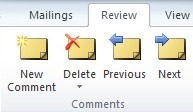 Kommentaaride juurde jõudes leiate, et te ei saa neid vastu võtta ega tagasi lükata. Selle asemel peate otsustama, kas vajate neid endiselt, teha kõik vajalikud muudatused ja kustutada need kõik nupuga Kustuta nuppu Kommentaarid jaotis, kui see on asjakohane.
Kommentaaride juurde jõudes leiate, et te ei saa neid vastu võtta ega tagasi lükata. Selle asemel peate otsustama, kas vajate neid endiselt, teha kõik vajalikud muudatused ja kustutada need kõik nupuga Kustuta nuppu Kommentaarid jaotis, kui see on asjakohane.
Viimistlus
Kui olete vajalikud muudatused teinud, lülitage uuesti muudatuste jälgimine välja, salvestage fail ja liikuge edasi.
Üks hoiatav sõna. See on suhteliselt tavaline probleem, kui inimesed saadavad juhuslikult dokumendi kolmandale osapoolele, kui jälgimise muudatused on endiselt sisse lülitatud ja kõik muudatused ja kommentaarid on endiselt nähtavad. Kui tegite seda näiteks mõne kliendi jaoks, võib teil olla pisut piinlik. Wordi uuemad versioonid aitavad teil seda takistada, kuid see on siiski teostatav ja endiselt tavalisem, kui võite arvata. Ole seal ettevaatlik.
Kas kasutate Wordis muudatuste jälgimist? Mis sulle selle juures meeldib? Mis teid pahandab? Kas teil on midagi kinni? Andke mulle kommentaarides teada ja ma näen, kas saan aidata.
Jim töötab päevasel ajal IT-alal ja on seda juba umbes DOS 3.0-st alates, kuid annab endast parima, et veeta maagilised tunnid kaamera või kahega. Ta elab Uus-Meremaal koos oma armsa Luddite naise ja kolme lapsega. Võite vaid ette kujutada, kui segased nad on.