Reklaam
 Ma olen juba kirjeldas mitmeid põhjuseid 10 põhjust Apple'i iMovie '09 [Mac] kasutamiseks Loe rohkem miks on iMovie ’09 tavakasutajatele kasulik filmiredaktor, kuid programmil on mõned piirangud. IMovie varasemate versioonidega saaks efektide lisamiseks ja programmi piirangutest üle saamiseks kasutada muude tootjate pistikprogramme. Kuid mingil veidral põhjusel otsustas Apple sulgeda programmi uksed paljude erinevate loovate kolmandate osapoolte jaoks täiustused ja selle asemel inkorporeerib mõned neist funktsioonidest uusimas versioonis, jättes paljud neist välja neid. Kuid kui katsetate vähe iMovie “˜09-ga, võite leida loomingulisi viise oma video- ja filmitoodangu parendamiseks.
Ma olen juba kirjeldas mitmeid põhjuseid 10 põhjust Apple'i iMovie '09 [Mac] kasutamiseks Loe rohkem miks on iMovie ’09 tavakasutajatele kasulik filmiredaktor, kuid programmil on mõned piirangud. IMovie varasemate versioonidega saaks efektide lisamiseks ja programmi piirangutest üle saamiseks kasutada muude tootjate pistikprogramme. Kuid mingil veidral põhjusel otsustas Apple sulgeda programmi uksed paljude erinevate loovate kolmandate osapoolte jaoks täiustused ja selle asemel inkorporeerib mõned neist funktsioonidest uusimas versioonis, jättes paljud neist välja neid. Kuid kui katsetate vähe iMovie “˜09-ga, võite leida loomingulisi viise oma video- ja filmitoodangu parendamiseks.
Selle konkreetse õpetuse jaoks kavatseme filmitootmise algus- ja / või lõppkrediiti kokku tõmmata.
iMovie ’09 sisaldab traditsioonilist pealkirjade ja filmikrediidi komplekti, mis on mõnes mõttes lühem programmide eelmistes versioonides pakutavate versioonide eelmistest versioonidest. Kuid filmi tegemisel on kõik seotud liikumisega. Võite märgata, et peaaegu kõigis filmides toimub peaaegu igas klipis ja kaadris pidev liikumine. Vaadakem siis, kuidas saaksime luua mittelineaarse ava- või lõppkrediidi rakenduses iMovie '09.
Kavatseme luua krediidilõigu filmist endast eraldi, kasutades ühte iMovie 09 teemadest. Seejärel salvestame krediidiklipi, et seda saaks lisada filmi algusesse või lõppu (võite filmi ka lihtsalt valitud teemaga alustada, kuid see pole alati soovitatav). Siin toodud näited on just sellised, näited. Teie vastutate katsetamise ja kohandamise eest vastavalt oma vajadustele.
Samm 1
Alustage iMovie'is uut projekti ja pange sellele pealkiri “Autorid“. Valige külalisteraamatu teema ja tühjendage märkeruut „Lisage automaatselt”Üleminekunuppu. Klõpsake „Loo“.
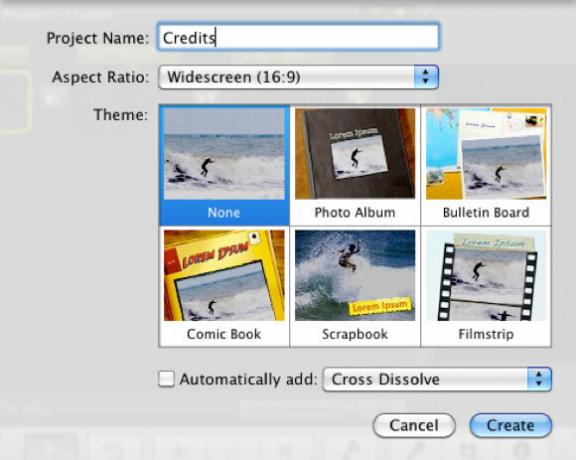
2. samm
Nüüd klõpsake nuppu Pealkirjad ikooni tööriistaribal. Pange tähele, et meil on paarkümmend pealkirjastiili, sealhulgas spetsiaalselt meie valitud teema jaoks mõeldud stiilid.
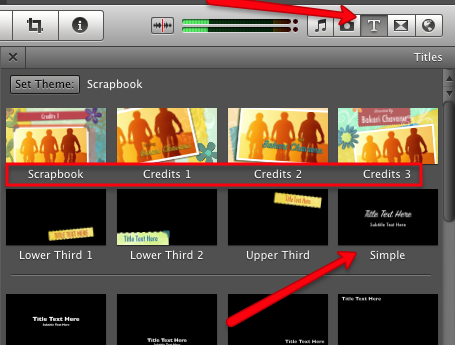
Valige Lihtne esmalt stiili ja lohistage see Story Boardisse. Teile pakutakse taustavalikut, mille vahel valida. Õpetuse jaoks valime Tähed taust.

Klõpsake seda, et see ilmuks Story Boardis. Taustana on see okei, kuid pidage meeles, et video räägib liikumisest. Pangem siis mõni pilt taustpildile. Valige taustklipp ja klõpsake siis klipi redigeerimise nuppu ja valige Kärpimine ja pööramine.
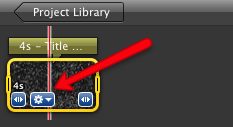
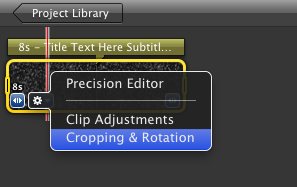
See avab klipi iMovie vasakus servas asuvas vaates. Nüüd vali Ken Burns ja seejärel liigutage kastid Alusta ja Lõpp ringi nii, et need tekitaksid taustal mingit liikumist.

3. samm
Klõpsake nuppu Pealkiri Story Boardi tausta- / pealkirjaklipi riba.
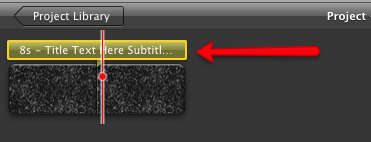
See avaneb uuesti vaaturis, kus saate pealkirja kohandada.

4. samm
Nüüd on meil filmi taust ja avapealkiri. Naaseme tööriistariba pealkirjade stiilide juurde ja tuginegem meie krediidile. Sel hetkel saate valida mis tahes stiili, mis teile meeldib. Eesmärk on säilitada igas klipis liikumine. Näiteks võite kasutada Ülemine kolmas stiili ja lisage nimi või pealkirja roll. Järgmine stiil võib olla Alumine kolmandik 1 millesse lisate teise nime.

Neile stiilidele võivad järgneda muud liikumisstiilid. Lihtsalt katsetage, kuni saate soovitud voolu. Lisage iga klipi puhul taustal liikumine, nagu me eespool tegime. Viimane soovitus on kasutada üleminekuid iga pealkirja stiiliklipi vahel, mis lisab jällegi klippide vahel liikumist.

Kui teie krediit on määratud, valige mõni muusika oma iTunes'i teegi või Jinglesi komplekti hulgast Filmi- ja heliefektid iMovie brauser.
Pärast krediidi seadistamist nagu soovite, valige Jaga iMovie menüüribal ja valige ï »¿”Ekspordi QuickTime'i abilJa valige siis ï »¿"Ekspordi MPEG-4-le”Või sellele, millises vormingus filmi loote. Eksporditud klipi saate oma filmiprojekti lohistada.
Ülaltoodud toimingud on iMovie'is veidi rohkem lisatööd, kuid leiate, et kui näpistate ringi ja ühendate erinevaid tööriistu ja stiile, saate mõne programmi piirangu ületada.
Andke meile teada, kas see õpetus oli teile kasulik ja milliseid nippe te iMovie '09-s kasutate.
Bakari on vabakutseline kirjanik ja fotograaf. Ta on pikaajaline Maci kasutaja, džässmuusika fänn ja pereisa.


