Reklaam
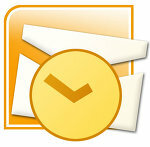 Minu jaoks isiklikult on minu Outlook 2007 ulatuslik kraanikauss. See on koht, kus koguneb palju e-kirju ja Outlook võtab need kaebuseta omaks. Kuid nii paljude e-kirjade korral, mis vaevavad mõistuseta auku, osutub Outlook mõnikord väga sarnaseks Bermuda kolmnurgaga. Mõnikord ei tule see, mis sisse läheb, nii lihtsalt välja ja pean selle nimel pingutama.
Minu jaoks isiklikult on minu Outlook 2007 ulatuslik kraanikauss. See on koht, kus koguneb palju e-kirju ja Outlook võtab need kaebuseta omaks. Kuid nii paljude e-kirjade korral, mis vaevavad mõistuseta auku, osutub Outlook mõnikord väga sarnaseks Bermuda kolmnurgaga. Mõnikord ei tule see, mis sisse läheb, nii lihtsalt välja ja pean selle nimel pingutama.
Kuigi enamikul meist on oma kaustad ja reeglid kõigi sissetulevate e-kirjade korraldamiseks MS Outlooki näpunäide: kuidas saabuvaid e-kirju automaatselt korraldada Loe rohkem ja mõned meist suhtuvad e-posti korraldamisse üsna distsiplineeritult, ei pääse keegi meist e-kirjade otsingufunktsiooni kasutamisest aeg-ajalt. Me olime andnud Microsoft Outlooki otsinguvõimalustele põgusa ülevaate sellest 10 tõhusat näpunäidet ja näpunäiteid Outlook 2007 jaoks 10 võimsat näpunäidet ja näpunäiteid Outlook 2007 jaoks Loe rohkem .
Mis tahes otsimispõhimõtete õppimine on peaaegu muutunud džungliks ellujäämise asjaks. Nii et ma arvan, et see ei teeks kellelegi kahju, kui vaataksime lähemalt, kuidas pääseda postkasti jamadest kadunud e-posti juurde.
Meie otsingu tööriist on Kiirotsing funktsiooni Outlook 2007 funktsioon. Pange tähele, et see ei pruugi olla teie klienti vaikimisi installitud.
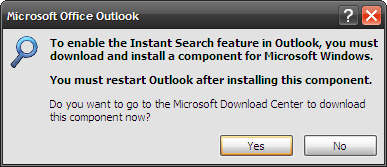
Sel juhul on see Microsofti veebisaidilt vaid 5,8 MB tasuta allalaadimine. See on osa Windowsi otsing.
Otsige automaatse otsinguga e-kirju
Kiirotsingu lahter on konsool, kust saate käivitada kõik otsingud. Sisestage oma otsinguterminid ja tulemusi kuvatakse tulemuste paanil kohe ja tõstetakse esile. Tulemuste kustutamiseks klõpsake kasti kõrval asuvat väikest risti.
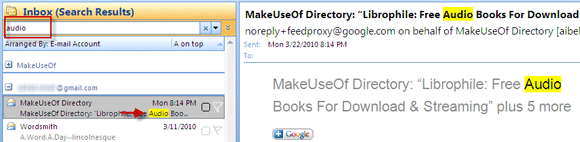
E-kirjade otsingu laiendamiseks võite klõpsata Kõik e-kirjad. See hõlmab kõiki otsingus sisalduvaid kaustu (isiklikke ja arhiivitud).
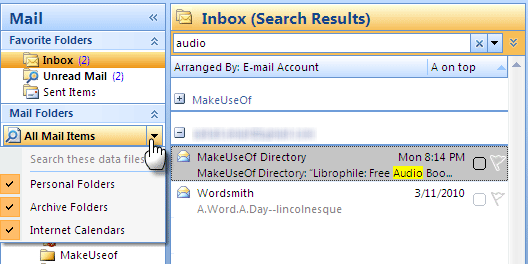
Otsing märksõnade abil
Otsingukast lubab konkreetsete süntaksidega märksõnade kasutamist. Süntaks, märksõna: teie otsingukriteeriumide väärtus järgneb tavaliselt seal, kus märksõnaks võib olla midagi muud objektile, subjektist, koopia, varjatud kiri jne. Näiteks otsing, kasutades aadressile: Saikat, kuvatakse kõik Saikatile saadetud e-kirjad.

Otsinguid saab veelgi kitsendada, kasutades selliseid operaatoreid nagu JA VÕI, jne. sarnaselt veebiotsingule. Kuid siin peavad kõik operaatorid olema suurtähtedega.
Ametlik Outlook 2007 spikker ja juhised kirjeldavad erinevaid märksõnu, mida saate kiireks otsimiseks kasutada.
Otsing päringu koostaja abil
Kui see kõik kõlab Windowsi teadaoleva kasutajasõbralikkusega, võite olla kindel, et siin on see mugav Päringu koostaja tuleb sisse. Kliki Laiendage päringu koostajat nool kohe automaatse otsingu välja kõrval. Vaikimisi kuvatakse neli levinumat viisi meilide otsimiseks. Näiteks saate otsida kõigi e-kirjade sisust, kasutades avaldist, mida nimetatakse Keha põld.

Rohkem märksõnavalikuid avatakse klõpsuga nupul Lisage kriteeriumid. Näiteks on kõigi manustega meilide filtreerimine väga lihtne, valides Lisad ja siis valides Jah rippmenüüst.

Päringu koostaja kriteeriumivälju saab otsingu tulemuste kitsendamiseks otsingus kombineerida. Query Builderis kasutatud väärtused ja kriteeriumid kuvatakse ka otsingupäringu süntaksina - täpselt selline korraldus, mida üritasite saavutada märksõnade otsimisel e-kirjade jaoks.
Otsi sõnumist
Sõnumi sisest otsimine töötab kõige ilmsemal viisil. Avage meil ja klõpsake nuppu F4 või valige Leida lindist.

Nagu teisteski Microsoft Office dokumendid, Otsi / asenda ilmub dialoogiboks dokumendisisese otsingu jaoks.
Seotud teadete otsimine
Avage e-post, mille kohta soovite leida kõik seotud kirjad. Klõpsake lindil rippmenüül, mis ütleb Seotud ja siis vali Seotud teated. Kui valite valiku, mis on järgmine: Saatja sõnumid, kõik selle konkreetse saatja meilid sorteeritakse.
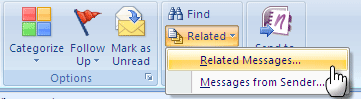
Samuti võite valitud kirjal klõpsata hiire parema nupuga ja valida kontekstimenüüst vastava valiku.
Otsing täpsema otsingu abil
Kõikjal kohal Leida kasti ei pruugi olla väga muljetavaldav, kuid Täpsem otsing kast kindlasti on oma hulga otsinguvõimalustega. Kui soovite heinakuhjas nõela leida, minge edasi Tööriistad - Kiirotsing - Täpsem otsing (või CTRL + SHIFT + F). Dialoogiboks Täpsem otsing avaneb kontekstipõhiselt ja kuvab teie jaoks kõige asjakohasema kaardi. Kui olete sees Kontaktid, kuvab Advanced Box vahekaardi Kontaktid.
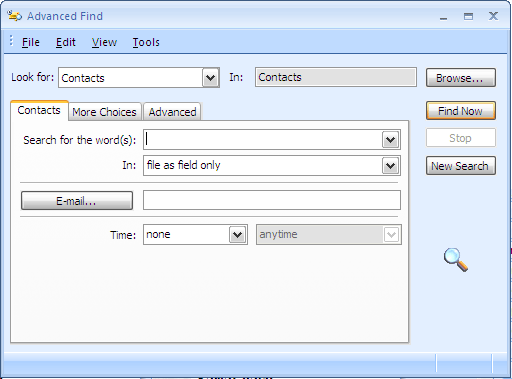
Täpsem otsingukast sisaldab kolme vahekaarti. Esimese vahekaardi nimi sõltub teie asukohast Outlookis ja see sisaldab kõige tavalisemaid otsinguvõimalusi. Teine sakk on umbes Veel valikuid ja saate seda kasutada sihipärasemate otsingute jaoks.
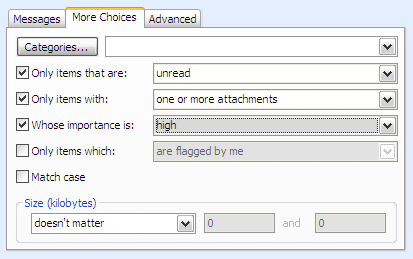
Kolmas sakk on mõeldud energiakasutajatele ja see sisaldab tohutul hulgal kriteeriume, mille saate määratleda, et ookeanist leida isegi kiviklibu.

Dialoogiboks Täpsem otsing on otsinguprotsessi jaoks liiga keeruline ja enamasti ei lähe te sinna.
Põhiliste otsingufunktsioonide kasutamisest peaks piisama, kui teie isiklikud kaustad on korrastatud ja mittevajalikud meilid kustutatakse. Kuid kui nii esimest kui ka viimast ignoreeritakse, on Outlookil piisavalt tööriistu, mis aitavad teil neist halbadest e-posti harjumustest üle saada.
Kas peate vanu e-kirju sageli otsima? Kuidas te hindaksite Outlooki otsingufunktsioone?
Saikat Basu on Interneti, Windowsi ja produktiivsuse asedirektor. Pärast MBA ja kümneaastase turundusalase karjääri eemaldamist on ta nüüd kirglik aidata teistel oma jutuvestmisoskust parandada. Ta otsib kadunud Oxfordi koma ja vihkab halbu ekraanipilte. Kuid fotograafia, Photoshopi ja produktiivsuse ideed rahustavad tema hinge.


