Reklaam
Photoshopi võib õigustatult pidada Adobe uhkuseks ja rõõmuks. Üks enim kasutatud pilditöötlusprogrammid kui see on saadaval, on see kõigi tööriistade, tehnikate ja raamatukogude aare, mida graafiline disainer võiks iial soovida.
See tähendab, et see on ka tõenäoliselt üks tüütumaid kasutatavaid tarkvarasid. See kehtib eriti algajate kohta, kes ei tunne tarkvara labürindisarnaseid kasutajaliideseid.
Selles artiklis kirjeldame kõige sagedamini Photoshopi tüütusi ja kuidas neid parandada.
Märge: See artikkel ei hõlma klaviatuuri käske, mis on iga Photoshopi fännide jaoks üliolulised. Kuid me oleme juba kaetud Photoshopi kiirklahvid enne Adobe Photoshopi kiirklahvid 101Ükskõik, kas olete alustaja või professionaal, säästavad need Adobe Photoshopi kiirklahvid tunde aega. Loe rohkem , ja võiksite enne jätkamist tutvuda selle artikliga.
1. Muutke mõõtmine piksliteks
Vaikimisi või juhuslikult võite leida, et kasutate Photoshopis pikslite asemel mõõtühikuna tolli. See võib olla väga tüütu, kui tegemist on pigem veebi, mitte printimise jaoks mõeldud töödega.
Muutmiseks klõpsake nuppu Redigeeri, hiire kohal Eelistusja klõpsake nuppu Ühikud ja jooned. Võite ka avada Eelistused aken kirjutades Ctrl + K ja valides Ühikud ja jooned jaotis külgmenüüs.

Alates Eelistused akna muutmiseks Valitsejad seades väärtusele Pikslid kasutades rippmenüüd.

Klõpsake nuppu Okei ja nüüd peaksid teil kõik valitud mõõtmised olema pikslites.
2. Kolmandate reeglite suunised
Enamik inimesi ei soovi Photoshopi kasutamisel ruutvõrguga töötada, ehkki neist võib olla abi (eriti vabas vormis) graafiliste tööde loomisel. Saate seda kohe muuta, luues reegli kolmandiku kohta, millele pääsete juurde lihtsa klaviatuurimakro abil.
Esiteks vajutage Ctrl + K oma klaviatuuril, et avada oma Eelistused aken. Seejärel valige Juhendid, ruudustik ja viilud valik külgmenüüs.
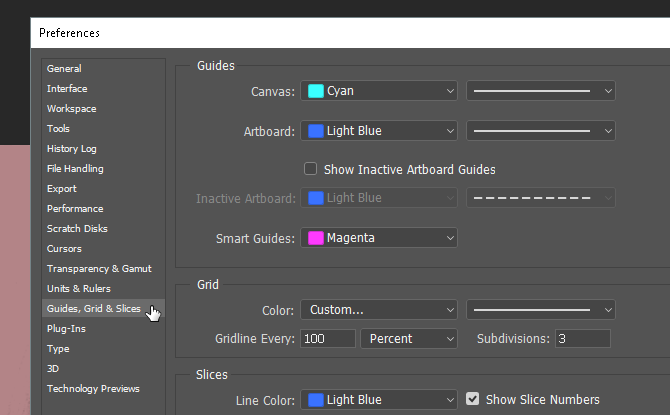
Muutke jaotises Võrgustik järgmist: Gridline iga kuni 100 ja Protsentja Alamjaotused kuni 3. Seejärel vajutage nuppu OK. See selleks. Nüüd pääsete juurde kiirele ja lihtsale kolmandiku reegli juhendile, vajutades Ctrl + Tilde klaviatuuril, kui see teile sobib.

Kui soovite, et töötamise ajal oleks kogu aeg mõõteloendur, võite ka vajutada Ctrl + R klaviatuuril joonlaua avamiseks, mis kuvab kogu aja jooksul teie tahvlil piksliteavet.
3. Pliiatsi tööriista praktika
Kui olete kunagi näinud muljetavaldavat Photoshopi kunstiteost, võite olla kindel, et see nõudis pliiatsi tööriista. Pliiatsi tööriist pole mitte ainult üks kõige mitmekülgsemaid Adobe tööriistu, see on saadaval enamikus Adobe tarkvaratooted Teie juhend õige Adobe toote valimiseksKui enamik inimesi mõtleb Adobe'i peale, mõtlevad nad kas Photoshopile või Acrobat Readerile. Kuid ettevõttel on hulgaliselt muid kasulikke tarkvarapakette, millest enamik inimesi midagi ei tea. Loe rohkem - see on ka üks raskemaid, et õppida hästi kasutama.
Lõppude lõpuks on Adobe tooted mõeldud ja mõeldud peamiselt professionaalidele. Arvestades, et selle jaoks pole tõelist ametlikku õpetust, ja kui kasutada pliiatsi tööriistu, eeldatakse, et olete juba vabade kätega kujundite loomise ja redigeerimisega tuttav, siis enamik inimesi lihtsalt ei vaeva.

Vabakäe joonistamisega harjumiseks proovige Bezieri mäng autor Mark MacKay. Lihtne ja keerukas interaktiivne mäng, peate tegema pliiatsi tööriista abil lihtsaid kujundeid. See on lihtne, kiire ja õpetab teile kindlasti mõnda asja, kui olete pliiatsi tööriistamängus uus.
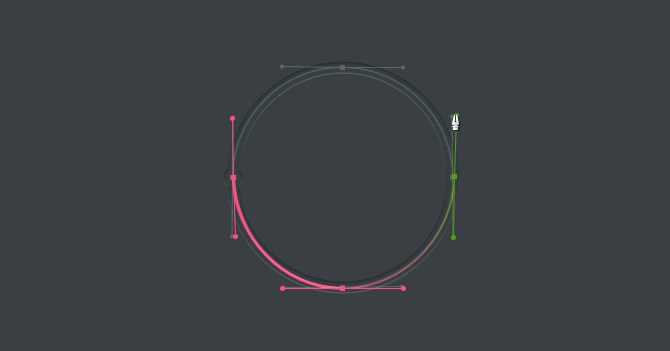
Usu mind, kui ütlen, et selle lihtsa mängu mängimine laiendab su teadmisi ja oskusi pliiatsi tööriista kohta üllatava summa võrra. Eriti kui alustate alles digitaalsete joonistamistehnikatega.
4. Kujutise õige pööramine
Lõpetage pildi pööramine, kasutades nuppu Pilt kohandamise leht. Saate ainult kogu kunstitahvli pöörata ja oma halba harjumust toita. Kujutise pööramiseks, teisaldamiseks või viltu saamiseks kasutage nuppu Muutke tööriist.
Paigutage pilt, valige see ja vajutage siis Ctrl + T klaviatuuril. Teie pildi ümber peaks avanema kast. Seejärel paremklõpsake pilti ja valige oma valik.

Kahjuks proovib enamik kasutajaid pilte pöörata, kasutades suvandit Image (mis põhjustab igal ajal tarbetut ahastust) või muid tööriistariba võimalusi. Nii palju kui Photoshopi tööriistu on, proovige oma kunstitahvlilt võimalikult vähe eksida.
5. Linnulennult
Enamiku ajast, mida veedate Photoshopis, eriti siis, kui olete Photoshopis uus 10 must-know sissejuhatavat Photoshop-oskust algajatele fotograafideleSelles juhendis vaatleme mõnda Photoshopi funktsiooni, millesse saate otse sukelduda, isegi kui teil on vähe fototöötluskogemusi või puuduvad need üldse. Loe rohkem —Vaatab ja redigeerib projekti pisidetaile. See võib olla ka tõsine valu, kui arvestada, et kogu lõuendi viimistlemisel peate pidevalt sisse ja välja suumima.
Kui te ei kasuta käsitööriista. Kui olete mõne kujunduse osa sisse suuminud ja soovite suumida sama palju teise koha peal, vajutage lihtsalt nuppu ja hoidke seda all H, klõpsake ja lohistage kursorit ning asetage suurendusruut muule tahvli kohale.

Nüüd ei pea te projekti lõpetamiseks käsitsi suumima.
6. Nutikas objektide kihistamine
Oletame näiteks, et rakendate kihile filtreid, et see hea välja näeks. Tavaliselt peaksite vea korral iga filtri tagasi pöörama ja uuesti rakendama, et see hea välja näeks.
Mis saab siis, kui unustate filtri konkreetse väärtuse või täielikult filtri? Mis saab, kui filter tekitab teile probleeme, kuid te ei tea, mis see võib olla? Kõiki neid probleeme saab lahendada, teisendades oma kihi a-ks Nutikas objekt. Erinevuse kuvamiseks on siin pilt lihtsast kihiskeemist:

Nutikad objektid võimaldavad kasutajatel loetleda kasvavad modifikatsioonid, mille nad kihtidesse kohustuvad, ning võimaldavad kasutajatel modifitseerida, kustutada või luua mis tahes modifikatsioone ilma rada kaotamata. Kihi nutikaks objektiks teisendamiseks paremklõpsake kihi nimel ja valige Teisendamine nutikaks objektiks. Teie kihi pisipildile peaks ilmuma väike ikoon.
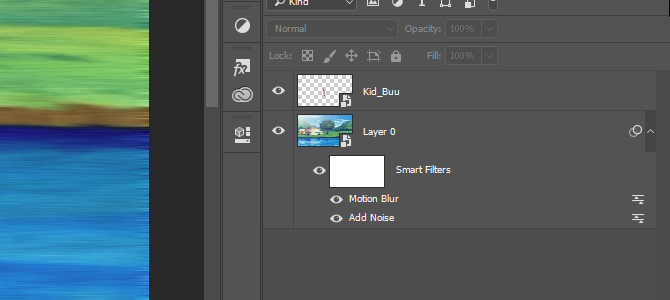
Nüüd peaks teie kihina olema nutikas objekt. Et vaade või kustuta filtril klõpsake lihtsalt kirje vasakul asuvat silmaikooni. Et muutma topeltklõpsake paremal asuvat tasemeikooni.
See pole teie, see on Photoshop
Photoshop on üks võimsamaid ja viljakamaid rakendusi. Sellegipoolest ei hoia see kogu õppeprotsessi vältel teie kätt. Kogu selle läbitegemine võtab aastaid. Seega, kui teil on kunagi Photoshopiga probleeme, pidage meeles, et peate Photoshopist täielikult loobumise asemel lihtsalt mõnda seadet kohandama.
Loodetavasti parandas see lühike Photoshopi tüütute loendite osa teie hädadest. Ja isegi kui teil tekivad veel mõned tüütused, ärge andke alla Photoshop on võimas tööriist Mida saate Adobe Photoshopiga tegelikult teha?Siin on kõik, mida Adobe Photoshop saab teha! Kuigi see artikkel on mõeldud algajatele, võiksid kõik siin uusi oskusi õppida. Loe rohkem kui olete selle kasutamise rippuma hakanud.
Pildikrediit: eggeeggjiew /Depositphotos
Christian on hiljuti lisatud MakeUseOfi kogukonda ja innukas lugeja kõigest, alates tihedast kirjandusest kuni Calvini ja Hobbesi koomiksiteni. Tema kirg tehnoloogia vastu on ainult tema soov ja valmisolek aidata; Kui teil on küsimusi (enamasti) millegi kohta, saatke meile julgelt meili!

