Reklaam
Windows on täis kasulikke tööriistu 5 Legendaarsed Windowsi tööriistad, mis on asendatud uute funktsioonidegaWindows sisaldab palju tööriistu, mida kasutate iga päev, kuid mõned neist on kestnud kauem kui teised. Siin on Windowsi osi, mida enam pole. Loe rohkem , kuid raske on meelde jätta, kuidas neile kõigile juurde pääseda. Või otsite lihtsalt kiiremat viisi nende käivitamiseks. Igal juhul oleme teiega kaetud.
Käsurealt File File Explorerile pakub see loend kiireimaid viise kõige olulisemate Windowsi tööriistade juurde pääsemiseks, millest mõnda saate kasutada igapäevaselt.
Kuid see pole kaugeltki täielik. Minge pärast seda kindlasti kommentaaride sektsiooni, et jagada meiega oma juurdepääsu nõuandeid.
Süsteemist otsimine
Enne alustamist väärib märkimist, et Windowsil on väga võimas süsteemiotsing 7 parimat Windowsi otsingutrikki, mida kasutavad Pro kasutajad Loe rohkem . Windows 10 puhul asub see vaikimisi teie tegumiribal ja lisaks annab Cortana hea meelega käe, kuid sellele pääseb juurde ka menüü Start kaudu.
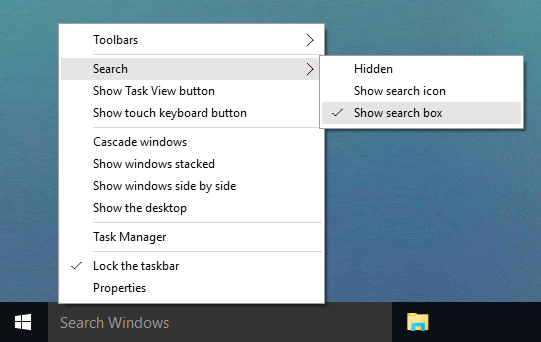
Kui otsite kunagi arvutis olevat programmi, utiliiti, faili või midagi muud, saate seda alati teha tugineda süsteemi otsingule Mis on Windowsi töölauaotsingu kiireimad tööriistad?Otsing on üks digitaalsetest tööriistadest, mida peame enesestmõistetavaks ja millele me väga tugineme. Õnneks on Windowsiga kaasas käepärane otsingufunktsioon. Kas kolmandate osapoolte tööriistad võiksid olla paremad ja kiiremad? Tegime testi. Loe rohkem seda avastada. See on väga mugav siis, kui te otsetee ei mäleta - tippige lihtsalt see, mida vajate, ja see leitakse.
Kontrollpaneel
Juhtpaneel on keskne teie süsteemi konfiguratsiooni jaotur Windowsi potentsiaali avamine: juhtpaneel on demineeritudKui soovite olla Windowsi kogemuste meister, on juhtpaneel seal, kus see asub. Vabastame selle tööriista keerukuse lahti. Loe rohkem ja selle saavutamiseks on mitmeid erinevaid viise. Esimene on vajutada Võida + X ja seejärel valige Kontrollpaneel. Teine on vajutada Võida + R, tüüp kontroll ja siis vajutage tagasi.

Teine meetod on File Exploreris saadaval. Klõpsake ülaosas asuval aadressiribal nuppu esimene nool ja seejärel valige Kontrollpaneel rippmenüüst.
Seadistused
Windows 8 puhul jagas Microsoft süsteemiseadetele juurdepääsu ainult juhtpaneeli kaudu ja tutvustamist Seadistused Windows 10 seadete juhend: kuidas teha kõike ja kõikeKas tunnete Windows 10 seadete rakenduse ümber? Siin on kõik, mida peate teadma. Loe rohkem . Siit saate vaadata seadmeid, isikupärastage oma taustapilti Kuidas seadistada Windows 10 taustpilte ja animeeritud töölaua taustaKas soovite oma Windows 10 töölauda elavdada mõne animeeritud taustaga? Siin on, mida peate tegema. Loe rohkem , keeleseadete muutmine ja palju muud.

Parim viis seadete avamiseks on vajutada Win Key + I. Siiski on olemas viis, kuidas minna otse vajaliku seadete lehele Käskude käivitamine Kõik, mida peate teadma käitamisdialoogist ja kõige kasulikumatest käskudestKas kasutate Windowsi aja säästmiseks kõige lihtsamat viisi? See on dialoog Käivita. Näitame teile, kuidas kiiresti luua kohandatud käske mis tahes programmi või faili avamiseks kahel lihtsal viisil. Loe rohkem . Ava Run koos Võida + R ja kasutada Winaero laud õppida erinevate sektsioonide käske. Sisestage need käsule Run ja seejärel lööge tagasi käivitada.
Käivita käsk
Käivita käsk 7 üldist ülesannet Windowsi käsuviip muudab kiireks ja lihtsaksÄrge laske käsuviiral teid hirmutada. See on lihtsam ja kasulikum, kui võite oodata. Võite olla üllatunud sellest, mida saate saavutada vaid mõne klahvivajutusega. Loe rohkem võimaldab kasutajatel avada asju, näiteks programme, kaustu või veebisaite, sisestades selle otsetee või otsetee. Kiireim viis selle avamiseks vajutage Võida + R klaviatuuril, mis töötab kõigi Windowsi kaasaegsete versioonidega, kuid see pole ainus meetod. Võite ka vajutada Võida + X menüü Power User avamiseks klõpsake siis nuppu Jookse.
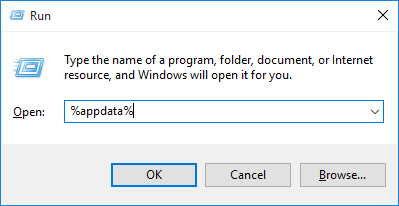
Enne Windows 7 oli teil võimalus avada otsetee Start menüüst Run, kuid see eemaldati vaikimisi. Selle uuesti sisse lisamiseks paremklõps nuppu Start, valige Omadused ja siis klõpsake nuppu Kohanda... nuppu. Kerige loendist allapoole ja märkige ruut Käivita käsk ja klõpsake nuppu Okei.
Windows 10 leiate käsu Run alt Windowsi süsteem kausta menüüs Start. Siit, paremklõps otsetee ja seejärel klõpsake nuppu Kinnitage alustamiseks.
Task Manager
Task Manager kuvab kõik protsessid Windows 8 tegumihaldur: lihtsas vaatepildis varjatud pärlEhkki paljud Windows 8 osad on vaieldavad (võib-olla on Modern tänav; võib-olla see pole nii), üks Windows 8 element, mis on põhjalikult läbi teinud ja selle ühemõtteliselt vingemaks teinud, on ... Loe rohkem ja teenused, mis teie süsteemis praegu töötavad, pluss vähendab jõudlust. Tegumihaldurit saate avada mitmel erineval viisil. Tõenäoliselt on kõige tuntum press Ctrl + Alt + Del ja seejärel valige Task Manager (enne Vistat viis see teid otse utiliidi juurde, seega otsetee populaarsus). Kuid võite ka vajutada Ctrl + tõstuklahv + esc otse tööülesannete halduri juurde.
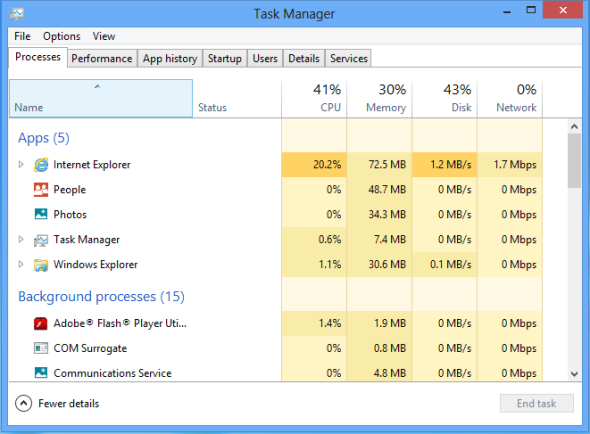
Lisaks saate paremklõps tegumiriba ja valige Task Manager. Ja sama saate teha ka vajutades Ctrl + X. Lõpuks võite vajutada Võida + R, tüüp töörühm ja siis lükka tagasi. Milline meetod on teie jaoks kõige lihtsam?
File Explorer
File Explorer, endise nimega Windows Explorer, teeb seda, mida tina peal ütleb. Saate selles olevaid kaustu ja faile uurida, ehkki see on nii võimsam kui arvate 10 Windowsi File Exploreri vähe tuntud funktsiooniÄrge laske Windows File Exploreril oma ilusa välimusega teid petta. See on võimeline tegema palju rohkem toiminguid ja näpunäiteid, kui vähegi võimaldab! Näitame teile hunnikut neist. Loe rohkem . Näiteks kasutate failide uurijat dokumentide või piltide sirvimisel. Sellisena võiksite paremale liikuda, valides oma menüü Start ühe nende hulgast.
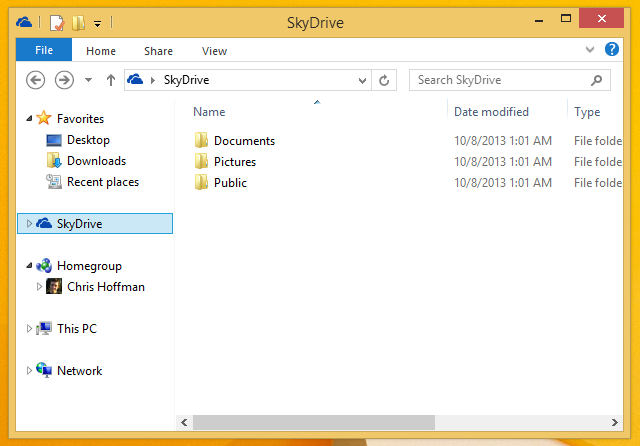
Kiireim meetod on ilmselt vajutamine Win Key + E, mis käivitab teid otse File Explorerisse. Võite ka vajutada Win Key + X ja seejärel valige File Explorer. Lõpuks proovige Võida + R, sisestus maadeavastaja ja seejärel vajutades tagasi.
Käsurida
Käsuviip on pikk aeg administratiivne Windows Windowsi administraatori konto: kõik, mida peate teadmaAlustades Windows Vistaga, on sisseehitatud Windowsi administraatori konto vaikimisi keelatud. Saate selle lubada, kuid tehke seda omal vastutusel! Näitame teile kuidas. Loe rohkem utiliit, mis võimaldab kasutajatel toimingute tegemine käskude tippimise kaudu Windowsi käsurida algajateleKäsurida võimaldab teil otse arvutiga suhelda ja juhendada seda mitmesuguste toimingute tegemiseks. Loe rohkem , ilma graafilist liidest kasutamata. Windows 7 korral asub see all Lisatarvikud kausta menüüs Start. Windows 10 puhul asub see Windowsi süsteem kausta.
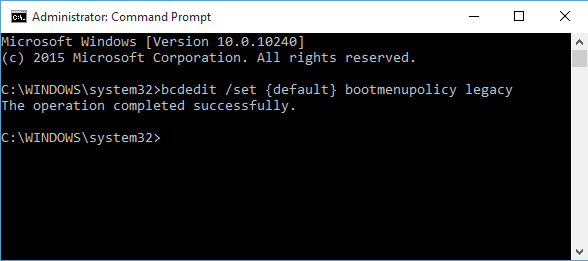
Võite ka vajutada Võida + R sisestuse käivitamiseks Run cmd ja siis vajutage tagasi kiiremaks käivitamiseks. Windows 8.1 või uuema versiooniga kasutajad saavad sellele juurde pääseda ka menüü Power User kaudu. Vajutage Võida + X selle menüü avamiseks valige siis Käsurida nimekirjast.
PowerShell
PowerShell on automatiseerimise ja konfigureerimise utiliit; Windowsi sisseehitatud skriptikeel, mis abistab süsteemihaldust. See sarnaneb käsureale, kuid on olemas erinevused nende kahe vahel Käsuviip vs. Windows PowerShell: milles erinevus on?Windowsi kasutajad saavad hakkama ilma käsuviiba ega PowerShelli kasutamata. Kuid Windows 10 ja nurga taga asuvate uute funktsioonidega on võib-olla käes aeg õppida. Loe rohkem . Üks viis selle avamiseks on vajutada Võida + R, tüüp võimsuskoor ja siis vajutage tagasi.

Teise võimalusena paremklõps tegumiriba ja valige Omadused. Minge lehele Navigeerimine ja seejärel kontrollige Asenda menüüs käsuviip Windows PowerShelliga, kui ma paremklõpsake vasakus alanurgas või vajutan Windowsi klahvi + X. Seejärel vajutage nuppu Okei. Nagu arvata võis, võite nüüd vajutada Win Key + X ja valige PowerShell.
Register
Register on andmebaas Mis on Windowsi register ja kuidas seda redigeerida?Kui peate Windowsi registrit redigeerima, on mõne kiire muudatuse tegemine lihtne. Õppime registriga töötama. Loe rohkem mis sisaldab põhimõtteliselt kogu teavet teie süsteemi kohta. Ärge sukelduge sellesse ja alustage redigeerimist, kui te pole oma tegevuses kindel; vale liigutus võib teie arvuti rikkuda. Registrisse pääsemiseks vajutage Võida + R, sisend regedit ja siis lööma tagasi.
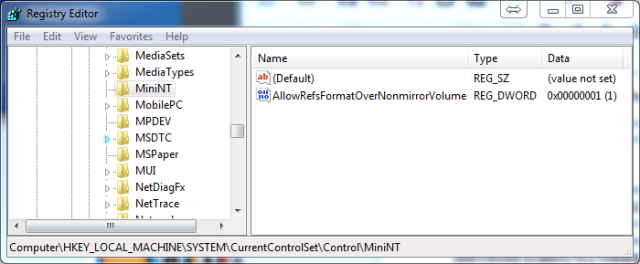
Kui soovite otseteed registrisse, on see lihtne. Tehke süsteemi otsing regedit, siis paremklõps tulemuse ja saate teha mitmesuguseid toiminguid nagu Kinnitage alustamiseks või Kinnitage tegumiribale. Teise võimalusena saate Saada> Töölauale kui soovite töölaua otsetee.
Liikuvuskeskus
Liikuvuskeskus on funktsioon sülearvuti kasutajatele Üks Windowsi tööriist kohese juurdepääsu saamiseks kõikidele teie riistvara juhtelementideleNähes, kui kasulik see tööriist on, on see šokeerivalt kuulus. Ma räägin Windowsi mobiilsuskeskusest. Ütle mida? Näed, mida ma mõtlen! Loe rohkem , võimaldades neil ühest kohast juurde pääseda paljudele valikutele, nagu ekraani heledus ja aku tase. Liikuvuskeskusesse pääsemiseks minge aadressile Kontrollpaneel, klõpsake nuppu Riistvara ja helija siis klõpsake nuppu Windowsi mobiilsuskeskus.

Sellele pääsete juurde ka vajutades Võida + X ja seejärel valige see kuvatavast menüüst. See on kiireim meetod ja see aitab säästa iga kord juhtpaneelil ringi trügimisest.
Juurdepääsukeskuse lihtsus
Juurdepääsu lihtsuse keskus on loodud selleks, et hõlbustada inimeste süsteemide kasutamist selliseid tööriistu nagu luup või ekraaniklaviatuur Õppige Windowsi navigeerimist ilma hiire, klaviatuuri või ekraanitaVeetsite tunde lihtsalt olulise dokumendi kallal, kui teie klaviatuur teile sureb. Kas teaksite, kuidas oma tööd salvestada, programmidest väljuda ja arvuti sulgeda? Me näitame teile. Loe rohkem . Selle käivitamiseks võite minna juhtpaneelile ja seejärel valida Juurdepääs lihtsus.
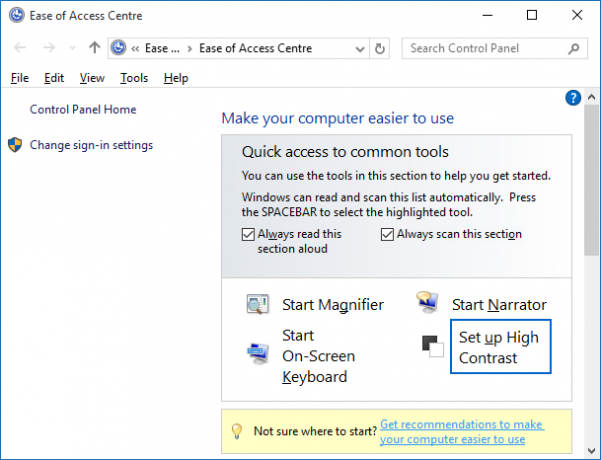
Siiski on kiirem viis. Lihtsalt vajutage Win Key + U minna otse keskusesse ja hakata oma võimalusi kohandama, näiteks alustama jutustajat või võimaldama tugevat kontrasti.
Otseklahvide määramine
Sa saad ka määrake oma kiirklahvid Windowsi kiirklahvid 101: ülim juhendKlaviatuuri otsetee aitab säästa tunde. Oma töö kiirendamiseks õppige ära universaalsed Windowsi kiirklahvid, konkreetsete programmide klaviatuuritrikid ja veel mõned näpunäited. Loe rohkem konkreetsetele programmidele. Leidke see menüüst Start, paremklõps ja seejärel valige Omadused. Lülitu Otsetee vahekaarti ja klõpsake siis nuppu Otseklahv Dialoogikast. Nüüd vajutage nuppu, millele soovite programmi omistada, ja teie otsetee luuakse. Seejärel vajutage nuppu Okei.
Nüüd, kui teate kõiki neid erinevaid Windowsi tööriistadele juurdepääsu viise, saate valida teile kõige paremini sobivad meetodid ja säästa kõige rohkem aega. Ehkki see ei pruugi hetkega tunduda, liidavad need kiiretest otsetetest salvestatud sekundid veelgi!
Milliseid meetodeid kasutate Windowsi utiliitide käivitamiseks? Kas teil on oma otseteid jagamiseks?
Joe sündis klaviatuuri käes ja hakkas kohe tehnoloogiast kirjutama. Nüüd on ta täiskohaga vabakutseline kirjanik. Küsi minult Loomilt.