Reklaam
Sain 100% kettakasutus Windows 10-s? Nii et teie arvuti ripub ja külmub. Sama vana Windows, eks? Välja arvatud juhul, kui kasutate uhiuut Windows 10 seadet; teil on see olnud vaid mõni päev. Mis siis ikkagi toimub?
Uurides avastad, et sinu süsteemiajam töötab 100%. See ei saa kindlasti olla, eks? Kahjuks on. Windowsi uusimatel versioonidel on draivide ületöötluse probleem, mis aeglustab operatsioonisüsteemi. See probleem mõjutab nii kõvakettadraive (HDD) kui ka pooljuhtkettaid (SSD).
Selle jaoks on saadaval mitu parandust, kuid kõigepealt peate probleemi jälgima.
100% kettakasutus Windows 10-s: parandatud!
Kui viga esmakordselt avastati, leiti vaid mõned süüdlased. Kuid aja möödudes, vaatamata Microsofti teatatavale 100% -lisest kettakasutusveast, avastatakse selle vea rohkem põhjuseid, mitte vähem.
- Kontrollige ketta jõudlust chkdiski abil
- Kontrollige oma viirusetõrjetarkvara
- Keela Windowsi otsing
- Keela teenus Superfetch
- Aeg Flash välja lülitada
- Muutke veebibrauserit
- Kontrollige Skype'i mõju ketta kasutamisele
- Parandage PCI-Express püsivara viga
- Lõpetage Steam arvuti väljalülitamiseks
- Kontrollige diagnostilist jälgimist
- Kas Windows Update põhjustab ketta 100% -list kasutamist?
- Lähtestage oma virtuaalne mälu
- Luba suure jõudlusega režiim
- Installige uusimad SATA draiverid
Kõigi võimalike vea põhjuste kuvamiseks klõpsake ülaltoodud linki, et näha, kuidas seda parandada.
Kui olete veendunud, et probleem on olemas, on teil mitu võimalust. Kontrollige järgmisi samme ükshaaval, kontrollides kettakasutust Task Manager'is pärast iga.
Pange tähele, et isegi kui leiate lahenduse, võib Windows Update teie tehtud muudatused lähtestada. Selle lehe järjehoidjate lisamine aitab teil tulevikus leida parandused uuesti läbi.
1. Aeglane jõudlus? Käivita kettakontroll
See jõudlusprobleem on kõige ilmsem, kui proovite faili või programmi leidmiseks kasutada Windowsi otsingut, ja kõik muu, mis nõuab draivi teatud töö tegemiseks (võib-olla rühma kopeerimine ja kleepimine) failid).
Vajutage nuppu, et teha kindlaks, kas see mõjutab mõnda probleemi, kui teie arvuti järgmine aeglustub Ctrl + Alt + Del ja valige Task Manager 10 Windowsi tegumihalduri nippi, mida te ei teadnudKui ülesandehalduri avate ainult siis, kui rakendus on külmutatud ja tuleb tappa, siis jääb teil silma selle mõne võimsama funktsiooni vaade. Loe rohkem .
(Teise võimalusena paremklõps Tegumiriba ja valige Task Manager.) Pange tähele, et ajami pingestamise ajal võib selle avamine võtta veidi aega.
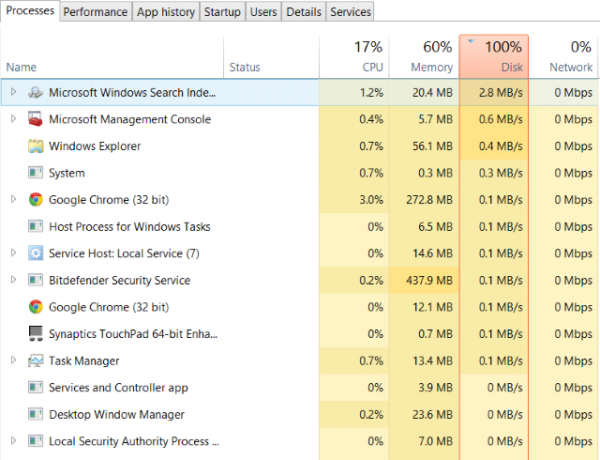
Esimesel vahekaardil Protsessid, otsige Ketas veerg. Kui teil on probleeme sõidu jõudlus 14 viisi Windows 10 kiiremaks muutmiseks ja jõudluse parandamiseksWindows 10 kiiremaks muutmine pole keeruline. Siin on mitu meetodit Windows 10 kiiruse ja jõudluse parandamiseks. Loe rohkem , peaks see olema 100% ja punasega varjutatud, et näidata, kas teil on probleem või mitte.
Teie HDD probleemsed sektorid võivad põhjustada Windows 10 ketta 100% -lise kasutamise probleemi. Windowsi sisseehitatud kettakontrolli abil saab selle siiski lahendada.
Avage Windows Explorer ja valige See arvuti, siis tuvastage oma kõvaketas. Paremklõps C: ja valige Omadused. Siit leiate Tööriistad ja klõpsake jaotises Vea kontrollimine nuppu Kontrollima.
Klõpsake saadud aknas nuppu Skannimiskett. Oodake, kuni süsteem kontrollib draivi; ketta täielikuks parandamiseks võib olla vajalik taaskäivitus. See peaks viga lahendama.
2. Kontrollige oma viirusetõrjetarkvara
Nagu iga sellise jõudlusega seotud probleemi puhul, tuleb kõigepealt kinnitada, et teie arvuti pole nakatunud pahavaraga. Teie turvatarkvara peaks sellega hakkama saama, olgu see siis tasuta rakendus või tasuline komplekt.
Vähemalt sellised tööriistad nagu Malwarebytes Anti-Malware peaksid suutma teie süsteemi draivi skannida ja tuvastada kõik probleemid, ehkki juba draivi suure koormuse korral võib see aega võtta.
Kui leitakse ohte, kasutage tarkvara soovitusi nendest loobumiseks ja taaskäivitamiseks. Järgmisena kontrollige oma draivi jõudlust veelgi. Loodetavasti olete selle probleemi lahendanud; kui ei, siis polnud pahavara süüdi, nii et lugege edasi.
3. Keela Windowsi otsing täiustatud ketta jõudluse jaoks
Järgmine asi, mida tuleb kontrollida, on 100% -lise kettakasutusvea pistmine Windowsi otsinguga.
Windows 10 vea tulemuseks on otsisilmus, mis põhjustab süsteemidraiveri suurenenud koormust.
Selle peatamiseks ja selle vältimiseks praeguse seansi ajal (kuni Windowsi taaskäivitatakse) avage käsuviip (kiireim viis on klõpsata käsul Alusta nuppu ja tippimist cmd, siis paremklõps ja valige Käivitage administraatorina) ja sisestage:
net.exe peata "Windowsi otsing"Windowsi otsingu või indekseerimise lõplikuks keelamiseks vajutage WIN + R, sisenema teenused.msc, ja tabas Sisenema. Aastal Teenused avanev aken leidke Windowsi otsing sisestamiseks ja topeltklõpsake sellel Windowsi otsingu atribuudid aken.

All Käivituse tüüp, valige Keelatud. Siin saate klõpsata Peatu teenuse katkestamiseks. Klõpsake nuppu Okei muudatuste salvestamiseks.
Mõni hetk pärast Windowsi otsingu keelamist peaks teie Windows 10 jõudlus märkimisväärselt paranema. Kui ei, siis liikuge edasi ...
4. Keela teenus Superfetch
Veel üks funktsioon Widows 10, mis on tuvastatud ketta 100% -lise kasutamise võimaliku põhjustajana, on superotsingu teenus Mis on Superfetch Windows 10-s? Ja kuidas seda keelataKas teenus Host: Superfetch põhjustab Windows 10 suure kettakasutuse? Mis on Superfetch ja kas saate selle keelata? Uurime välja. Loe rohkem .
Selle lahendamiseks avage veel üks käsuviip (või kui teil on ikka veel varasemat kasti avatud, kasutage seda) ja sisestage:
net.exe lõpetab supertoomise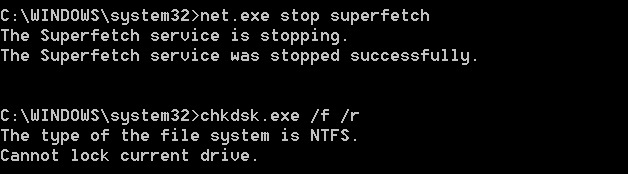
Jällegi oodake mõni hetk, et kontrollida, kas see on mõjutanud teie arvuti jõudlust. Peaksite käsuviibas käivitama ka kontrolli ketta:
chkdsk.exe / f / rTeid teavitatakse sellest, et Check Diski lõpuleviimiseks tuleb arvuti taaskäivitada, nii et veenduge, et olete kõik rakendused kõigepealt sulgenud.
Kui see ei aita, on tõenäoline, et teil on selle probleemi kordus, mille mõistmine on pettumust valmistav, kuid mida on lihtne lahendada.
5. Kas välk põhjustab 100% ketta kasutamise viga?
Flash on tänapäevase andmetöötluse üks haavatavamaid aspekte ja see tuleks keelata. Adobe kavatseb oma multimeediumiplugina hävitada 2020. aastal, nii et selle kasutamiseks on vähe põhjust.
Flash näib olevat ka Windows 10 kõvaketta sajaprotsendilise kasutamise üks levinumaid süüdlasi, kui kasutate Google Chrome'i brauserit.
Avatud Menüü> Seaded> Kuva täpsemad sätted ja leidke jaotis Privaatsus. Siin klõpsake nuppu Sisu seaded ja leia Flash. Näete lülitit, nii et määrake see Blokeerige saitide Flash käitamine, siis klõpsake nuppu tagasi..
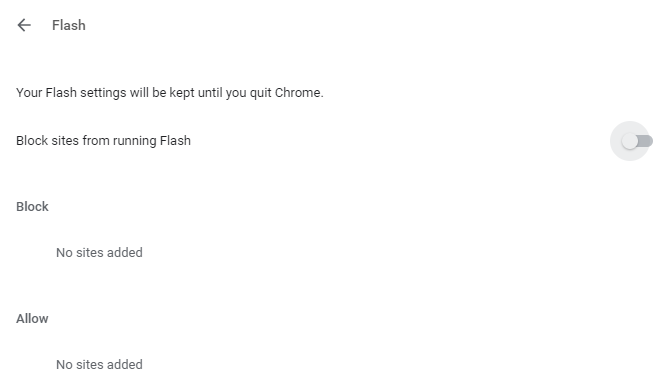
Taaskäivitage brauser ja kontrollige oma HDD jõudlust.
6. Kasutage teist veebibrauserit
Teie brauseri jõudlust ei pruugi mõjutada Flash.
Teine põhjus võib olla brauser ise, eriti kui kasutate Google Chrome'i.
Ilmne võimalus on valida mõni muu brauser. Windows 10 on juba sisseehitatud kaks brauserit. Tõenäoliselt ei soovi te Internet Explorerit kasutada, kuid Microsoft Edge asendab Chrome'i.
Saadaval on mitu brauserit, mõned paremad kui teised. Vaadake meie juhendit parimad Windowsi veebibrauserid Parimad Windowsi veebibrauseridMis on teie vaikimisi veebibrauser? Vaatamata sellele, et oleme valikuvõimaluste ees hellitatud, peab enamik meist kinni proovitud suurtest mängijatest. Millised on paremad ressursside kasutamise, kiiruse ja turvalisuse alternatiivid? Loe rohkem alternatiivi leidmiseks.
7. Kas Skype sööb ketta ressursse?
100% kõvaketta kasutamist võib põhjustada ka mõni teine laialt kasutatav rakendus: Skype.
Selle väljaselgitamiseks ja selle OTT-ressursinõude keelamiseks kontrollige kõigepealt, kas tarkvara ei tööta. Selleks saate otsida tegumihaldurit või kontrollida süsteemisalve - ööpäevaringset töölaua ala. Kui Skype töötab siin, paremklõps ikooni ja valige Lõpeta.
Järgmisena vajutage WIN + R ja kleepige see aadress kasti:
C: \ programmifailid (x86) \ Skype \ telefon \Klõpsake nuppu Okeileida Skype.exe toimik ja paremklõps seda ja vali Omadused. Aastal Turvalisus vahekaardi klõps Redigeeri, siis valige KÕIK RAKENDUSPAKETID.
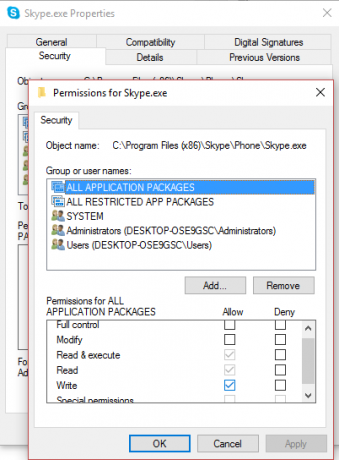
Pange tšekk kõrval Kirjutage sisse Lubama ja lõpetage klõpsates Kandideeri, siis Okei. Minge muudatuste nägemiseks tagasi tööhalduri juurde. Võite kaaluda ka Skype'i alternatiiv 6 tasuta Skype'i alternatiivi Windowsi töölaualeKas teil on Skype'i piisavalt olnud? Sellel grupi- ja videovestluse messengeril on tihe konkurents. Siin on kuus tasuta teenust, mis võivad Skype'i teie jaoks asendada. Loe rohkem .
Erinevust pole? Jätkake lugemist ...
8. Lahendage PCI-Express püsivara viga
Mõni draiver ei tööta päris täpselt nii, nagu Windows 10 puhul peaks. Üks, mille avastamine põhjustab 100% kõvaketta kasutamist, on StorAHCI.sys draiver, millel on püsivara viga. StorAHCI.sys on mõeldud PCI või sülearvuti emaplaadiga ühendatud täiustatud hostikontrolleri liidese PCI-Express kaudu ühendatud salvestusseadmete jaoks.
Kui olete sellega edutult kaugele jõudnud, võib see olla probleem.
Ava Seadmehaldus (kasutage Windows 10 otsingut või paremklõpsSee arvuti siis Windows Exploreris Atribuudid> Seadmehaldur) ja laiendada IDE ATA / ATAPI kontrollerid. Kui loendis on AHCI kontrolleri kirje, tehke topeltklõps ja avage Autojuht sakk ja valige Juhi üksikasjad.
Kas juht on kantud nimekirja C: \ Windows \ system32 \ DRIVERS \ storahci.sys? Kui jah, siis võib see viga teid mõjutada.
Sulgege juhi üksikasjade kast ja lülitage sisse Üksikasjad vahekaart, valides Seadme eksemplari tee rippmenüüst. Kui väärtus on loetletud, paremklõpsja valige Kopeeri. Käivitage oma tekstiredaktor (nt Notepad) ja Kleebi sisu.
Järgmisena vajutage WIN + R ja tüüp regedit, millele järgneb Okei nuppu. Liikuge sellele aadressile: HKEY_LOCAL_MACHINE \ System \ CurrentControlSet \ Enum \ PCI \ ja kasutage õige AHCI kontrolleri avamiseks ülaltoodud kleebitud stringi, millele järgneb juhuslik arv.
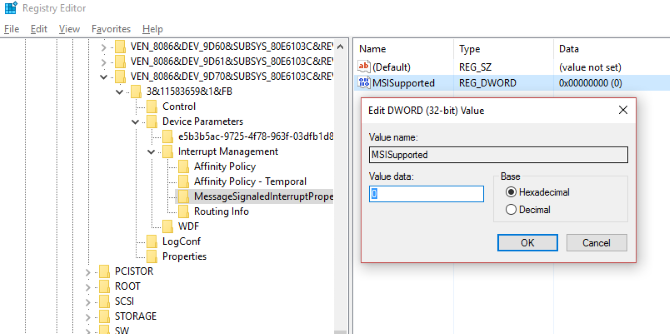
Siin laiendage Seadme parameetrid \ Katkestushaldus \ MessageSignaledInterruptProperties ja peaksite parempoolsel paanil kuvama loendi MSISupported. Topeltklõpsake sellel ja muutke väärtus Väärtuse andmed: väärtuseks 0. Klõpsake nuppu Okei Windowsi taaskäivitamiseks kinnitage ja järgige juhiseid.
9. Kas Steam suurendab teie kõvaketast?
Nautige mängimist ja kas Steam on installitud? On suur tõenäosus, et see digitaalne edastussüsteem põhjustab ketta 100% -list kasutamist.
Tavaliselt on see tingitud värskenduste edastamisest, põhjustades taustal allalaadija sattumise ahelasse. Selle parandamiseks tühjendage Steami vahemälu.
Esiteks veenduge, et olete Steamist väljunud. Kui Steam on 100% -lise kettakasutusvea tõenäoline põhjus, võib see väljuda proovides riputada. Sel juhul kasutage tarkvara sulgemiseks Windows 10 tegumihaldurit.
Järgmisena avage WIN + R käivitage kast ja sisestage
aur: // flushconfigNäete dialoogiboksi, mis annab teile teada, et sisu kustutatakse.
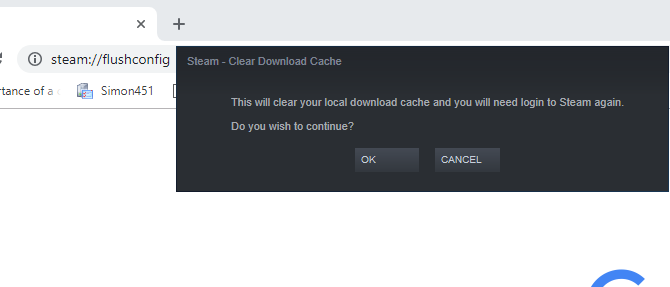
Klõpsake nuppu Okei jätkama.
Pidage meeles, et mängud ja salvestamine jäävad alles, seega pole nende kustutamise ohtu.
10. Diagnostilise jälgimise keelamine Windows 10-s
Lõpuks tasub kaaluda selle mõju diagnostiline jälgimine Windows 10-s 13 Windowsi diagnostikavahendit arvuti tervise kontrollimiseksKasutage neid arvutidiagnostika tööriistu personaalarvuti tervisekontrolli läbiviimiseks ja probleemide lahendamiseks. Mõned toetavad konkreetselt Windows 10 diagnostikat. Loe rohkem . Funktsioon, mille võisite muidu privaatsuse huvides keelata, on paljudes arvutites süüdi selles, et HDD-d kasutatakse 100% ulatuses.
Kõvakettadraivi kasutamise vähendamiseks on kiirem lihtsalt DiagTracki teenus keelata. Kui see on Windows 10 ketta 100% -lise kasutamise tõrke allikas, saate teenuse käivitamise peatada.
Kuid selleks peate pääsema administraatori režiimis käsuviiba juurde.
Tehke seda klõpsates Alusta ja kirjutades cmd otsingukasti. Oodake tulemusi ja paremklõpsake käsku Command Prompt, valides Käivitage administraatorina.
Paremklõps Alusta nuppu ja valige Käsuviip (administraator), siis sisestage need käsud DiagTracki keelamiseks ja peatamiseks:
sc config "DiagTrack" start = keelatud. sc peatus "DiagTrack"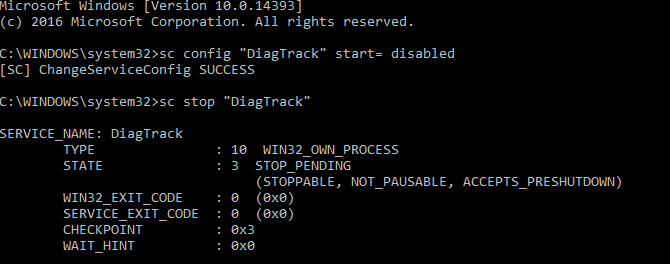
Lisaks võiksite ka suunata Seadistused> Süsteem> Märguanne ja toimingud ja keelata Hankige näpunäiteid, nippe ja soovitusi Windowsi kasutamisel. On tõestatud, et seda tehes saab asju paremaks muuta.
11. Windows Update võib põhjustada kõrge ketta kasutamist
Lisaks sellele, et mõjutate arvutis tehtud muudatusi 100% ketta kasutamise probleemi lahendamisel, võib põhjuseks olla ka Windows Update.
Tavaliselt juhtub see ainult siis, kui Windows Update'il on probleem (mis on tavaliselt tingitud faili allalaadimisest keeldumisest). Teil on siin kaks võimalust:
- Jätke arvuti rahule- sulgege kõik avatud rakendused ja oodake. Lõpuks laaditakse failid alla, kuid sõltuvalt sellest, kuidas Windows Update teie arvutisse ajastatakse, võib see vajada taaskäivitust.
- Lülitage arvuti välja—Kui olete selle teinud, taaskäivitage ja oodake, kuni Windows Update probleemi lahendab.
Kui värskenduse allalaadimine on lõpule jõudnud, on mõistlik see võimalikult kiiresti käivitada. Enne jätkamist kontrollige kindlasti kõiki eelnevaid parandusi ketta 100% kasutuse kohta; nagu eespool märgitud, Windows Update saab need parandused tagasi pöörata Windowsi värskenduste probleemide lahendamine 5 lihtsa sammunaKas Windows Update teil nurjus? Võib-olla allalaadimine takerdus või värskendus keeldus installimast. Näitame teile, kuidas parandada Windows 10 operatsioonisüsteemi Windows Update kõige tavalisemaid probleeme. Loe rohkem .
12. Lähtestage virtuaalne mälu
Virtuaalne mälu Kas teie virtuaalne mälu on liiga madal? Siit saate teada, kuidas seda parandada!Arvutimälu probleemid võivad aja jooksul teie arvutit aeglustada. Siit saate teada saada, kuidas virtuaalse mälu suurust määrata ja jõudlust suurendada. Loe rohkem on RAM ja kõvakettaruumi kombinatsioon ning võib olla vastutav teie HDD ülekasutamise eest. Kui toimingu tegemiseks pole piisavalt RAM-i, kasutatakse RAM-i täiendamiseks HDD-d. HDD-le teisaldatud andmed tagastatakse seejärel vajadusel RAM-i.
Kui olete sellega kaugele jõudnud ja pole veel 100% kettakasutuse probleemi lahendanud, tasub tasuda oma virtuaalmälu lähtestamine.
Avage süsteemiekraan Windows + vaheaeg / paus, siis Süsteemi täpsemad sätted vasakul. Valige saadud kastis Täpsemad seejärel vahekaardil Toimivus Seadistused.
Siit leiate veel ühe Täpsemad vahekaart, millel on jaotis sildiga Virtuaalne mälu. Klõpsake nuppu Muuta ja tühjendage märkeruut Hallake kõigi draivide otsingufaili suurust automaatselt.
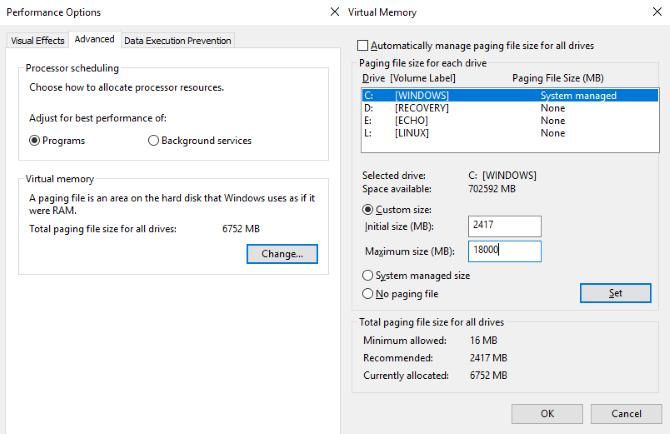
Sellel ekraanil püsides valige oma Windowsi draiv (tavaliselt C :) ja siis Kohandatud suurus. Siin lisage Algne suurus ja a Maksimaalne suurus; Pange tähele, et mõlemad mõõdetakse MB, mitte GB.
Need numbrid võivad olla segadust tekitavad, nii et esimese väärtuse korral tuginege soovitatud võimalusele. Maksimaalse väärtuse saamiseks seadke arv mitte rohkem kui 1,5 korda teie süsteemi RAM Kõik, mida peate teadma RAMi ja mäluhalduse kohtaRAM on teie arvuti lühiajaline mälu. Seega mõjutab mäluhaldus süsteemi jõudlust märkimisväärselt. Siin selgitame, kuidas RAM töötab ja kas saate selle efektiivsuse suurendamiseks midagi ette võtta. Loe rohkem .
Näiteks 4 GB muutmäluga arvutis ei tohiks olla rohkem kui 6,5 GB (6144 MB).
Sisestatud väärtuste korral klõpsake nuppu Komplekt, siis Okei jätkama. Nüüd peate tühjendama ajutised failid, mida on kasutatud eelmises virtuaalse mälu jaotuses.
Selleks avage kast Käivita (WIN + R) seejärel sisestades “temp”. Kui temp-kataloog avaneb, valige kõik failid (Ctrl + A) ja koputage Kustuta klaviatuuril.
13. Aktiveerige suure jõudlusega režiim
Viimane proovitav asi on Windowsi toitesätete muutmine. Tavalised toiterežiimid on 100% kettakasutuse vea suhtes altid, kuid suurele jõudlusele üleminek aitab probleemi sageli ületada.
Negatiivne külg on muidugi see, et arvuti kasutab rohkem energiat. Tänu kaasaegsele protsessori kujundusele ei tohiks see olla massiivne probleem. Sülearvutid ja lauaarvutite asendamise sülearvutid võivad aku vastupidavust siiski mõjutada.
Et muutke suure jõudlusega Kiirendage Windowsi 10 trikkide ja häkkidegaKas soovite kiirendada oma arvutit ilma palju aega kulutamata? Siin on kümme näpunäidet Windowsi kiiremaks muutmiseks, mis võtab aega 10 minutit või vähem. Loe rohkem , avage toite ja puhkeoleku ekraan WIN + X> Toitesuvandid.
Siin klõpsake nuppu Täiendavad toitesätted, valige Suur jõudlus, siis Okei.
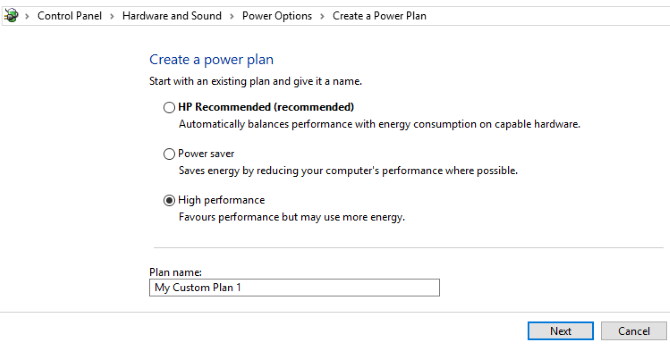
Kui see pole kuvatav valik, peate looma oma kohandatud energiarežiimi. Klõpsake nuppu Koostage energiaplaan, siis vali Suur jõudlus. Pange plaanile nimi, kohandage kõik vajalikud isiklikud sätted ja valige see siis kasutatavaks energiarežiimiks.
Mõne hetke pärast peaks 100% -lise kettakasutuse probleem langema alla 10%.
14. Installige uusimad SATA draiverid
Kas salvestusseadme draiver võib põhjustada 100% ketta kasutamise tõrke?
Teie Windows 10 arvuti kasutab peaaegu kindlasti SATA-ühendusi kõvaketaste, SSD-de ja optiliste draivide jaoks. Kui draiverid pole ajakohased, võib ilmneda ketta kasutamise tõrge.
Selle vältimiseks värskendage uusimatele SATA draiveritele.
Avage menüü Power User klahviga WIN + X ja valige Seadmehaldus. Siit laiendage Salvestuskontrollerid, siis määrake SATA-seadmete jaoks õige kontroller. Kui te ei saa seda teha, siis ärge muretsege - lihtsalt värskendage mõlemat.
Uuendama, paremklõps igal kontrolleril ja valige Uuendage draiverit.
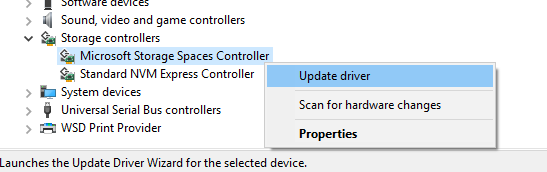
Valige Sirvige minu arvutist draiveri tarkvara siis valik Lubage mul valida arvutis saadaolevate draiverite loendistr. Siin vali Standardne AHCI kontroller ja vaadake, kuidas see toimivust mõjutab.
Selle jõustumiseks peate võib-olla Windowsi taaskäivitama. Pange tähele, et kui see ei tööta, saate seda ikkagi proovida, kontrollides tootja draiverit uue draiveri leidmiseks. Selle saab installida kaasasolevate juhiste abil.
Ketta kasutamine peaks harva olema 100%
Lihtsamalt öeldes on vähe põhjust, et teie ketta koormus oleks 100% lähedal, kindlasti mitte tavapärase kasutamise korral. Aeglasel arvutil on probleem ja kui te ei saa seda lahendada, keelates brauseri pistikprogrammi, peatades teenuste või viirusetõrjetarkvara, siis võib probleem olla seotud riistvaraga.
Võibolla teie draiv vananeb; see võib olla vigane või vajavad kaablid väljavahetamist. Teise võimalusena on võimalus, et probleem on ühendatud Windowsi defragmentööriistaga.
Kui teie arvuti üritab teie draivi defragmentida, kuid teie HDD on tegelikult SSD, siis võib ilmneda tõsiseid probleeme. Sellega tegelemiseks avage Ülesannete ajakava (WIN + Q, sisestage "toiminguajasti") ja keelake kõik plaanitud ketta defragmentimisülesanded.
Proovige neid parandusi järgmisel korral, kui teie Windowsi arvuti aeglustub. Ole kindel kontrollige oma Windowsi kogemuste indeksit perioodiliselt jõudlusprobleemide tuvastamiseks, mis vajavad viivitamatut lahendamist. Ja lisage need parandused oma oskuste komplekti tüütute Windowsi probleemide lahendamine 8 tüütu Windows 10 probleemid ja nende parandamineWindows 10 versiooniuuendus on enamiku jaoks sujuv olnud, kuid mõned kasutajad puutuvad alati probleemidega kokku. Ükskõik, kas tegemist on vilkuva ekraaniga, võrguühenduse probleemide või aku tühjenemisega, on aeg need probleemid lahendada. Loe rohkem :
Christian Cawley on turbe, Linuxi, meisterdamise, programmeerimise ja tehniliste selgituste turbetoimetaja asetäitja. Samuti toodab ta The Really Useful Podcast ning tal on laialdased kogemused töölaua- ja tarkvara tugiteenuste alal. Ajakirja Linux Format kaastöötaja Christian on Raspberry Pi looja, Lego väljavalitu ja retro mängude fänn.

